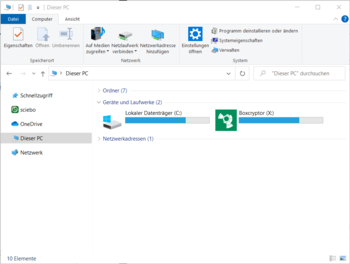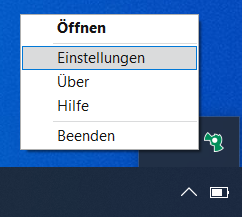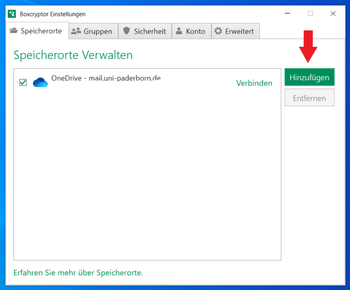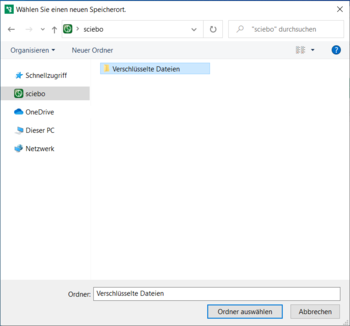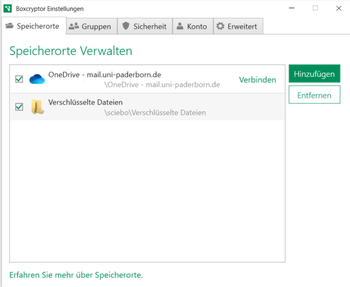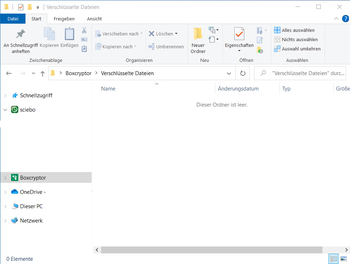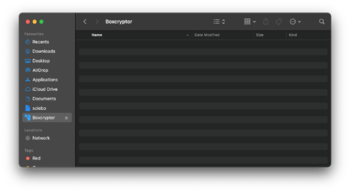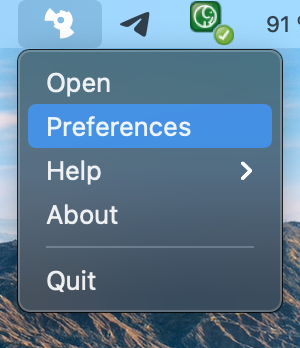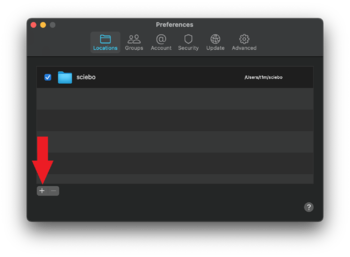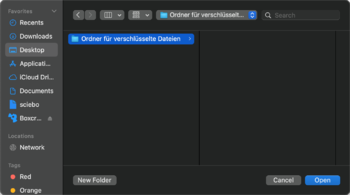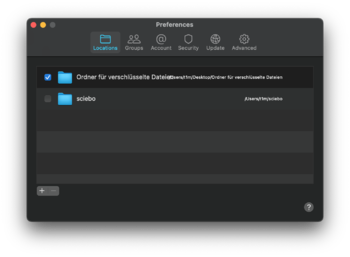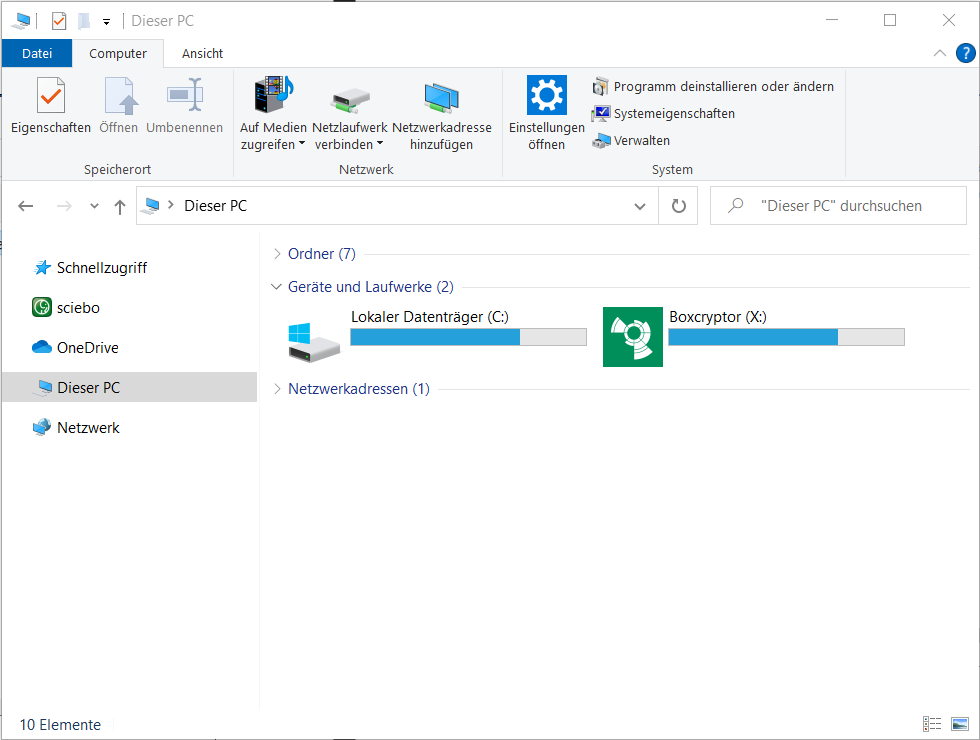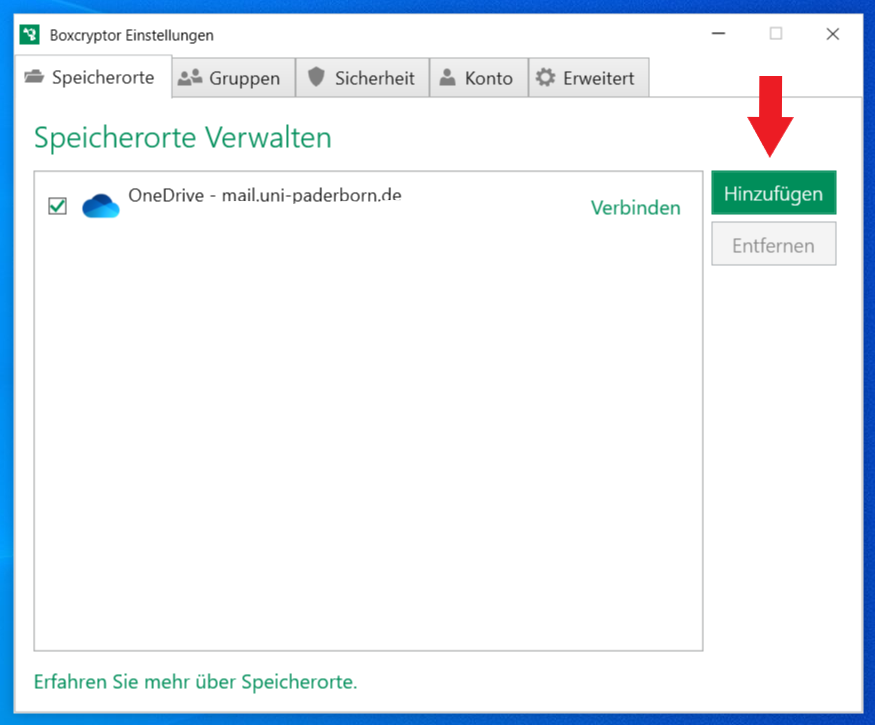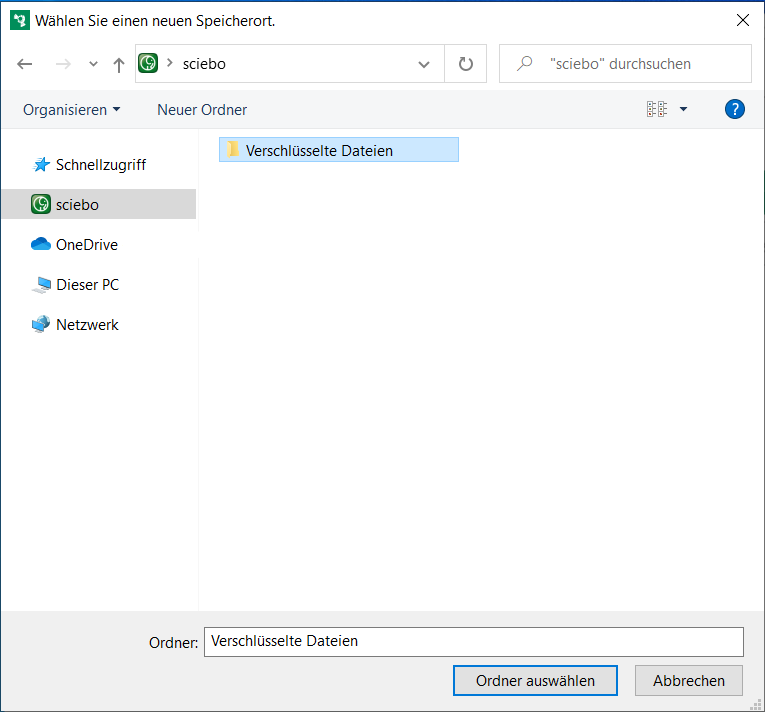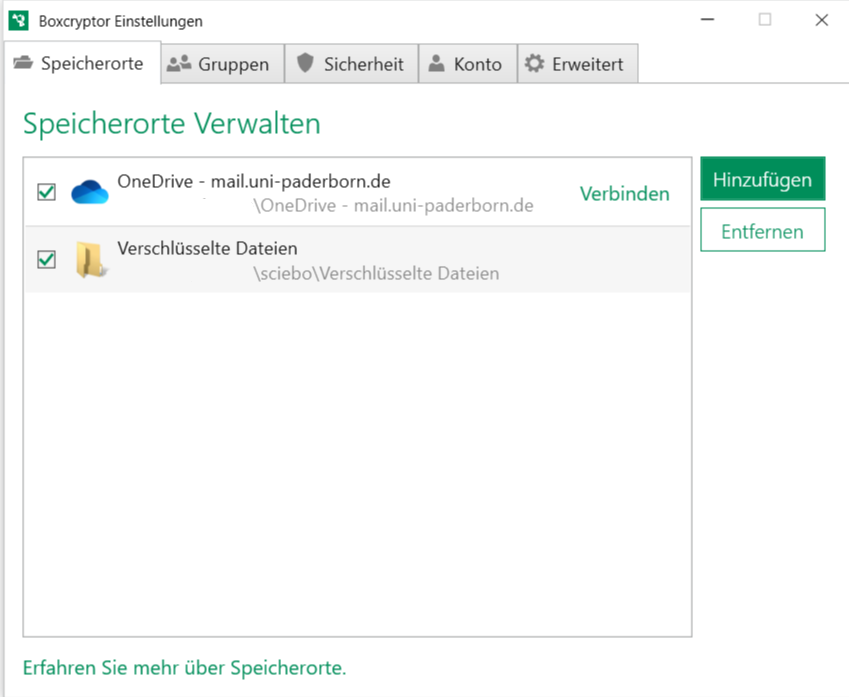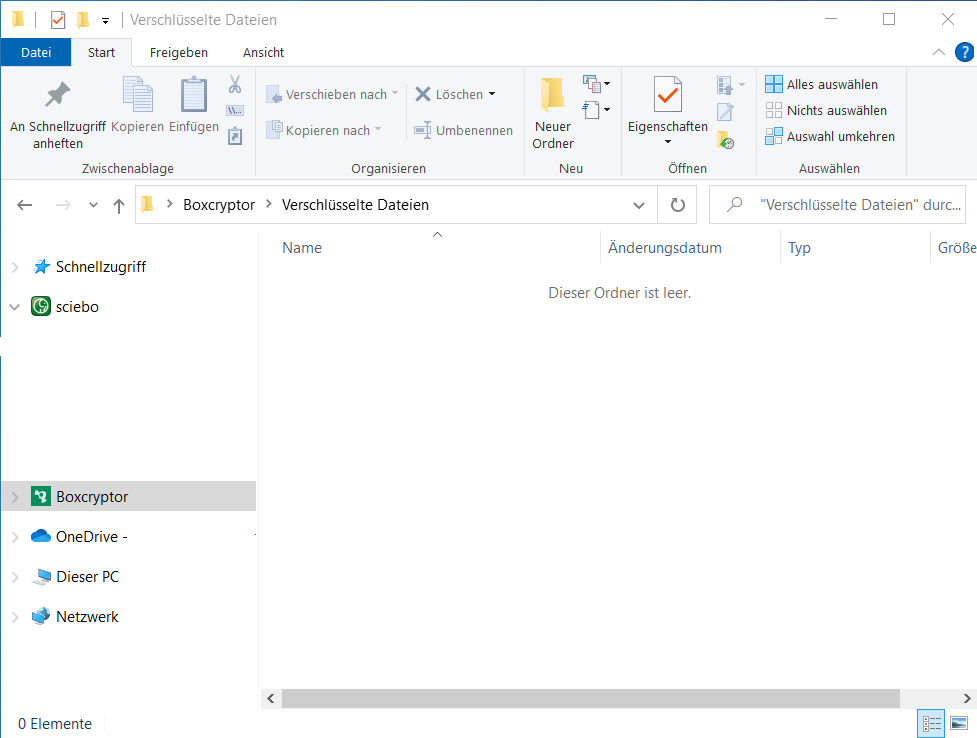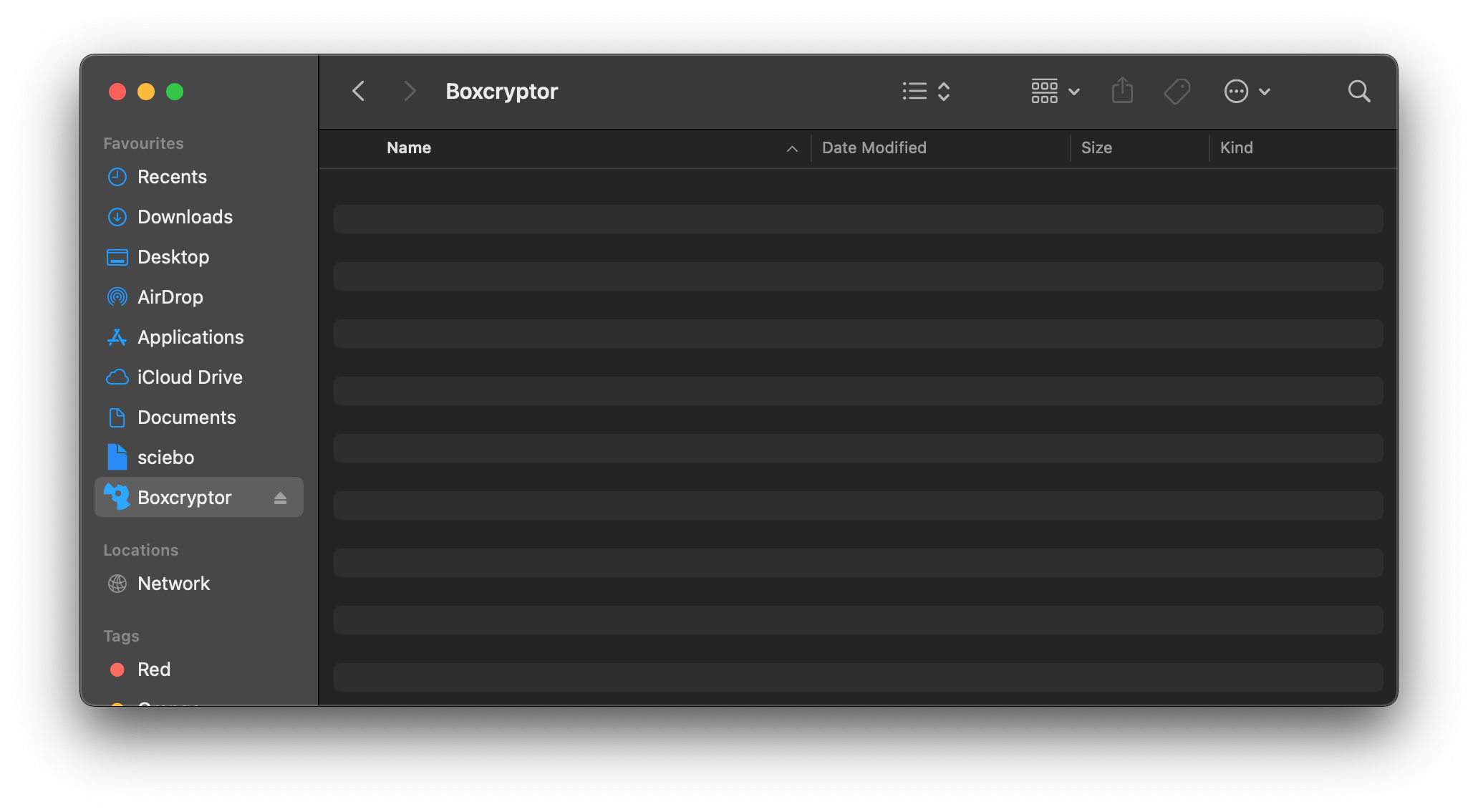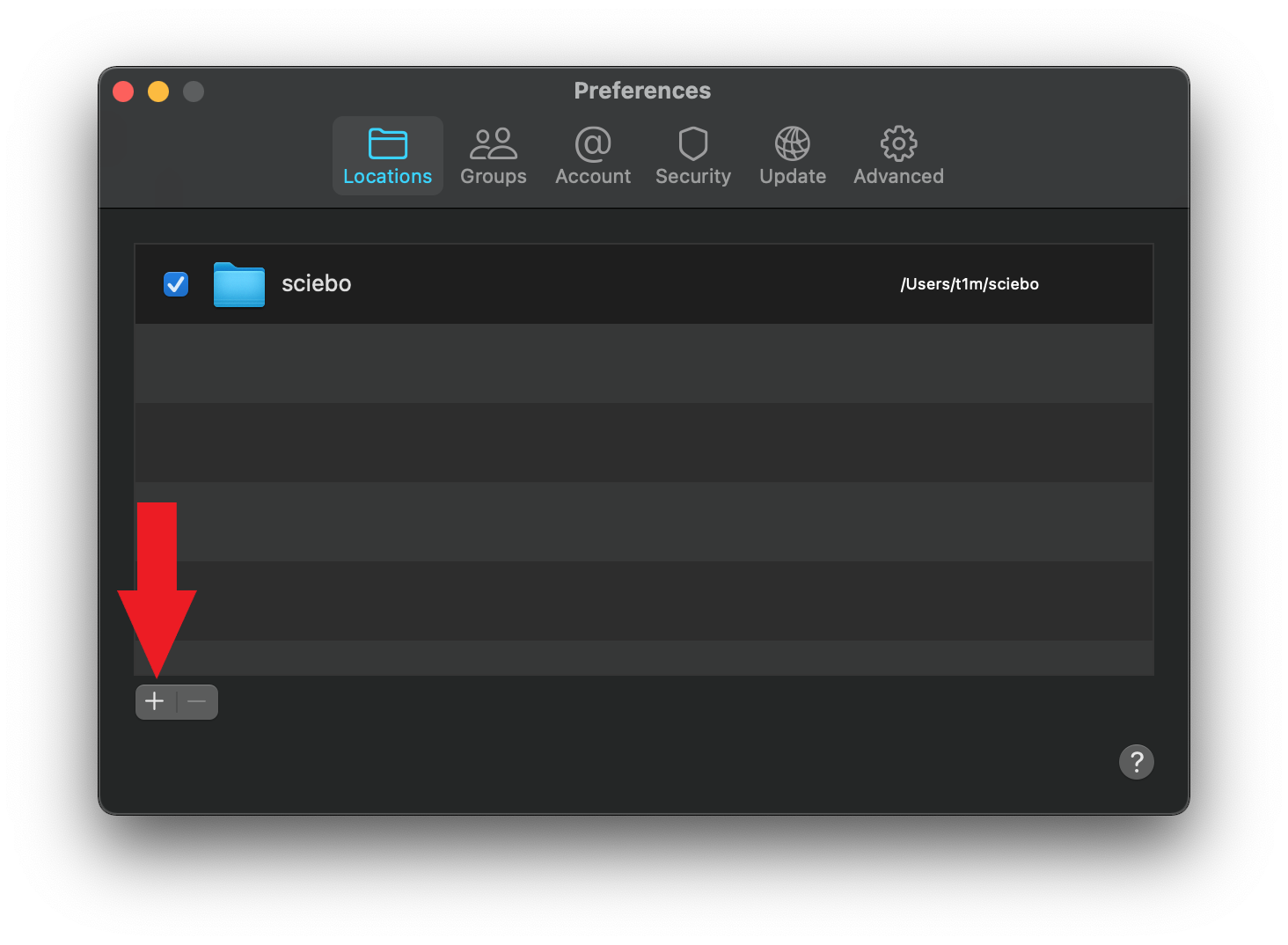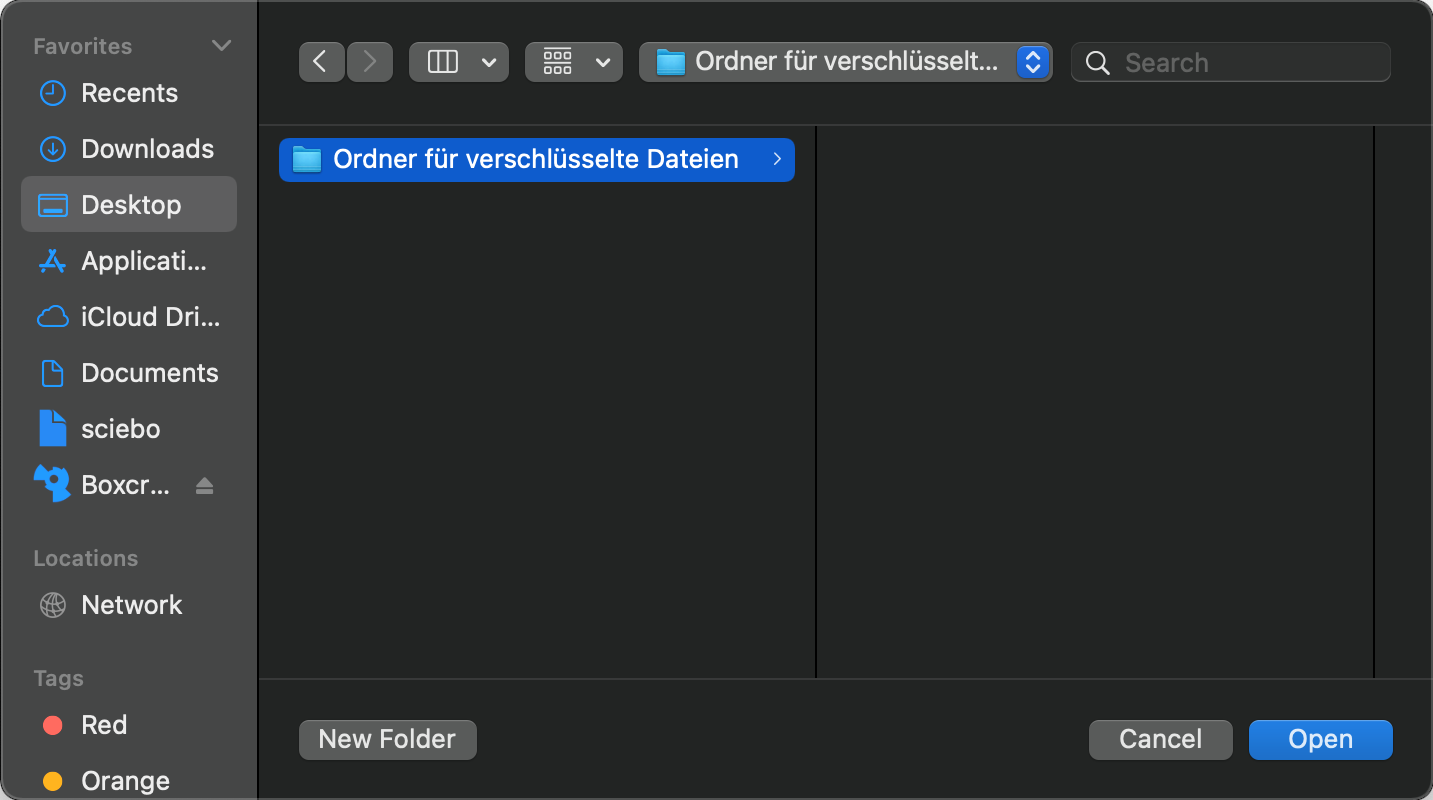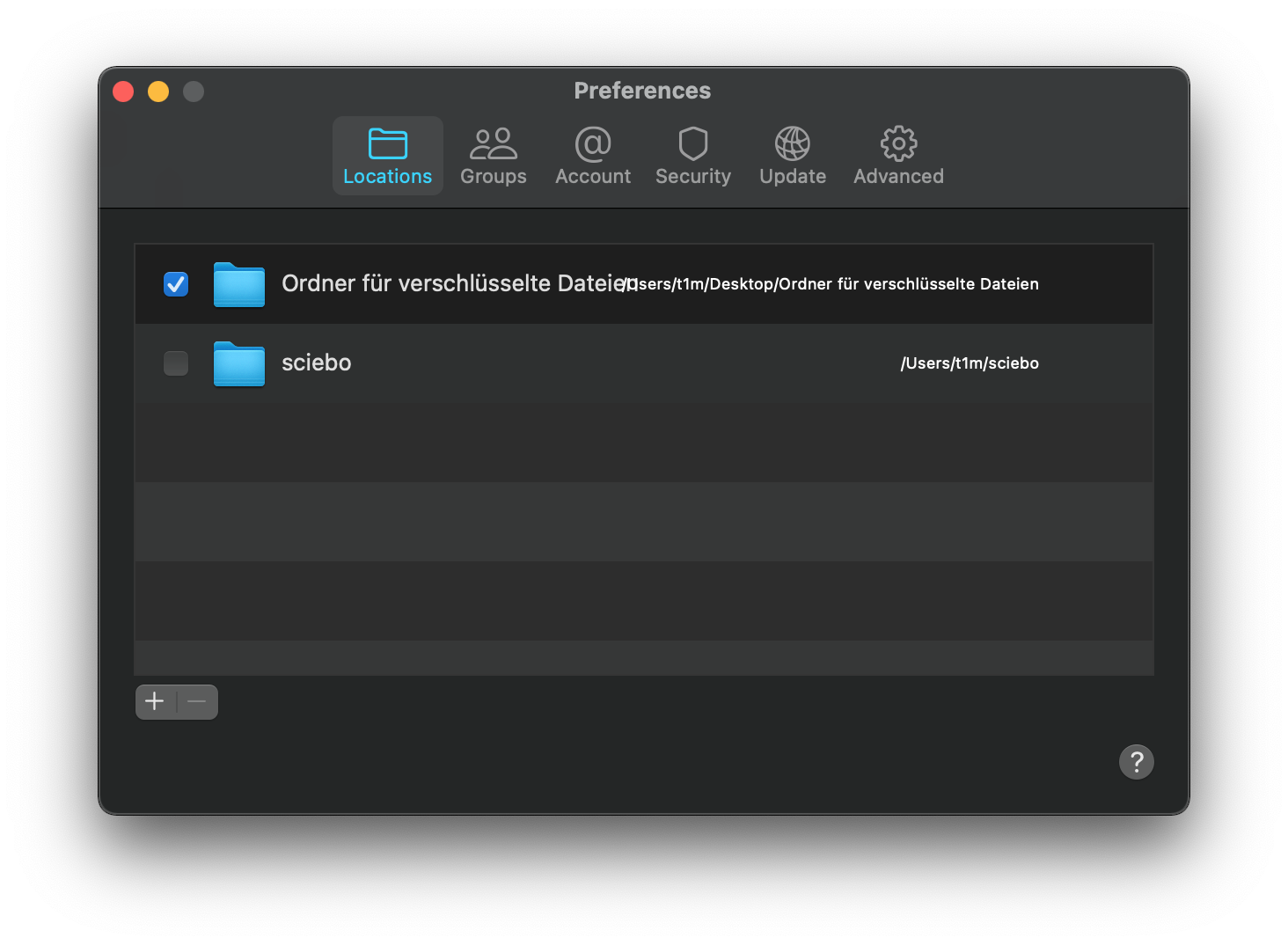| Anleitung | |
|---|---|
| Informationen | |
| Betriebssystem | Windows 10 |
| Service | Informationssicherheit, Netzwerkspeicher und Sciebo |
| Interessant für | Angestellte und Studierende |
| Windows Portalseite | |
Boxcryptor hat zum 31. Januar 2023 seine kostenlose Nutzung eingestellt. Die Technologie wurde von Dropbox erworben und steht dort zahlenden Kunden zur Verfügung. |
Boxcryptor ist ein Datenverschlüsselungs-Tool, welches für den privaten Gebrauch mit einem einzelnen verschlüsselten Ordner kostenlos genutzt werden kann. Eine kostenpflichtige Variante mit einem größeren Feature-Katalog existiert ebenfalls. Es gibt Versionen für alle gängigen Betriebssysteme und Smartphones.
Die neuste Version von Boxcryptor finden Sie im Downloadbereich von https://www.boxcryptor.com/de/download/
Nutzung mit universitären Clouddiensten[Bearbeiten | Quelltext bearbeiten]
Boxcryptor kann mit Clouddiensten wie Sciebo oder dem Netzlaufwerk verwendet werden. Neben der persönlichen Nutzung ist auch die Arbeit im Team möglich. Boxcryptor gibt es neben den Client-Versionen für Windows, MacOS und Linux auch als App. Bitte beachten Sie, dass die App-Versionen Ihnen keinen mobilen Zugriff auf Ihren Sciebo-Ordner oder Ihren Netzwerkspeicher geben.
Um Boxcryptor mit Sciebo zu nutzen, müssen Sie erst den Sciebo-Desktopclient auf Ihrem System installieren. Wie das geht erfahren Sie im Wiki-Artikel Nutzung des Sciebo-Clients.
Um Boxcryptor mit dem Netzlaufwerk zu nutzen, müssen Sie dieses erst beantragen und einbinden. Sehen Sie hierfür auch Allgemeine Informationen zum Netzwerkspeicher und Netzlaufwerk einbinden.
Installation und Konfiguration unter Windows[Bearbeiten | Quelltext bearbeiten]
Jeder Arbeitschritt wird hier genau erklärt und ggf. mit Screenshots hinterlegt.
Installation[Bearbeiten | Quelltext bearbeiten]
- Laden Sie das Programm Boxcryptor auf der offiziellen Webseite herunter: https://www.boxcryptor.com/de/download/
- Installieren Sie Boxcryptor. Hierbei können sie die Standardeinstellungen verwenden.
- Um Boxcryptor in ihren Explorer zu integrieren, muss dieser neu gestartet werden.
- Achten Sie ggf. im dritten Schritt darauf, die Einstellung bezüglich der Sammlung anonymer Daten nach Ihrer Präferenz einzustellen.
Konfiguration[Bearbeiten | Quelltext bearbeiten]
Nach der Installation muss Boxcryptor eingerichtet werden. Sollten Sie noch keinen Boxcryptor-Account haben, können Sie diesen nun erstellen.
- Um Dateien mit Boxcryptor zu verschlüsseln, werden diese in einem verschlüsselten Laufwerk abgelegt. Dieses wird von Boxcryptor automatisch unter „Boxcryptor (X:)“ erstellt.
- Um einen verschlüsselten Ordner, zum Beispiel aus dem Netzwerkspeicher oder Sciebo, in Boxcryptor einzupflegen, müssen Sie die Einstellungen von Boxcryptor aufrufen, indem Sie in der Taskleiste einen Rechtsklick auf das Boxcryptor-Symbol machen.
- Unter „Speicherorte“ können Sie nun einen beliebigen Ordner, Cloudspeicher oder sogar eine externe Festplatte oder einen USB-Stick hinzufügen.
- Boxcryptor erkennt einige Cloudspeicher (zB OneDrive) automatisch, diese können entsprechend komplett über einen Klick auf „Verbinden“ den verschlüsselten Ordnern hinzugefügt werden.
- Um einen Ordner auf Sciebo oder im Netzwerkspeicher zu verschlüsseln, klicken Sie rechts auf „Hinzufügen“.
- Nun navigieren Sie zu dem Ordner, den Sie verschlüsseln wollen und wählen diesen aus, oder
- Sie navigieren in den Netzwerkspeicher oder in Ihre Sciebo-Box und fügen dort einen neuen Ordner hinzu, den Sie dann auswählen.
- Nun ist der Ordner in Boxcryptor eingebunden.
- Wenn Sie jetzt Dokumente in den Ordner ablegen wollen, tun Sie dies über den Boxcryptor-Ordner unter (X:), nur dann laden Sie eine verschlüsselte Datei hoch! Dateien die direkt in Sciebo oder im Netzwerkspeicher in den Ordner gelegt werden, sind unverschlüsselt.
Installation und Konfiguration unter macOS[Bearbeiten | Quelltext bearbeiten]
Jeder Arbeitschritt wird hier genau erklärt und ggf. mit Screenshots hinterlegt.
Installation[Bearbeiten | Quelltext bearbeiten]
- Laden Sie das Programm Boxcryptor auf der offiziellen Webseite herunter:https: //www.boxcryptor.com/de/download/?platform=macos
- Installieren Sie Boxcryptor. Hierbei können sie die Standardeinstellungen verwenden.
- Wenn Sie Boxcryptor das erste Mal starten, werden Sie aufgefordert, die Installation durch Eingabe der Anmeldedaten Ihres macOS-Kontos (mit Adminrechten) abzuschließen.
- Beim ersten Starten werden Sie aufgefordert das Laden von Systemsoftware des Entwicklers "Benjamin Fleischer" erlauben. Dies ist notwendig, da Boxcryptor eine Systemerweiterung, die für die Bereitstellung des Boxcryptor-Laufwerks benötigt wird, enthält. Benjamin Fleischer ist der Maintainer der von Boxcryptor verwendeten Open Source Systemerweiterung.
Konfiguration[Bearbeiten | Quelltext bearbeiten]
Nach der Installation muss Boxcryptor eingerichtet werden. Sollten Sie noch keinen Boxcryptor-Account haben, können Sie diesen nun erstellen.
- Um Dateien mit Boxcryptor zu verschlüsseln, werden diese in einem verschlüsselten Laufwerk abgelegt. Dieses wird von Boxcryptor automatisch im Finder als „Boxcryptor“ eingebunden.
- Um einen verschlüsselten Ordner, zum Beispiel aus dem Netzwerkspeicher oder Sciebo, in Boxcryptor einzupflegen, müssen Sie die Einstellungen von Boxcryptor aufrufen, indem Sie in der Menüleiste einen Rechtsklick auf das Boxcryptor-Symbol machen.
- Unter „Speicherorte“ können Sie nun einen beliebigen Ordner, Cloudspeicher oder sogar eine externe Festplatte oder einen USB-Stick hinzufügen.
- Boxcryptor erkennt einige Cloudspeicher (zB OneDrive) automatisch, diese können entsprechend komplett über einen Klick auf „Verbinden“ den verschlüsselten Ordnern hinzugefügt werden.
- Um einen Ordner auf Sciebo oder im Netzwerkspeicher zu verschlüsseln, klicken Sie auf das „+“.
- Nun navigieren Sie zu dem Ordner, den Sie verschlüsseln wollen und wählen diesen aus, oder
- Sie navigieren in den Netzwerkspeicher oder in Ihre Sciebo-Box und fügen dort einen neuen Ordner hinzu, den Sie dann auswählen.
- Nun ist der Ordner in Boxcryptor eingebunden.
- Wenn Sie jetzt Dokumente in den Ordner ablegen wollen, tun Sie dies über das Boxcryptor Laufwerk im Finder, nur dann laden Sie eine verschlüsselte Datei hoch! Dateien die direkt in Sciebo oder im Netzwerkspeicher in den Ordner gelegt werden, sind unverschlüsselt.
Weiterführende Infos[Bearbeiten | Quelltext bearbeiten]
Hilfestellungen zur Einrichtung und Nutzung: https://www.boxcryptor.com/de/help/
Siehe auch[Bearbeiten | Quelltext bearbeiten]
- Informationssicherheit - Übersicht aller Artikel
- Sciebo
- Netzwerkspeicher