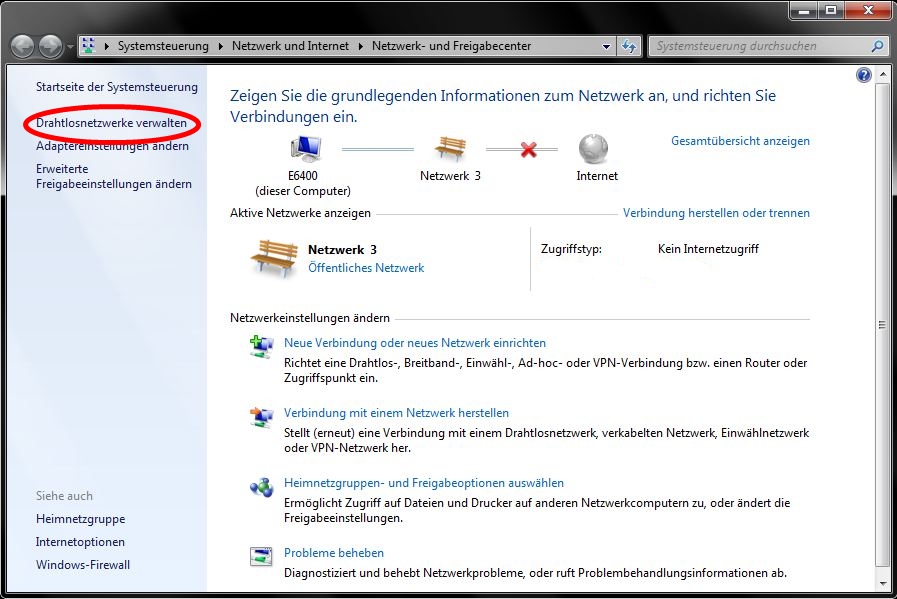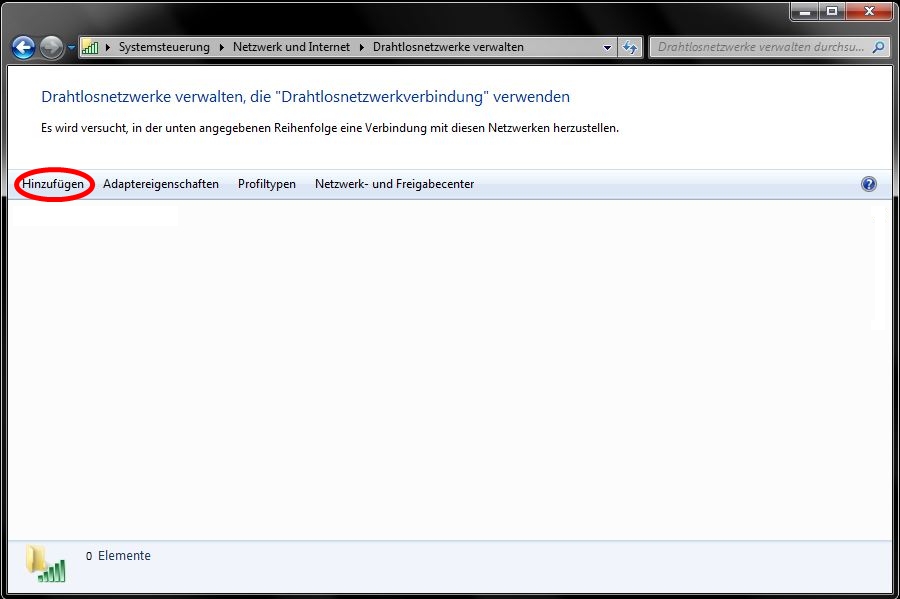| Anleitung | |
|---|---|
| Informationen | |
| Betriebssystem | Windows 7 |
| Service | WLAN |
| Interessant für | Studierende, Angestellte und Gäste |
| Windows Portalseite | |
This article is out of date and will not be maintained anymore! Please handle with care. |
Diese Anleitung zur Einrichtung des WLANs eduroam an der Universität Paderborn gilt für alle Geräte mit dem Betriebssystem Windows 7.
Was ist zu tun ?[Bearbeiten | Quelltext bearbeiten]
- Installieren Sie Ihr persönliches Netzwerkzertifikat der Universität Paderborn.
- Installieren Sie ggfs. das Wurzelzertifikat (falls nicht bereits installiert).
- Richten Sie das Netzwerk eduroam ein.
- Verbinden Sie sich anschließend mit dem Netzwerk eduroam.
- Löschen Sie das evtl. vorhandene webauth-Profil, damit sich das Gerät automatisch mit eduroam verbindet.
Schritt-für-Schritt-Anleitung[Bearbeiten | Quelltext bearbeiten]
Installation der Zertifikate[Bearbeiten | Quelltext bearbeiten]
Das Netzwerkzertifikat können Sie sich per E-Mail als Anhang zusenden lassen: Rufen Sie mit einem Browser wie z. B. Firefox oder dem Internet Explorer das Serviceportal auf, loggen Sie sich mit Ihrem Benutzernamen und Ihrem Passwort ein und beantragen Sie unter "Benutzerverwaltung / Netzwerk Einstellungen" ein neues Zertifikat. Dieses wird Ihnen per E-Mail als Anhang zugesandt.
Das aktuelle Wurzelzertifikat sie über die Uni herunterladen: Klicken Sie auf der folgenden Seite Uni-Download mit der rechten Maustaste auf "T-TeleSec_GlobalRoot_Class_2.crt" und dann auf „Ziel speichern unter ...“.
Nach dem Speichern auf dem Rechner müssen sowohl Netzwerk- als auch Wurzelzertifikat installiert bzw. importiert werden. In dieser Anleitung wird zuerst das Netzwerkzertifikat installiert; allerdings ist die Reihenfolge der Installation nicht wichtig.

Bei einem Doppelklick auf das Zertifikat öffnet sich direkt der Zertifikatimport-Assistent. Nach zweimaligem Drücken des "Weiter"-Buttons erscheint folgendes Fenster:
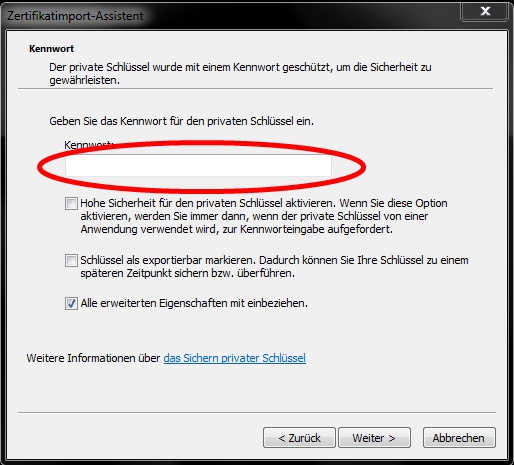
Hier müssen Sie das zuvor beim Erstellen des Zertifikats festgelegte Passwort eintragen. Wissen Sie das Passwort nicht mehr, müssen Sie in der Benutzerverwaltung das alte Zertifikat sperren und ein neues beantragen. Es kann vom ZIM nicht geändert werden!
Es darf kein Haken bei "Hohe Sicherheit für den privaten Schlüssel aktivieren" gesetzt werden, da der Windows-WLAN-Client diese Funktion derzeit nicht unterstützt und somit dann keine Verbindung zu "eduroam" möglich wäre. Bitte bestätigen Sie die anschließenden Dialoge jeweils einfach und klicken Sie zuletzt auf "Fertig stellen".
Nun kann das auf den Rechner heruntergeladene Wurzelzertifikat ebenfalls durch Doppelklick installiert werden. Es müssen keinerlei Änderungen an den Voreinstellungen der Installation vorgenommen werden.
Bitte klicken Sie zunächst auf "Zertifikat installieren ...", danach bestätigen Sie die anschließenden Dialoge jeweils einfach und klicken zuletzt auf "Fertig stellen".
Manuelles Einrichten des Netzwerks eduroam[Bearbeiten | Quelltext bearbeiten]
Dazu öffnen Sie das Netzwerk- und Freigabecenter über Start / Systemsteuerung / Netzwerk- und Freigabecenter und wählen dort "Drahtlosnetzwerke verwalten".
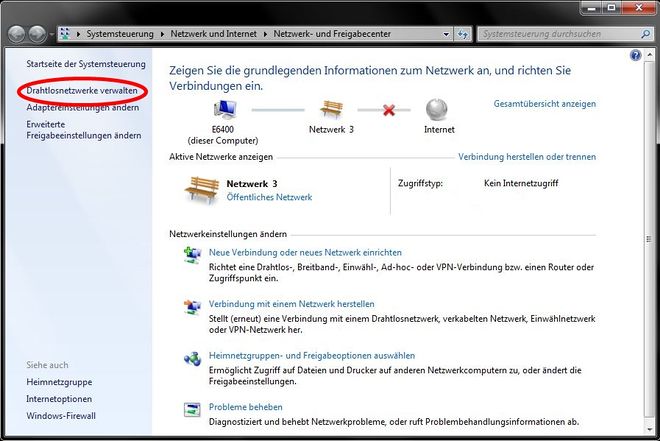
Klicken Sie nun auf "Hinzufügen".
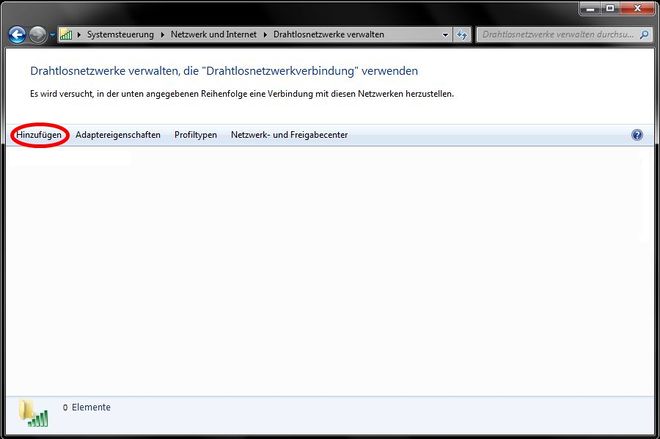
Danach klicken Sie auf "Ein Netzwerkprofil manuell erstellen".
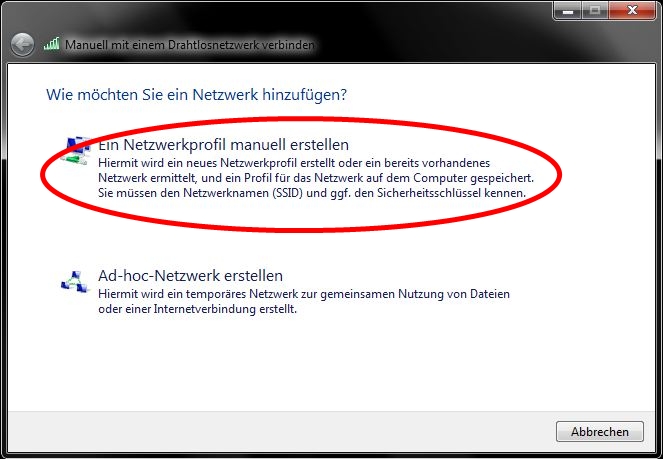
Die Einstellungen sind die folgenden:
Netzwerkname: eduroam
Sicherheitstyp: WPA2-Enterprise
Verschlüsselungstyp: AES
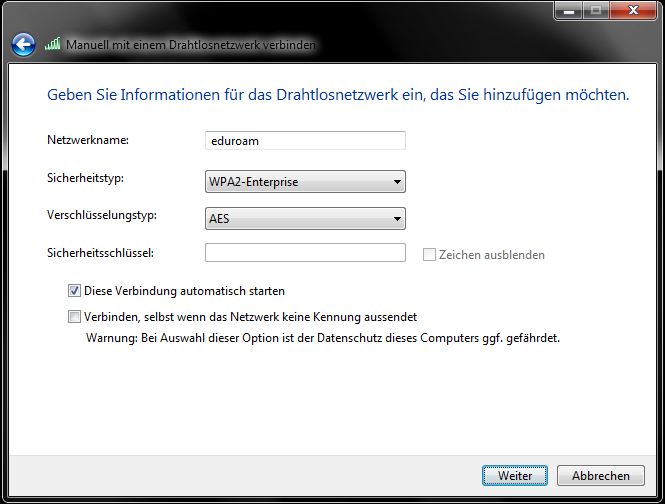
Sollte kein WPA2-Enterprise möglich sein, funktioniert auch WPA-Enterprise mit dem Verschlüsselungstyp TKIP.
Bestätigen Sie mit "Weiter" und klicken Sie im folgenden Fenster auf "Verbindungseinstellungen ändern".
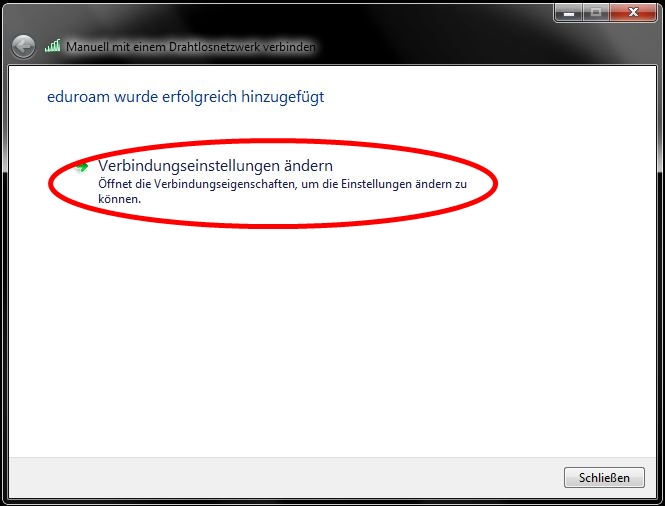
Klicken Sie auf den Reiter "Sicherheit".
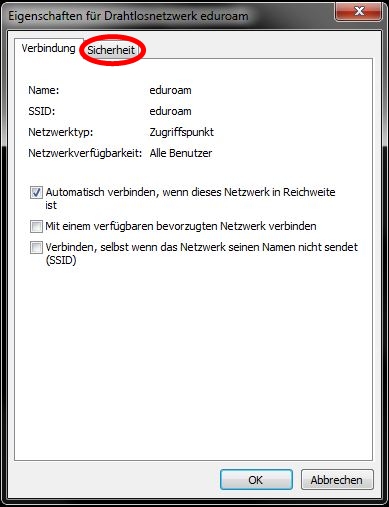
In dem Drop-Down-Menü wählen Sie "Microsoft: Smartcard- oder anderes Zertifikat" aus.
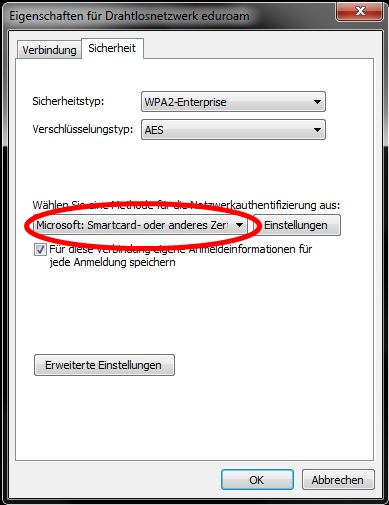
Setzen Sie einen Haken bei "TeleSec GlobalRoot Class 2" und behalten Sie alle übrigen Einstellungen unverändert bei.
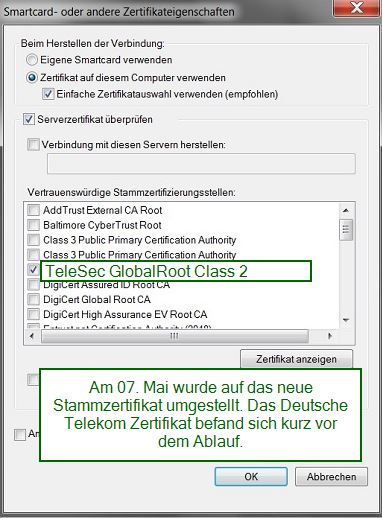
Anschließend können Sie auf "OK" klicken und alle Fenster schließen.
Verbinden mit dem Netzwerk[Bearbeiten | Quelltext bearbeiten]
Klicken Sie auf das Pop-Up-Fenster, welches rechts unten auf dem Desktop erscheint.

Bei dem Windows-Sicherheitshinweis bestätigen Sie mit "Verbinden".
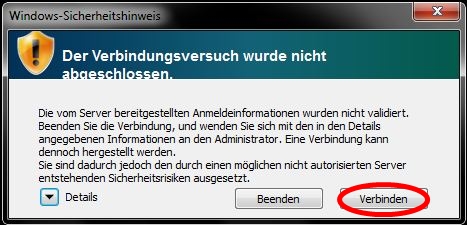
Der Rechner sollte nun mit eduroam verbunden sein. Zu erkennen ist das Vorhandensein der Verbindung am Netzwerksymbol rechts unten im Tasktray oder im Netzwerk- und Freigabecenter von Windows 7.
Unter Umständen müssen die letzten Schritte ab "Verbinden mit dem Netzwerk" mehrfach ausgeführt werden.
Die Verbindung zum Netzwerk eduroam sollte nun immer automatisch erfolgen, sobald das Netzwerk in Reichweite ist und vom Rechner erkannt wurde.
Es empfiehlt sich dennoch, den ersten Verbindungsaufbau nach Installation der Zertifikate manuell anzustoßen.
Dafür genügt ein Linksklick auf das Netzwerkverbindungssymbol am unteren rechten Bildschirmrand und ein Doppelklick auf das nun angezeigte Netzwerk eduroam.