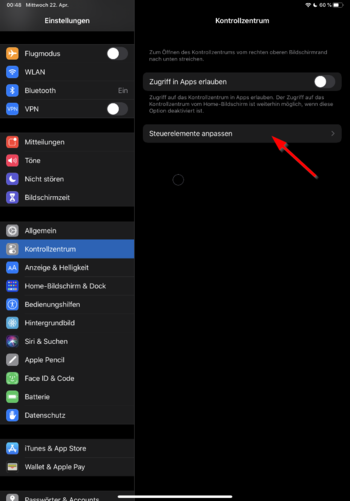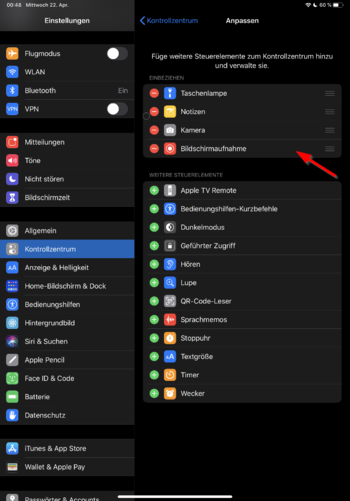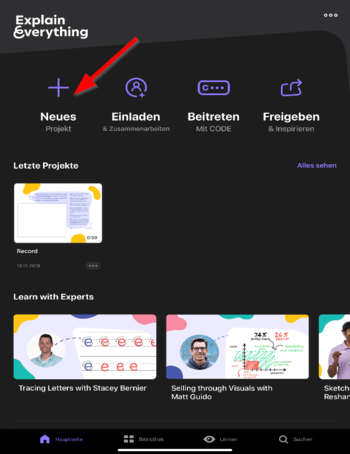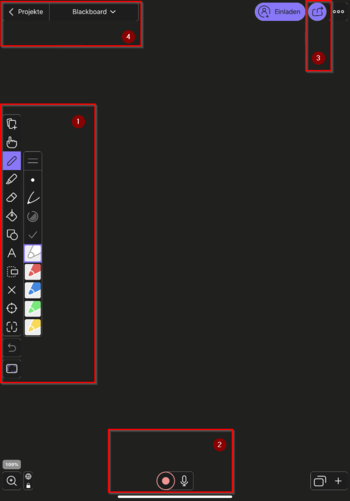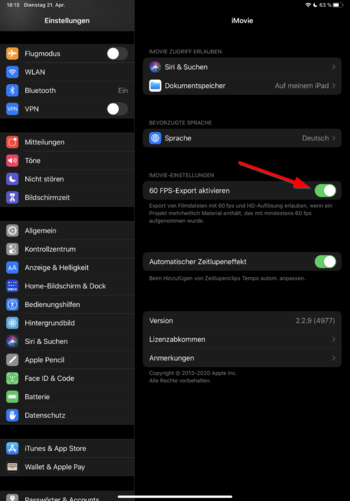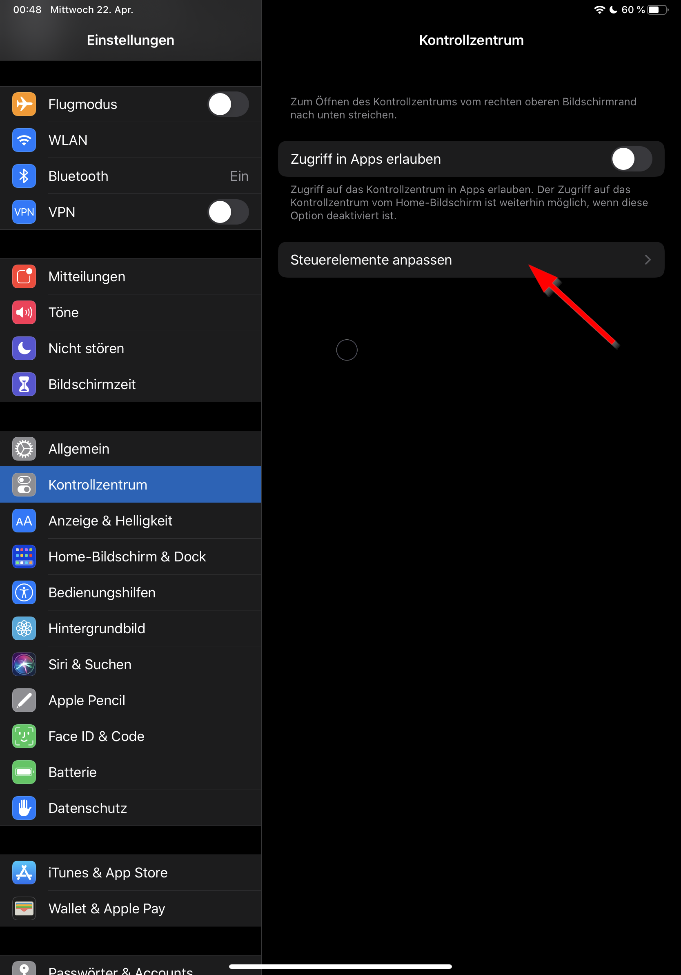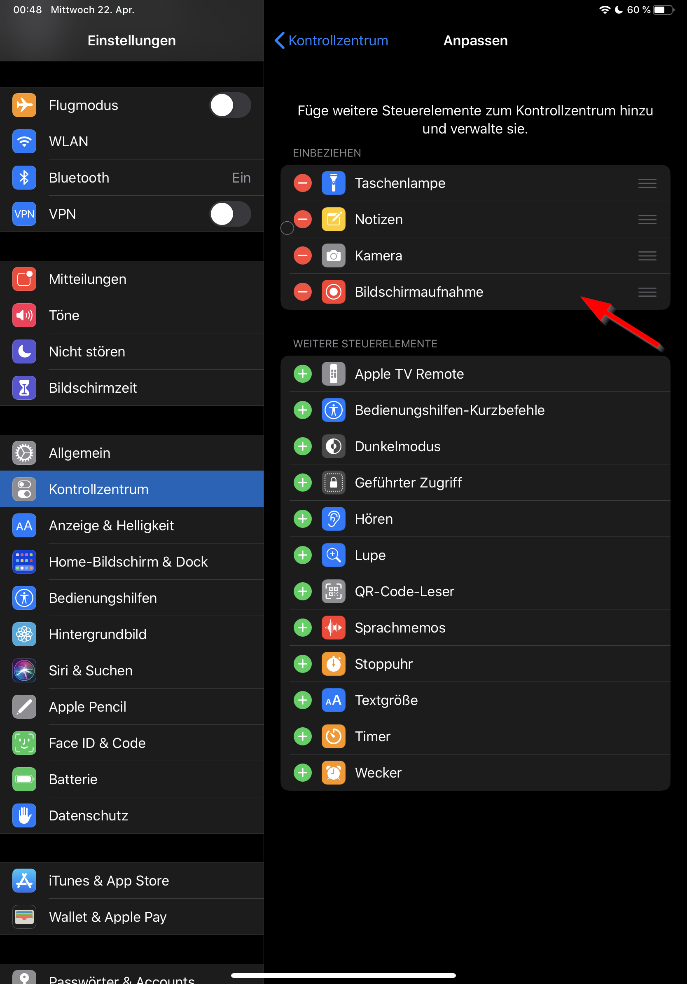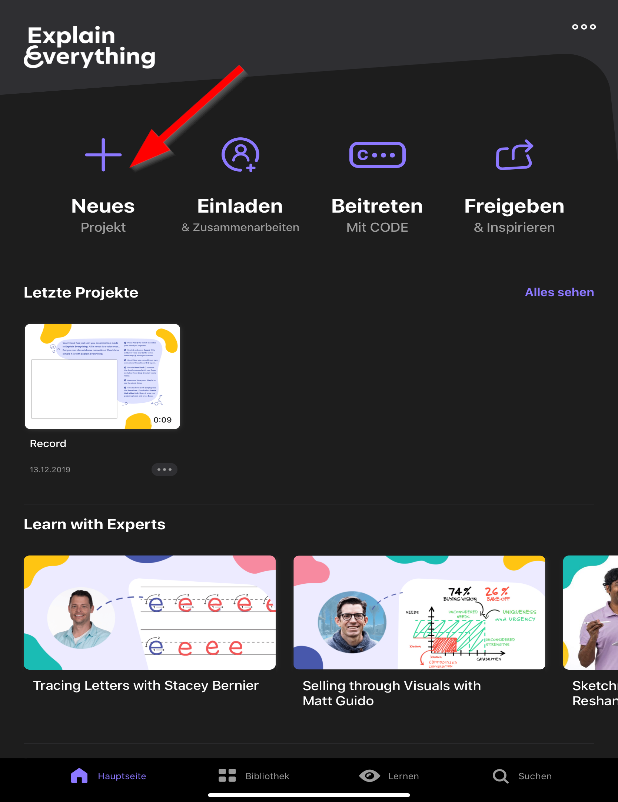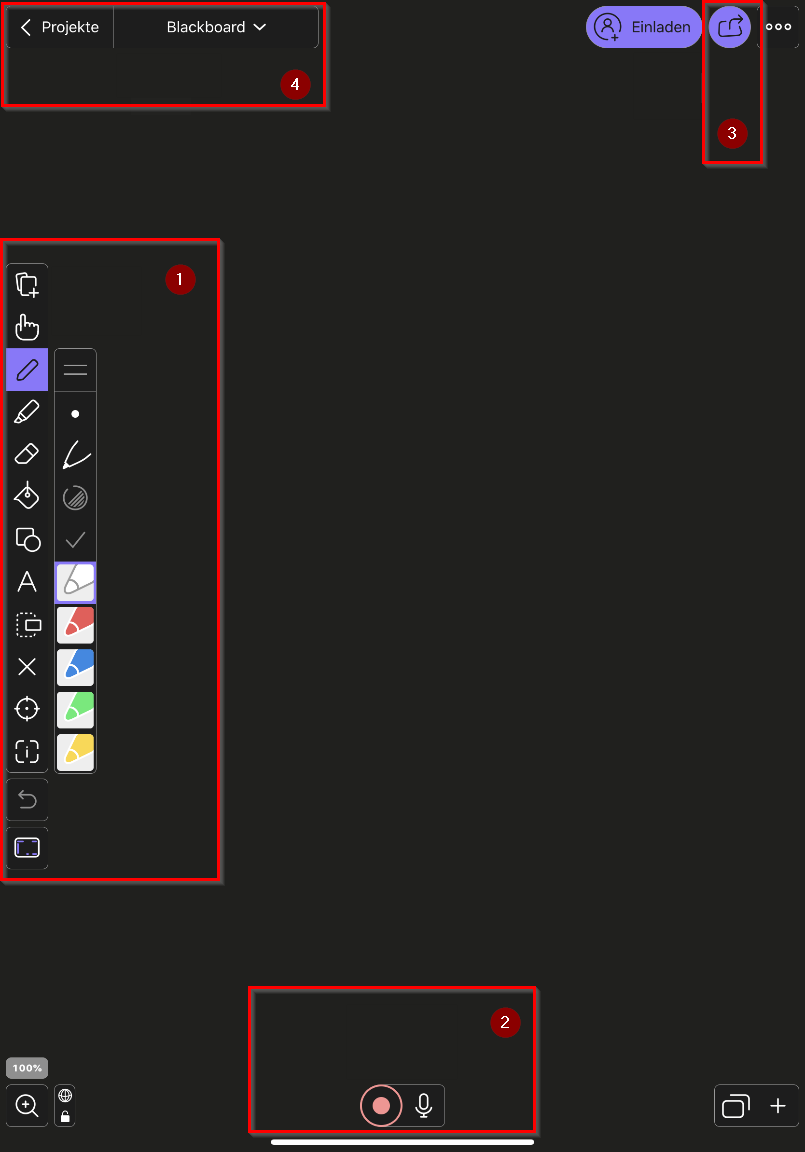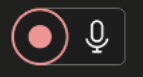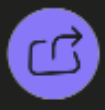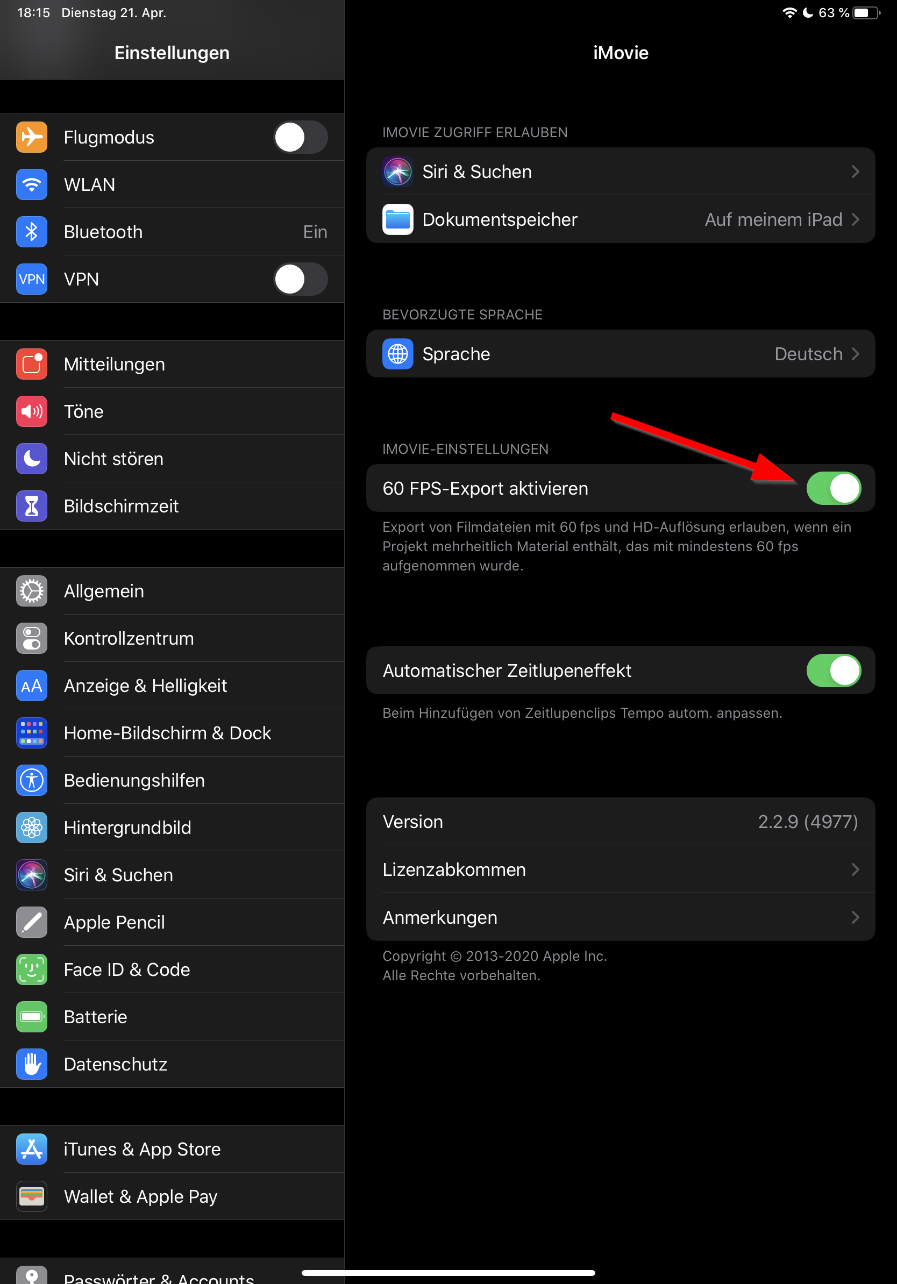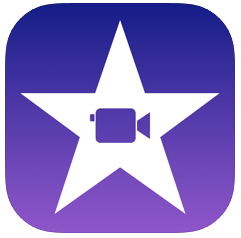| Anleitung | |
|---|---|
| Informationen | |
| Betriebssystem | IOS 12 |
| Service | Verschiedenes |
| Interessant für | Angestellte, Studierende und Gäste |
| iOS Portalseite | |
Bei einem Screencast wird ein Video vom Bildschirminhalt eines Endgerätes erstellt. In diesem Artikel zeigen wir, wie Sie einen Screencast mit einem iPad von Apple erstellen.
Was ist zu tun?[Bearbeiten | Quelltext bearbeiten]
- Bildschirmaufnahme in iPadOS aktivieren
- Screencast erstellen
- Gegebenenfalls Nachbearbeitung mit iMovie
Screencast mit iPadOS[Bearbeiten | Quelltext bearbeiten]
Im ersten Schritt müssen wir die Funktion "Bildschirmaufnahme" aktivieren.
- Rufen Sie die "Einstellungen" auf
- Wählen Sie anschließend "Kontrollzentrum"
- Klicken Sie auf "Steuerelemente anpassen"
- Fügen Sie die Funktion "Bildschirmaufnahme" mit einem Klick auf das grüne Plus hinzu
- Es sollte nun im Bereich "Einbeziehen" zu finden sein
Nun können Sie Bildschirmaufnahmen über das Kontrollzentrum starten. Halten Sie das Icon lange gedrückt um das Mikrofon zu aktivieren oder zu deaktivieren.
Im Anschluss können Sie beliebige Apps zur Videoerstellung nutzen.
Hinweis: Die meisten Apps aus dem Appstore sind auf diese Funktion angewiesen.
Empfehlung: Verwenden Sie ein externes Mikrofon. Andernfalls können Geräusche durch den Apple Pen oder das Tippen am dem Touchscreen mit aufgenommen werden.
Beispiele für Screencasting Apps[Bearbeiten | Quelltext bearbeiten]
Es gibt zahlreiche Apps, die sich für die Erstellung von Screencastings eignen. Hier ein paar Beispiele:
Screencast mit Explain Everything[Bearbeiten | Quelltext bearbeiten]
Projekt erstellen[Bearbeiten | Quelltext bearbeiten]
- Klicken Sie auf das + Symbol um ein neues Projekt zu erstellen
- Sie haben nun mehrere Möglichkeiten zu Beginnen:
- Leerer Zeichenbereich (sauberes Whiteboard)
- Vorlage
- Verwenden einer Datei (Dokumente, Bilder, Videos)
Der Arbeitsbereich gliedert sich in vier Bereiche
- Am linken Rand finden Sie die Bearbeitungstools. Hier können Sie Werkzeuge zum Auswählen, Markieren, Zeichnen und Textwerkzeuge finden.
- Am unteren Rand ist der rote Knopf für die Aufnahmefunktion
- Oben rechts können Sie Ihr Projekt später exportieren
- Oben links können Sie das Projekt benennen oder neue Seiten hinzufügen
Inhalte hinzufügen[Bearbeiten | Quelltext bearbeiten]
Sie können nun unterschiedlichste Inhalte wie Bild, Dokumente und Videos zu Ihrem Projekt hinzufügen. Fügen Sie auf Ihrem Gerät gespeicherte Inhalte hinzu. Oder verwenden Sie Inhalte aus einem Onlinespeicher. Über die Bearbeitungstools 1 können Sie mehrere Elemente in Gruppen zusammenfassen.
Aufnahme erstellen[Bearbeiten | Quelltext bearbeiten]
Über die Aufnahmefunktion ![]() können Sie eine Bildschirmaufzeichnung oder eine Tonaufnahme starten.
können Sie eine Bildschirmaufzeichnung oder eine Tonaufnahme starten.
Die Aufnahme kann im Anschluss bearbeitet werden. Über die Spur im unteren Bereich können Sie Diese schneiden und stummschalten.
Exportieren[Bearbeiten | Quelltext bearbeiten]
Zum Abschluss können Sie das Projekt über den Export-Button  exportieren. Sie können es direkt auf Ihrem Gerät aber auch auf einem externen Medium speichern.
exportieren. Sie können es direkt auf Ihrem Gerät aber auch auf einem externen Medium speichern.
In dieser Anleitung geht es in erster Linie um die Erstellung eines Videos. Es stehen aber auch andere Exportmöglichkeiten zur Verfügung.
Das Video wird nun erstellt. Der Renderingprozess kann einige Zeit in Anspruch nehmen. Unterbrechen Sie ihn nicht.
Nachbearbeitung[Bearbeiten | Quelltext bearbeiten]
Einstellungen[Bearbeiten | Quelltext bearbeiten]
Falls Sie das Video im Anschluss auf eine Videoplatform hochladen wollen, empfehlen wir die Verwendung einer konstanten Bildrate. Dies kann durch eine Nachbearbeitung mit der iMovie-App auf ihrem iPad erfolgen. Dazu müssen Sie in den Einstellungen (iMovie) den 60 FPS-Export aktivieren.
- Öffnen Sie die Einstellellungen für iMovie
- Aktivieren Sie den 60 FPS-Export
Bearbeitung[Bearbeiten | Quelltext bearbeiten]
Öffnen Sie Ihr Video nun mit iMovie.
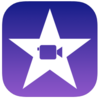
Hier können Sie Ton und Bild schneiden, um unnötige Passagen und Störgeräusche wie zum Beispiel Räuspern zu entfernen. Am Ende der Bearbeitung exportieren Sie das Video auf ein gewünschtes Medium. Hierbei wird das Video mit einer stabile Bildwiederholungsrate gerendert.
Des Weiteren können Sie in iMovie unter der "Option Video sichern", die Exportgröße wählen, hierbei wird ihr Video in die Standardformate konvertiert (1080p, erforderlich für den Upload im Videoportal).
Umsetzung von Lerninhalten[Bearbeiten | Quelltext bearbeiten]
Hier finden Sie eine Auswahl an Apps, mit denen Sie Ihre Lerninhalte in Ihrem Screencast präsentieren können
| App | Funktionen | Kosten |
| LiveBoard | Whiteboard-App | kostenlos testen, Zusatzfunktionen über kostenpflichtiges Abo |
| GoodNotes | Notizen und PDF Bearbeitung | kostenpflichtig |
| Microsoft Office (Word, Excel, PowerPoint, OneNote) | kostenlos über das 365 Konto | |
| Microsoft Whiteboard | Whiteboard-App | kostenlos |
| Microsoft Teams | kostenlos über das 365 Konto | |
| Documents von Readdle | Dateimanager | kostenlos, Zusatzfunktionen über In-App-Käufe |
| Notizen | kostenlos |