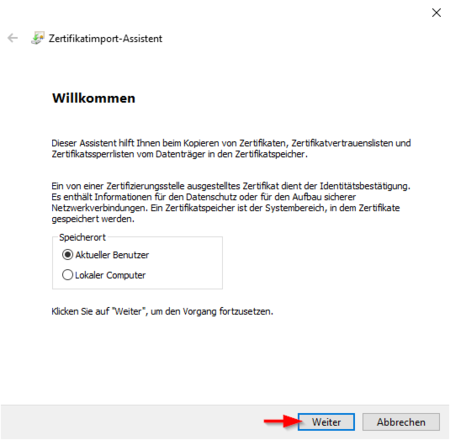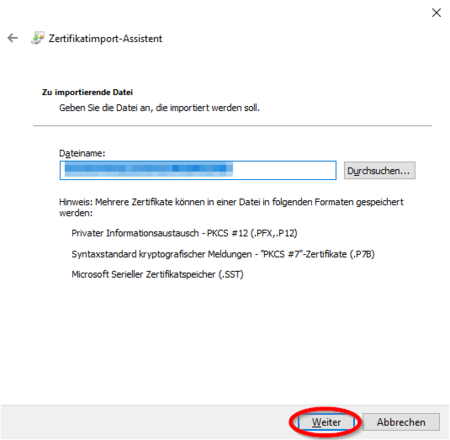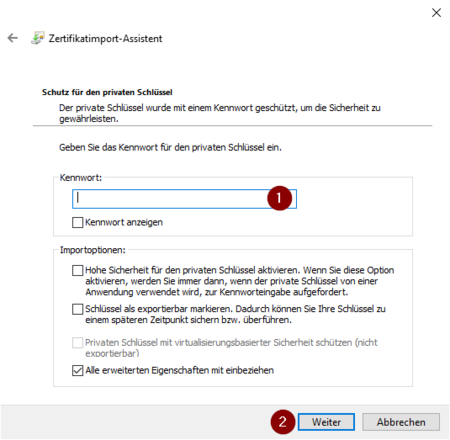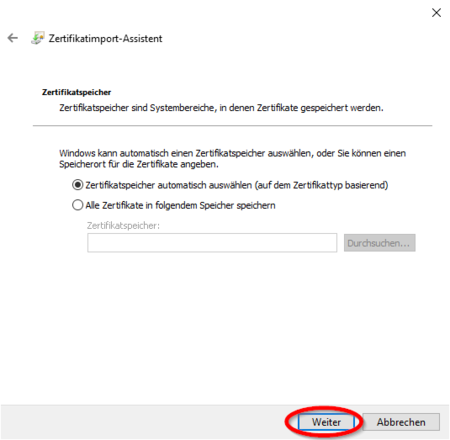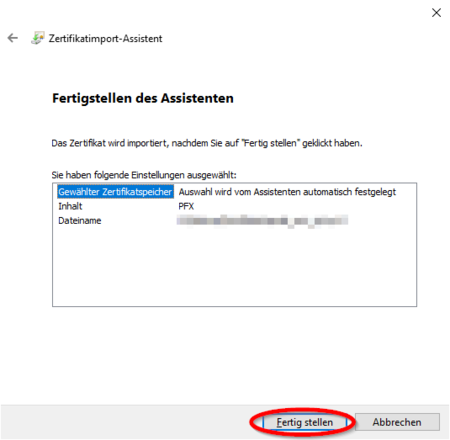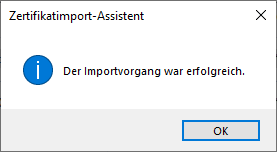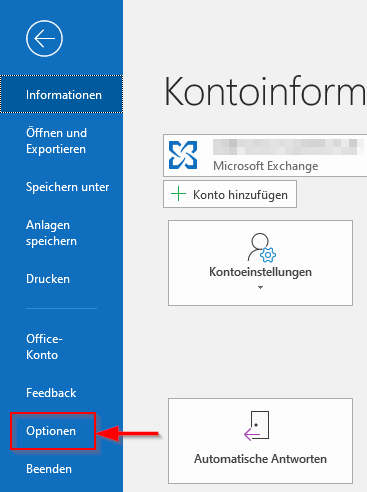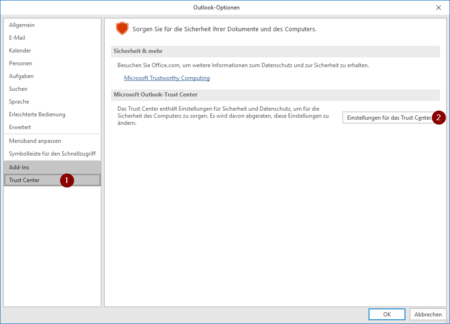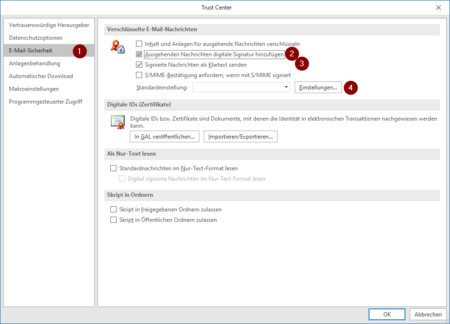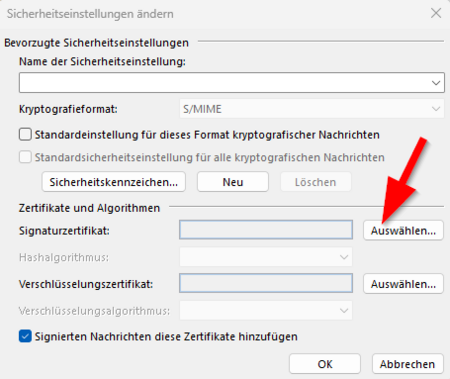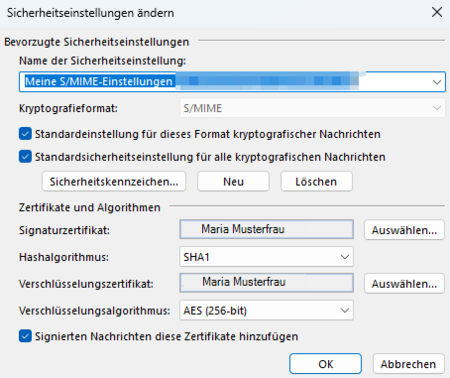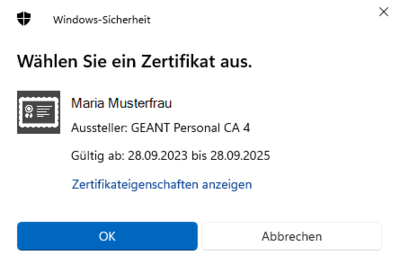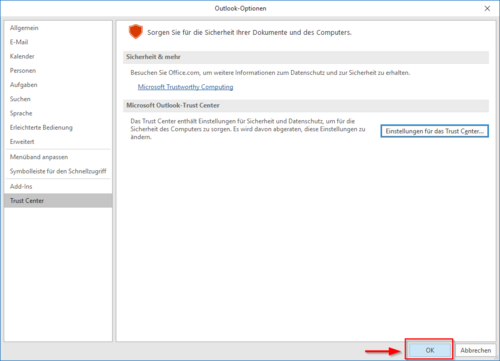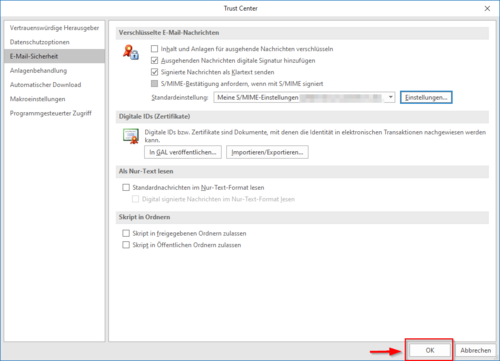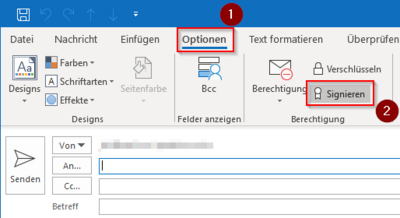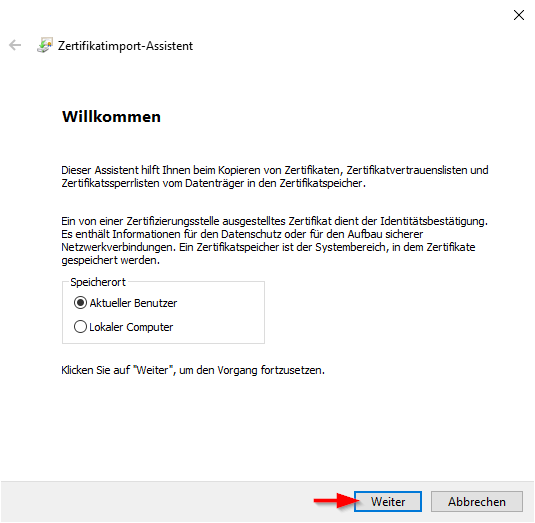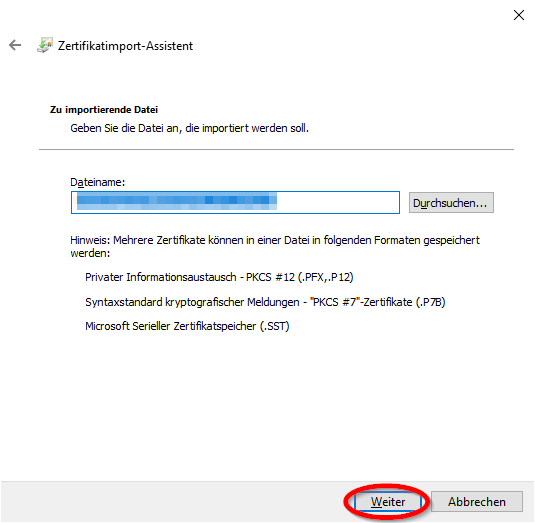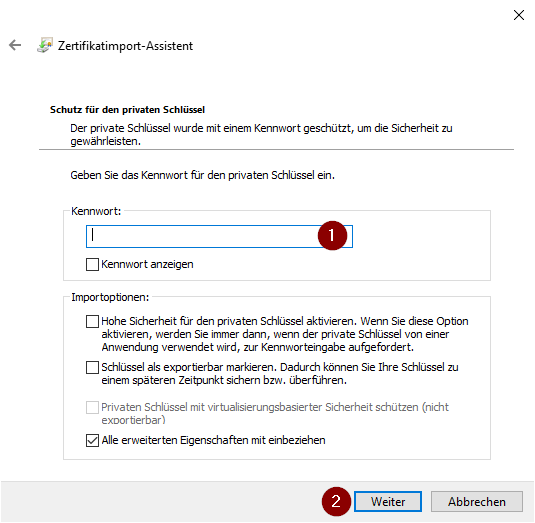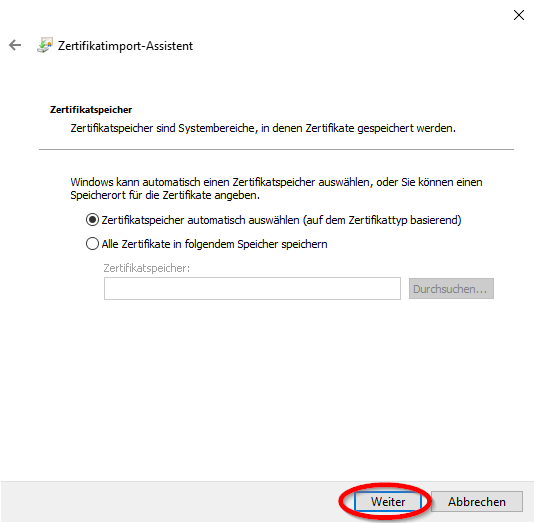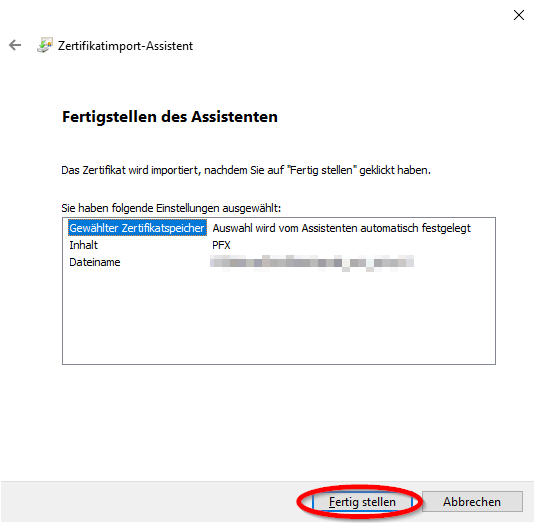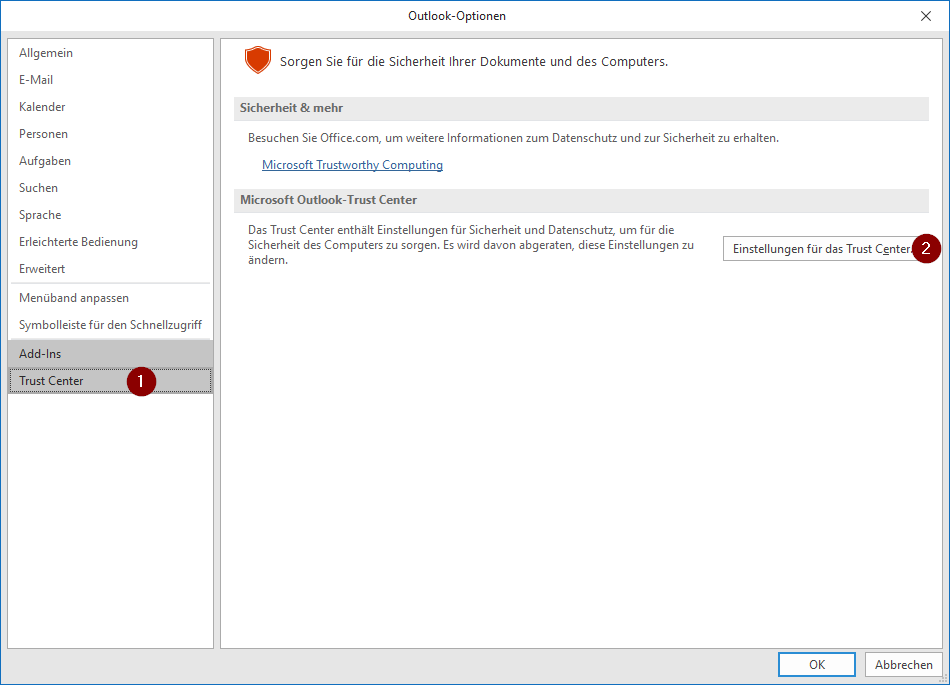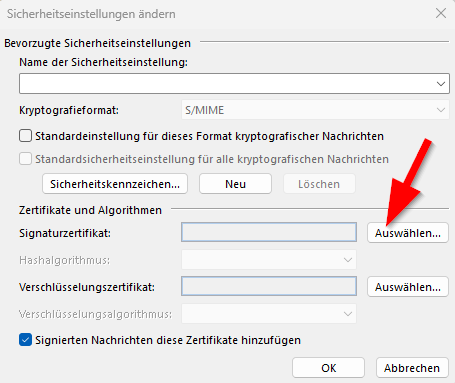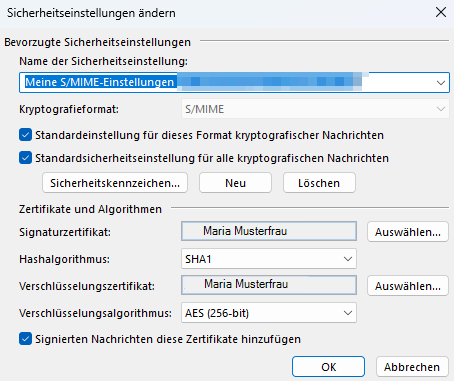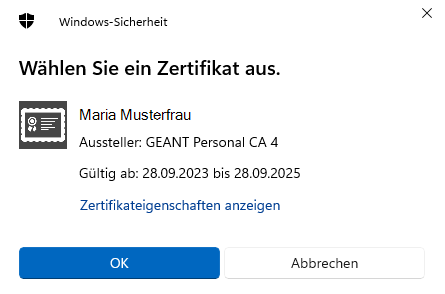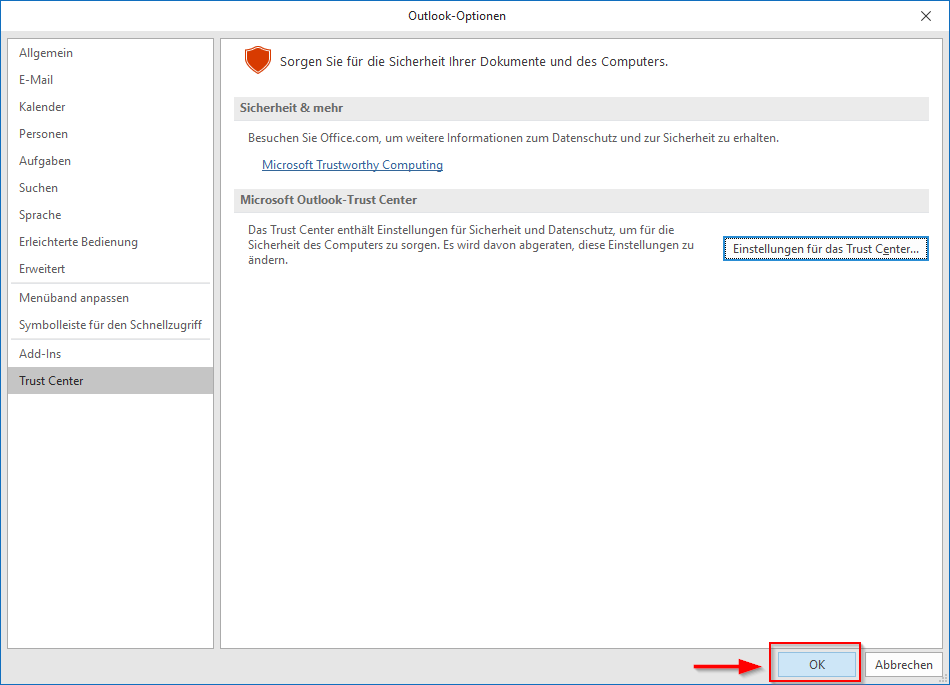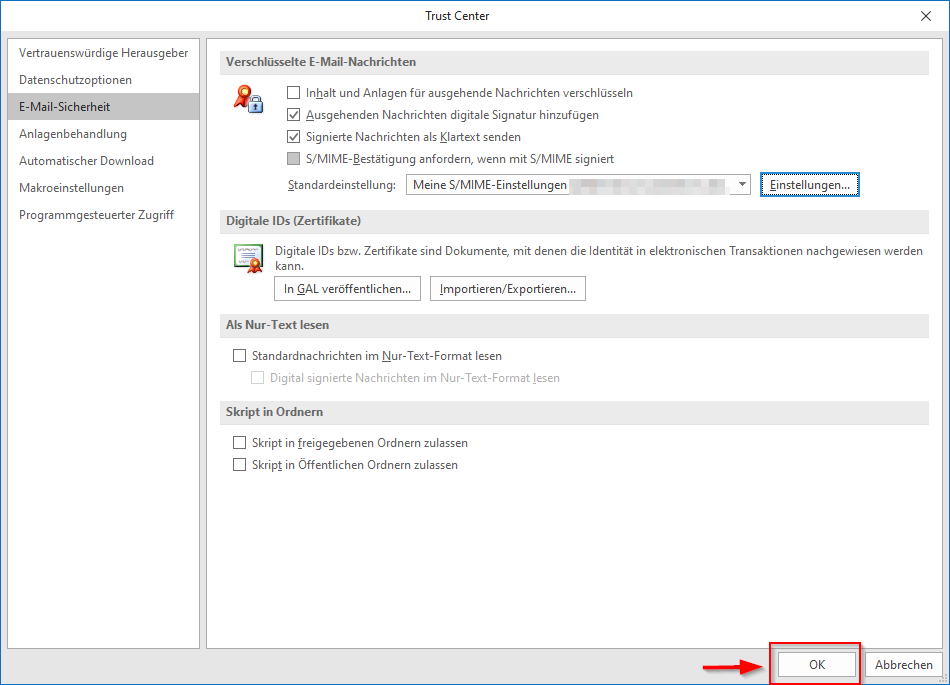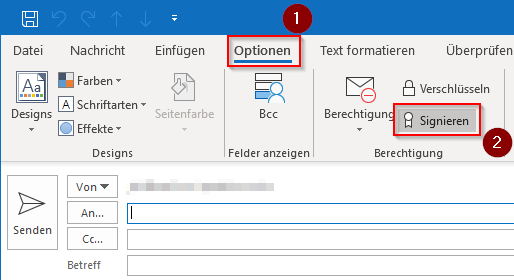Jnk (Diskussion | Beiträge) |
Jnk (Diskussion | Beiträge) K (Jnk verschob die Seite E-Mail-Zertifikate einbinden in Outlook (Windows) nach E-Mail-Zertifikate einbinden in Outlook (Windows)) |
Version vom 5. April 2024, 10:25 Uhr
| Anleitung | |
|---|---|
| Informationen | |
| Betriebssystem | Windows 10 und Windows 11 |
| Service | Exchange, Mail und Zertifizierungsinstanz |
| Interessant für | Gäste, Angestellte und Studierende |
| Windows Portalseite | |
Um die Kommunikation mit E-Mails sicherer zu gestalten, können diese mit Hilfe eines Zertifikates signiert und sogar verschlüsselt werden. Die nötigen Zertifikate können sie beim IMT beantragen. In dieser Anleitung erklären wir die Verwendung eines E-Mail Zertifikates in Microsoft Outlook unter Windows 10.
Was ist zu tun?[Bearbeiten | Quelltext bearbeiten]
- Persönliches Zertifikat installieren
- Outlook für die Verwendung des Zertifikates einrichten
Zertifikat installieren[Bearbeiten | Quelltext bearbeiten]
Im ersten Schritt müssen wir das persönliche E-Mail-Zertifikat installieren. Falls sie noch kein E-Mail-Zertifikat besitzen, werfen sie einen Blick in diese Anleitung.
Mit einem Doppelklick auf die Zertifkatsdatei installieren wir das Zertifikat.
- Nun öffnet sich der Import-Assistent für Zertifikate.
- Als Speicherort sollte "Aktueller Benutzer" eingestellt sein.
- Mit einem Klick auf "Weiter" fahren wir fort.
- Unsere Zertifikatsdatei ist schon vorausgewählt.
- Auch hier können wir auf "Weiter" klicken.
- Zum Import des Zertifikates brauchen wir das Kennwort für das Zertifikat. Dieses sollte Ihnen bekannt sein.
- Geben sie das Kennwort ein und klicken sie anschließend auf "Weiter".
- Den Zertifikatsspeicher belassen wir bei "automatisch auswählen".
- Mit einem Klick auf "Weiter" fahren wir fort.
- Hier werden die Einstellungen nochmal zusammengefasst.
- Wir klicken auf "Fertig stellen".
- Mit dieser Meldung bekommen wir noch einmal bestätigt, dass der Import des Zertifikates erfolgreich war.
Outlook einrichten[Bearbeiten | Quelltext bearbeiten]
Das Zertifikat wurde erfolgreich installiert. Nun müssen wir noch Microsoft Outlook einrichten, sodass das installierte Zertifikat auch verwendet wird.
- Wir starten Microsoft Outlook und beginnen mit einem Klick auf "Datei".
- Am linken Rand klicken wir auf "Optionen".
- Hier klicken wir nun am linken Rand auf "Trust Center".
- Anschließend rufen wir auf der rechten Seite die "Einstellungen für das Trust Center..." auf.
- Im Trust Center wählen wir am linken Rand "E-Mail-Sicherheit" aus.
- Setzen Sie den Haken bei "Ausgehenden Nachrichten digitale Signaturen hinfügen", wenn Sie ab jetzt E-Mails standardmäßig signiert versenden wollen
- Der Haken bei "Signierte Nachrichten als Klartext senden" sollte auf jeden Fall gesetzt werden.
- Wir fahren mit einem Klick auf "Einstellungen..." fort.
- Klicken Sie auf "Auswählen" und wählen Sie Ihr E-Mail-Zertifikat aus.
- Gegebenenfalls müssen Sie auf "Neu" klicken und eine neue Sicherheitseinstellung anlegen.
- Wählen Sie als Hashalgorithmus "SHA265" aus.
- Klicken Sie zum Abschluss auf "OK".
Die folgenden Fenster bestätigen wir allesamt mit einem Klick auf "OK":
Nun sind wir eigentlich fertig. Wir haben das Zertifikat in Outlook eingerichtet und können nun signierte E-Mails versenden. Zur Sicherheit schauen wir uns diese Einstellung nochmal genauer an.
- Erstellen Sie eine neue E-Mail und klicken Sie am oberen Rand auf "Optionen".
- Dort ist die Option "Signieren" bereits leicht grau hinterlegt und somit aktiv.
Weitere Informationen[Bearbeiten | Quelltext bearbeiten]
- Sie können E-Mails auch verschlüsselt verschicken. Dafür brauchen Sie jedoch den öffentlichen Schlüssel des Empfängers. Sie müssen also beispielsweise bereits eine signierte E-Mail vom Empfänger bekommen haben.
- Wenn Sie eine E-Mail verschlüsseln, kann Diese nur gelesen werden, wenn auf dem entsprechenden Gerät auch das zugehörige Zertifikat vorhanden ist. Bedenken Sie, dass dies auf mobilen Geräten nicht unbedingt der Fall ist. Eine verschlüsselte E-Mail kann nicht auf jedem Tablet oder Smartphone gelesen werden.