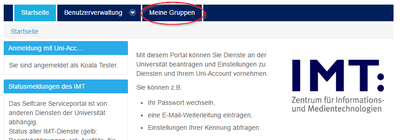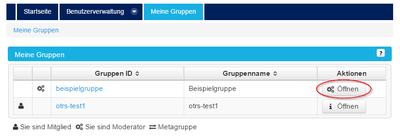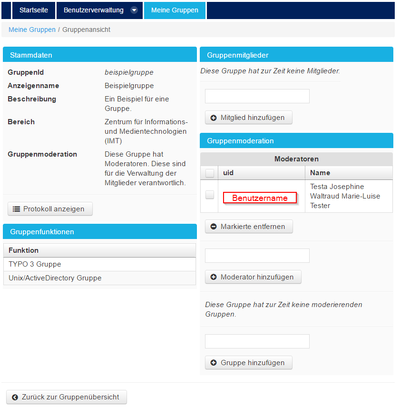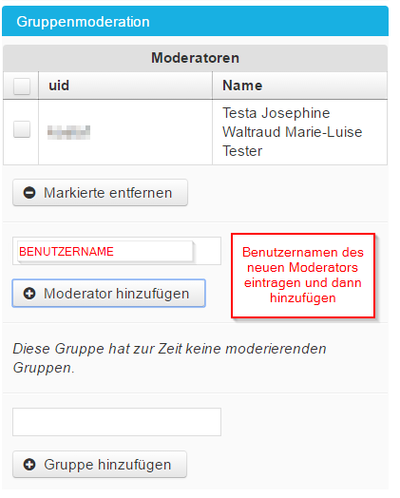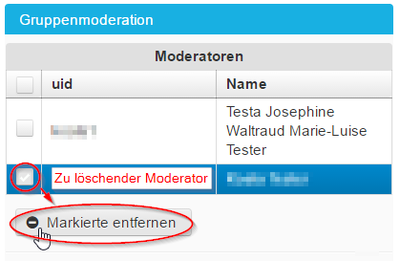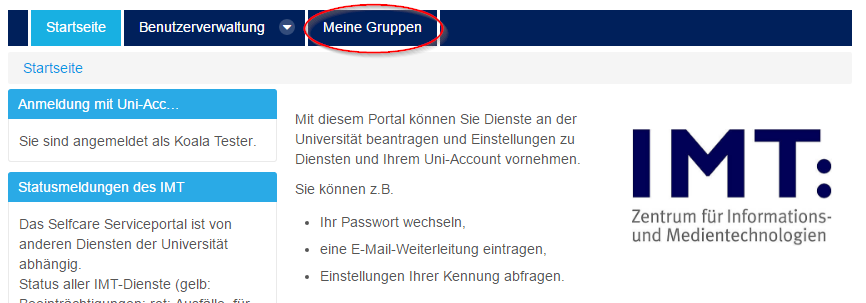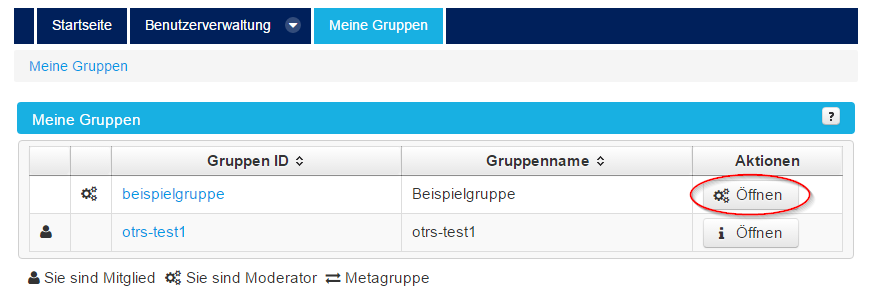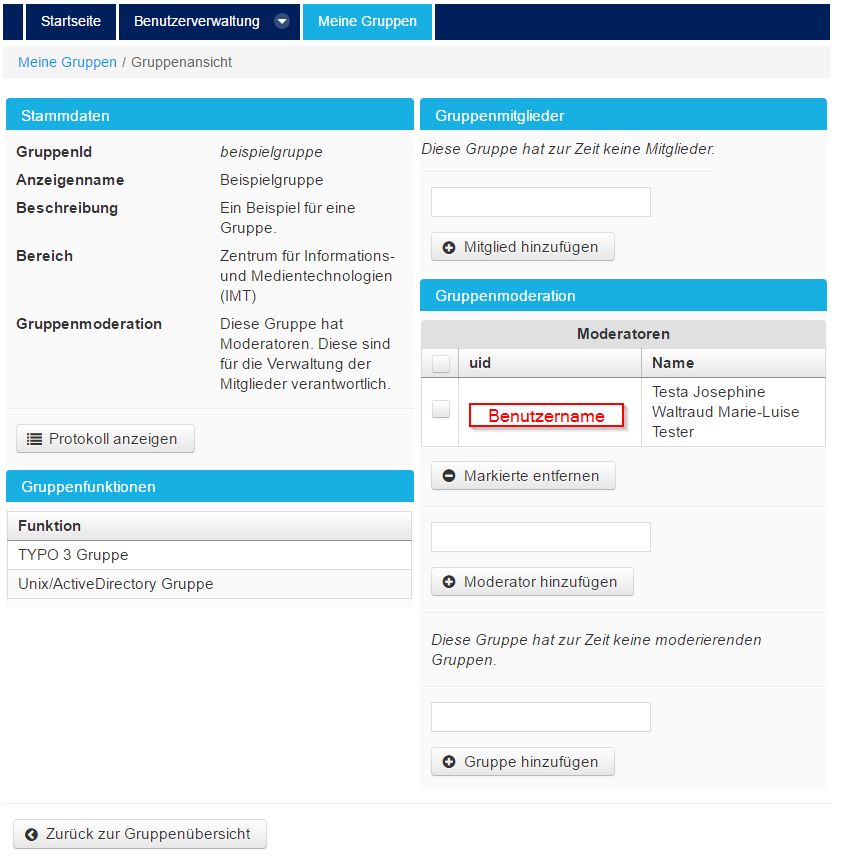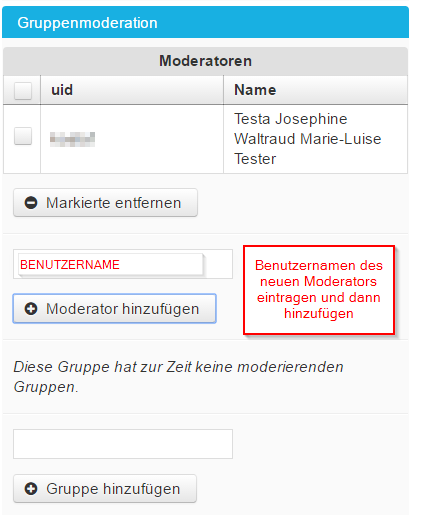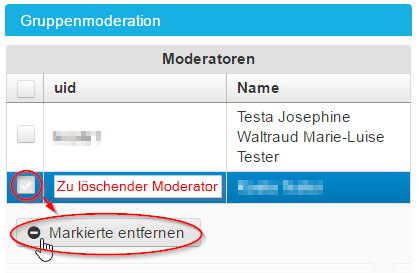(Die Seite wurde neu angelegt: „{{article |type=Anleitung |targetgroup=Angestellte,Studierende,Gäste |hasdisambig=Nein }} Diese Anleitung beschreibt, wie Moderatoren von LDAP-Gruppen ein- un…“) |
Jnk (Diskussion | Beiträge) K (Textersetzung - „imt@uni-paderborn.de“ durch „zim@uni-paderborn.de“) |
||
| (7 dazwischenliegende Versionen von 3 Benutzern werden nicht angezeigt) | |||
| Zeile 1: | Zeile 1: | ||
{{article | {{article | ||
|type=Anleitung | |type=Anleitung | ||
| + | |service=Meta:Verschiedenes | ||
|targetgroup=Angestellte,Studierende,Gäste | |targetgroup=Angestellte,Studierende,Gäste | ||
| + | |displaytitle=Gruppenverwaltung Moderator hinzufügen/entfernen | ||
|hasdisambig=Nein | |hasdisambig=Nein | ||
}} | }} | ||
| Zeile 7: | Zeile 9: | ||
Sie müssen selbst Moderator sein, um andere Moderatoren hinzuzufügen oder entfernen zu können. | Sie müssen selbst Moderator sein, um andere Moderatoren hinzuzufügen oder entfernen zu können. | ||
| − | Sollte der ehemalige Moderator nicht mehr verfügbar sein, wenden Sie sich bitte an das | + | Sollte der ehemalige Moderator nicht mehr verfügbar sein, wenden Sie sich bitte an das ZIM. Wir können bei Bedarf zusätzliche Moderatoren eintragen. |
| − | : Mail: | + | : Mail: zim@uni-paderborn.de |
| − | + | <br clear=all> | |
== Moderator - Was bedeutet das? == | == Moderator - Was bedeutet das? == | ||
| Zeile 21: | Zeile 23: | ||
<div class="tright" style="clear:none">[[Datei:Screenshot Gruppenverwaltung - Mitglied hinzufügen 01.png|mini|ohne|400px|Das Serviceportal]]</div> | <div class="tright" style="clear:none">[[Datei:Screenshot Gruppenverwaltung - Mitglied hinzufügen 01.png|mini|ohne|400px|Das Serviceportal]]</div> | ||
| − | + | <br> | |
Nach der Anmeldung auf dem Serviceportal der Universität Paderborn, wählen Sie den Menüpunkt "Gruppen". | Nach der Anmeldung auf dem Serviceportal der Universität Paderborn, wählen Sie den Menüpunkt "Gruppen". | ||
: '''Serviceportal:''' [https://sp.upb.de https://sp.uni-paderborn.de] | : '''Serviceportal:''' [https://sp.upb.de https://sp.uni-paderborn.de] | ||
| Zeile 28: | Zeile 30: | ||
<div class="tright" style="clear:none">[[Datei:Screenshot Gruppenverwaltung - Mitglied hinzufügen 02.png|mini|ohne|400px|Übersicht der eigenen Gruppen]]</div> | <div class="tright" style="clear:none">[[Datei:Screenshot Gruppenverwaltung - Mitglied hinzufügen 02.png|mini|ohne|400px|Übersicht der eigenen Gruppen]]</div> | ||
| − | + | <br> | |
Wählen Sie auf der folgenden Übersicht die Gruppe aus, der Sie einen Moderator hinzufügen möchten. | Wählen Sie auf der folgenden Übersicht die Gruppe aus, der Sie einen Moderator hinzufügen möchten. | ||
: Im Bild wird die Gruppe mit dem Namen "''Beispielgruppe''" gewählt. | : Im Bild wird die Gruppe mit dem Namen "''Beispielgruppe''" gewählt. | ||
| Zeile 36: | Zeile 38: | ||
<div class="tleft" style="clear:none">[[Datei:Screenshot Gruppenverwaltung - Mitglied hinzufügen 03.png|mini|ohne|400px|Gruppenansicht der ''Beispielgruppe'']]</div> | <div class="tleft" style="clear:none">[[Datei:Screenshot Gruppenverwaltung - Mitglied hinzufügen 03.png|mini|ohne|400px|Gruppenansicht der ''Beispielgruppe'']]</div> | ||
| − | + | <br> | |
In der Gruppenansicht kann man alle Eigenschaften der Gruppe betrachten. | In der Gruppenansicht kann man alle Eigenschaften der Gruppe betrachten. | ||
: Die ''Beispielgruppe'' hat aktuell keine Mitglieder | : Die ''Beispielgruppe'' hat aktuell keine Mitglieder | ||
| Zeile 44: | Zeile 46: | ||
<div class="tright" style="clear:none">[[Datei:Screenshot Gruppenverwaltung - Moderator hinzufügen 01.png|mini|ohne|400px|Einen Moderator hinzufügen]]</div> | <div class="tright" style="clear:none">[[Datei:Screenshot Gruppenverwaltung - Moderator hinzufügen 01.png|mini|ohne|400px|Einen Moderator hinzufügen]]</div> | ||
| − | + | <br> | |
Tragen Sie den gewünschten Benutzer unter '''Gruppenmoderation''' ein und klicken Sie anschließend auf "'''Moderator hinzufügen'''"! | Tragen Sie den gewünschten Benutzer unter '''Gruppenmoderation''' ein und klicken Sie anschließend auf "'''Moderator hinzufügen'''"! | ||
: Es muss der '''Benutzername''' eingetragen werden. | : Es muss der '''Benutzername''' eingetragen werden. | ||
| Zeile 57: | Zeile 59: | ||
<div class="tright" style="clear:none">[[Datei:Screenshot Gruppenverwaltung - Moderator entfernen 01.png|mini|ohne|400px|Einen Moderator entfernen]]</div> | <div class="tright" style="clear:none">[[Datei:Screenshot Gruppenverwaltung - Moderator entfernen 01.png|mini|ohne|400px|Einen Moderator entfernen]]</div> | ||
| − | + | <br> | |
Nach dem Klick auf "Markierte entfernen" sind die Mitglieder sofort aus der Gruppenansicht verschwunden. Alle zur Gruppen gehörenden Rechte wurden den Benutzern mit diesem Vorgang ebenfalls entzogen. | Nach dem Klick auf "Markierte entfernen" sind die Mitglieder sofort aus der Gruppenansicht verschwunden. Alle zur Gruppen gehörenden Rechte wurden den Benutzern mit diesem Vorgang ebenfalls entzogen. | ||
| Zeile 68: | Zeile 70: | ||
== Siehe auch == | == Siehe auch == | ||
| − | * Mitglied | + | * [[Gruppenverwaltung_Mitglied_entfernen|Mitglied entfernen]] |
| − | * Mitglied | + | * [[Gruppenverwaltung_Mitglied_hinzufügen|Mitglied hinzufügen]] |
Aktuelle Version vom 12. Juni 2024, 13:20 Uhr
Allgemeine Informationen
| Anleitung | |
|---|---|
| Informationen | |
| Betriebssystem | Alle |
| Service | Verschiedenes |
| Interessant für | Angestellte, Studierende und Gäste |
| HilfeWiki des ZIM der Uni Paderborn | |
Diese Anleitung beschreibt, wie Moderatoren von LDAP-Gruppen ein- und ausgetragen werden. Der Vorgang kann nur bei moderierten Gruppen durchgeführt werden. Sie müssen selbst Moderator sein, um andere Moderatoren hinzuzufügen oder entfernen zu können.
Sollte der ehemalige Moderator nicht mehr verfügbar sein, wenden Sie sich bitte an das ZIM. Wir können bei Bedarf zusätzliche Moderatoren eintragen.
- Mail: zim@uni-paderborn.de
Moderator - Was bedeutet das?[Bearbeiten | Quelltext bearbeiten]
Als Gruppenmoderator haben Sie das Recht aber auch die Aufgabe neue Mitglieder in die Gruppe einzutragen oder zu entfernen. Da die Mitglieder dies nicht selbst können, müssen Sie auf "Zuruf" tätig werden. Das bedeutet nicht, dass Sie selbst Mitglied der Gruppe sind oder sein müssen. Nur Mitglieder erhalten die Rechte der Gruppe. Als Moderator erhalten Sie diese daher nicht. Es spricht natürlich nichts dagegen, sowohl Moderator als auch Gruppenmitglied zu sein.
Da es sich bei der Moderation um eine Verwaltungsaufgabe handelt, wird diese öfter auch an Sekretariate übergeben. Diese moderieren dann Gruppen, ohne selbst jemals Mitglied zu sein. Dies ist sinnvoll, wenn die Mitglieder einer Gruppe häufig wechseln, die Ansprechpartner für die Mitgliedschaft aber bekannt bleiben sollen.
Moderator hinzufügen[Bearbeiten | Quelltext bearbeiten]
Nach der Anmeldung auf dem Serviceportal der Universität Paderborn, wählen Sie den Menüpunkt "Gruppen".
- Serviceportal: https://sp.uni-paderborn.de
Wählen Sie auf der folgenden Übersicht die Gruppe aus, der Sie einen Moderator hinzufügen möchten.
- Im Bild wird die Gruppe mit dem Namen "Beispielgruppe" gewählt.
- Der Benutzer selbst ist Moderator dieser Gruppe, daher darf er neue Moderatoren eintragen.
In der Gruppenansicht kann man alle Eigenschaften der Gruppe betrachten.
- Die Beispielgruppe hat aktuell keine Mitglieder
- Es gibt eine Moderatorin
Tragen Sie den gewünschten Benutzer unter Gruppenmoderation ein und klicken Sie anschließend auf "Moderator hinzufügen"!
- Es muss der Benutzername eingetragen werden.
- Das Serviceportal hilft Ihnen nach Eingabe der ersten Buchstaben, indem es mögliche Benutzernamen anzeigt
Nach dem Klick auf "Moderator hinzufügen" taucht der neue Moderator der Gruppe direkt in der Gruppenansicht auf.
Moderator entfernen[Bearbeiten | Quelltext bearbeiten]
Nach dem Klick auf "Markierte entfernen" sind die Mitglieder sofort aus der Gruppenansicht verschwunden. Alle zur Gruppen gehörenden Rechte wurden den Benutzern mit diesem Vorgang ebenfalls entzogen.
Tragen Sie den gewünschten Benutzer unter Gruppenmoderation ein und klicken Sie anschließend auf "Moderator hinzufügen"!
- Häkchen muss gesetzt sein
- Sie können auch mehrere Mitglieder auf einmal aus der Gruppe entfernen
Nach dem Klick auf "Markierte entfernen" ist der Moderator aus der Gruppenansicht verschwunden. Er hat mit sofortiger Wirkung keinen Zugriff auf die Gruppenmoderation mehr. Sollte er noch Mitglied der Gruppe sein, behält er diese Rechte bis er auch dort entfernt wird.