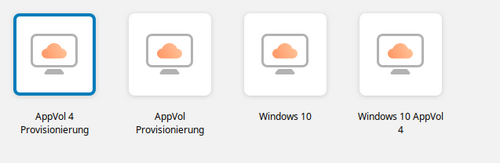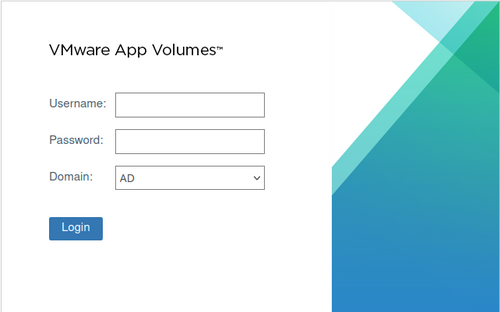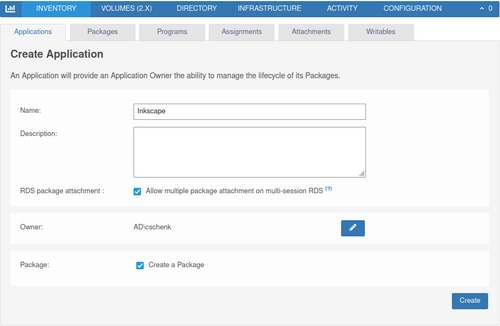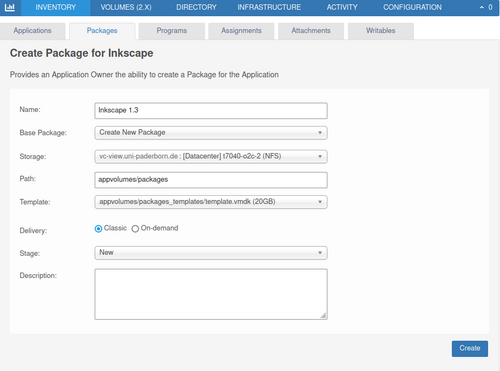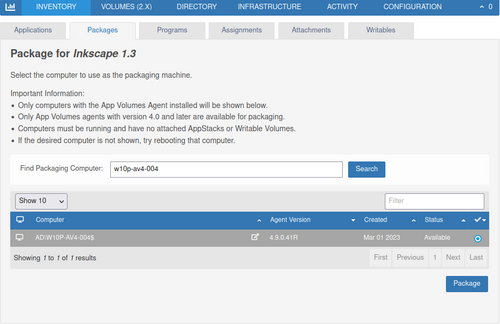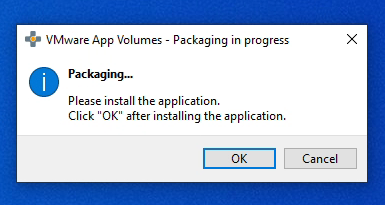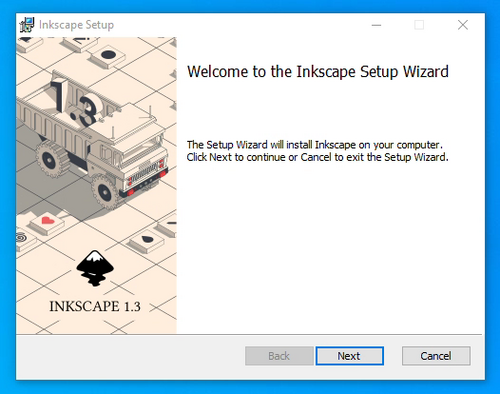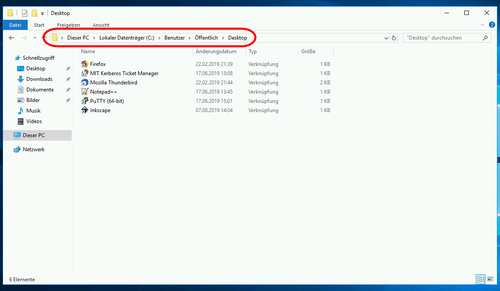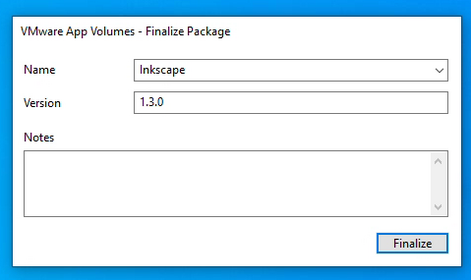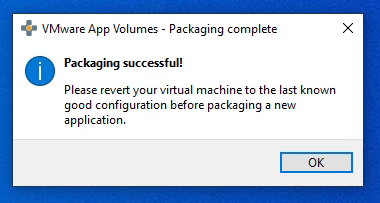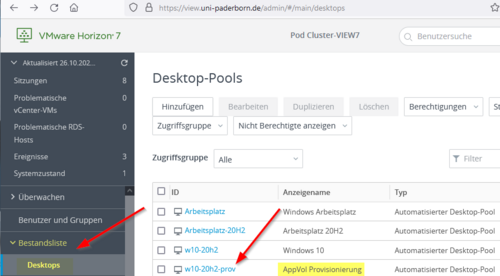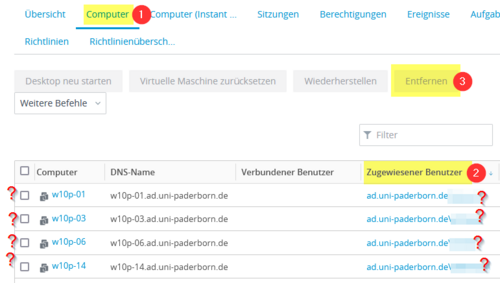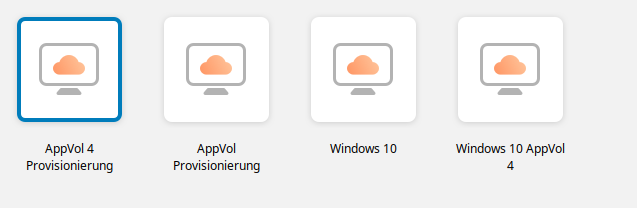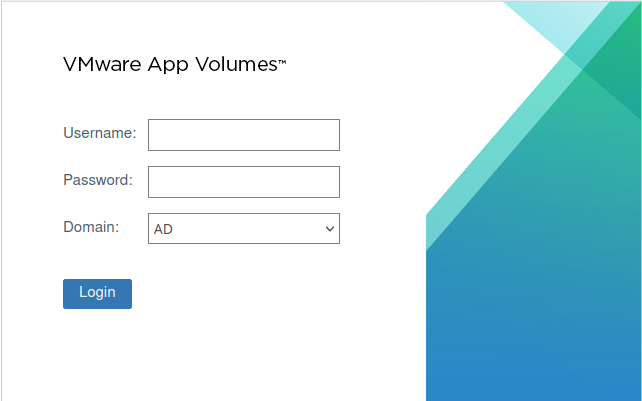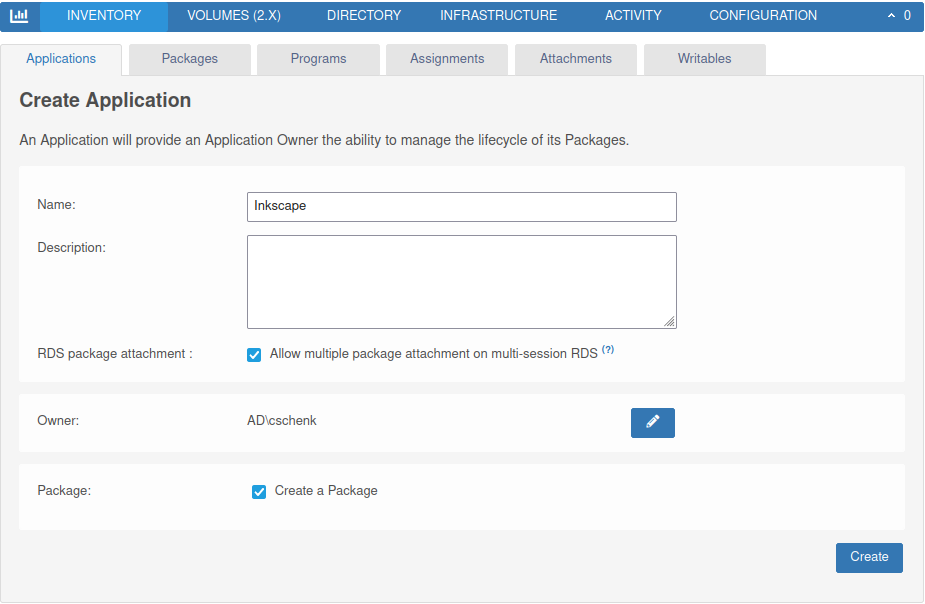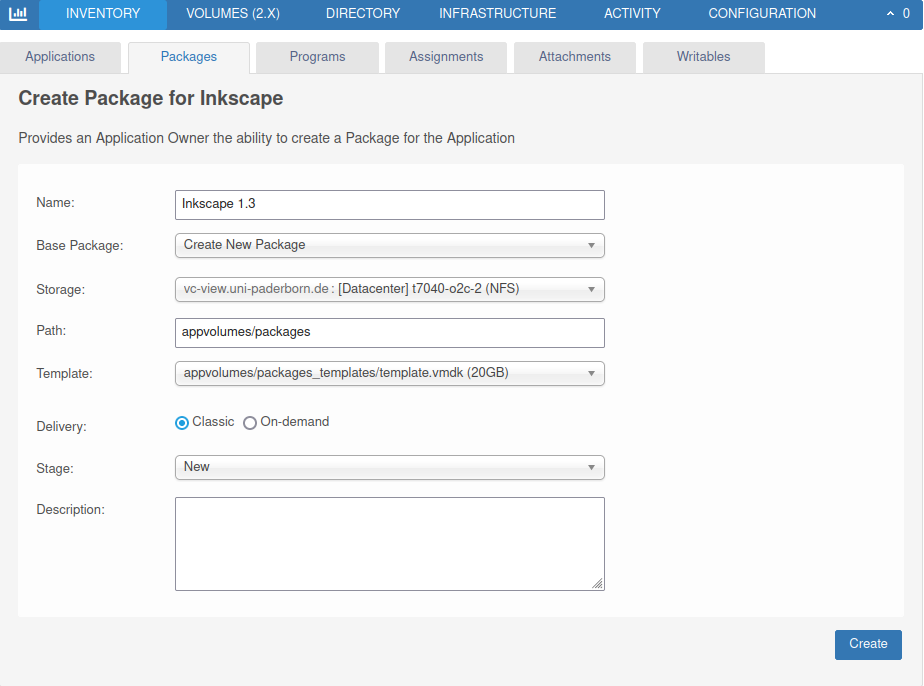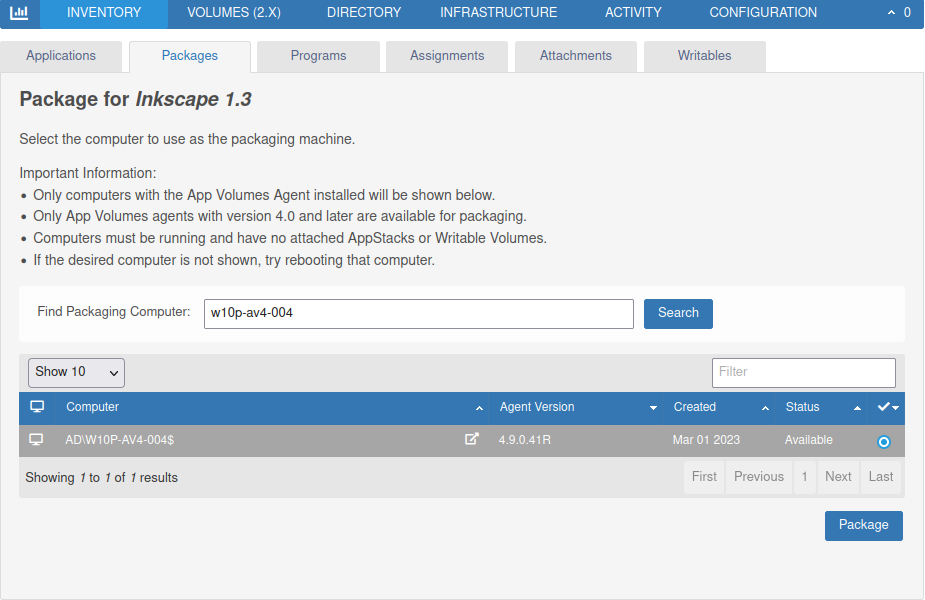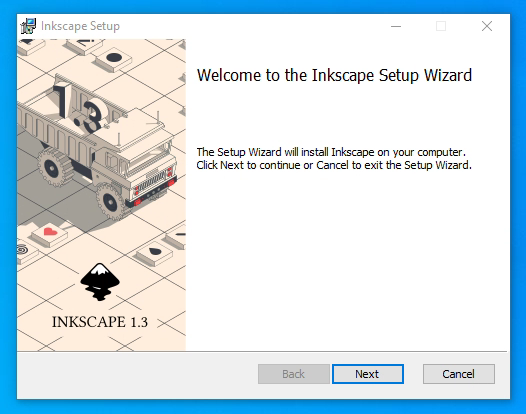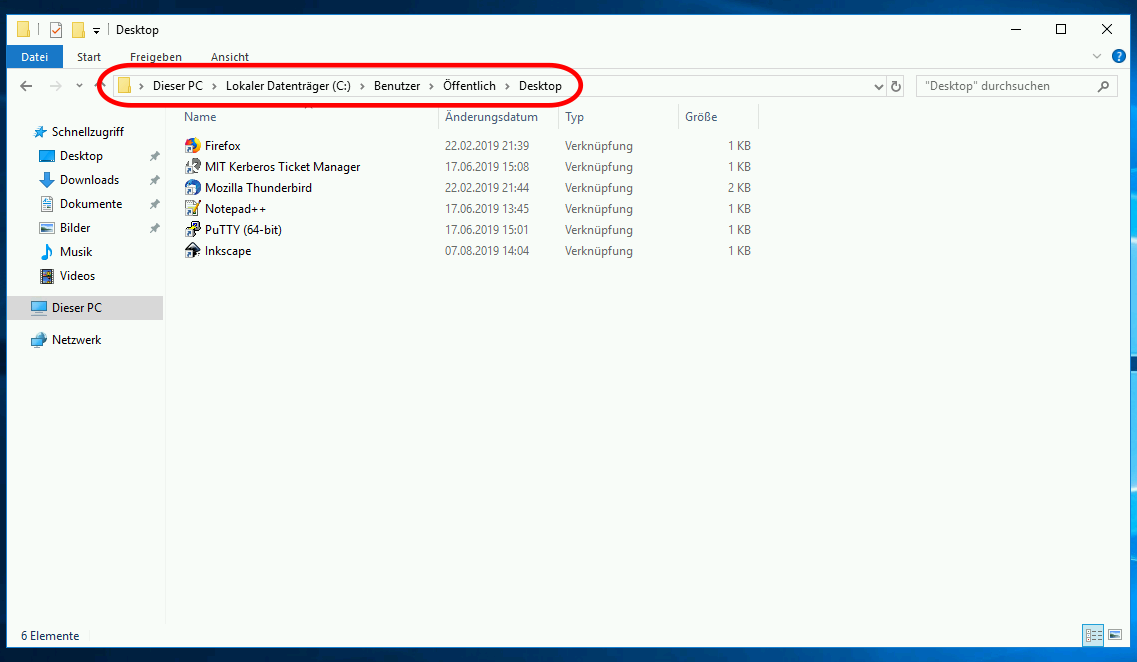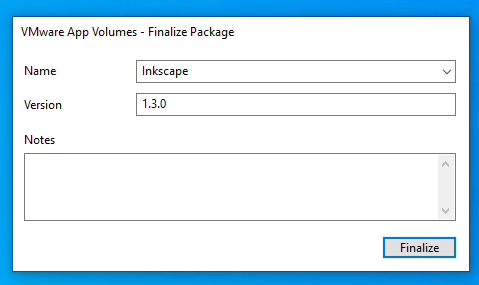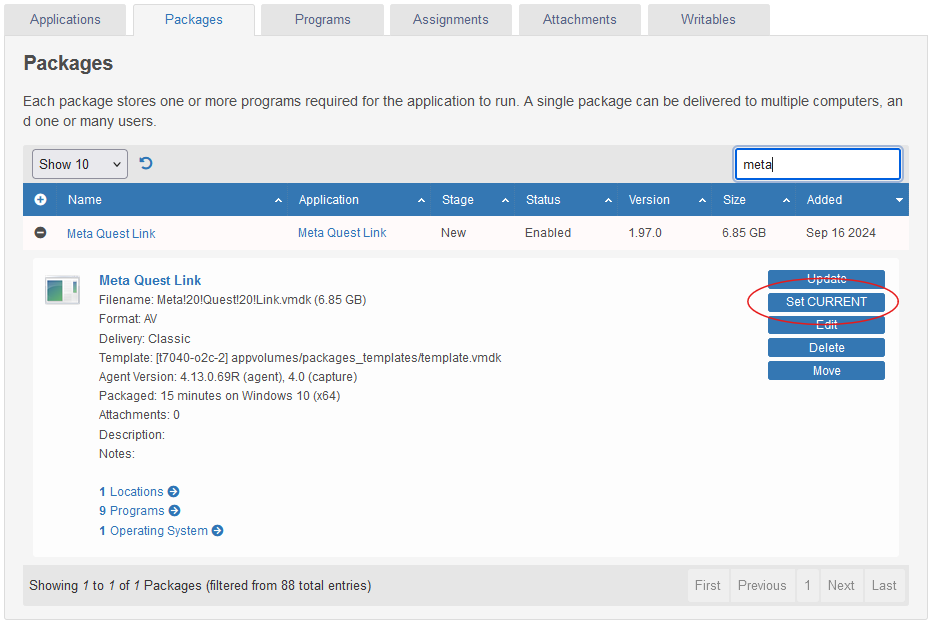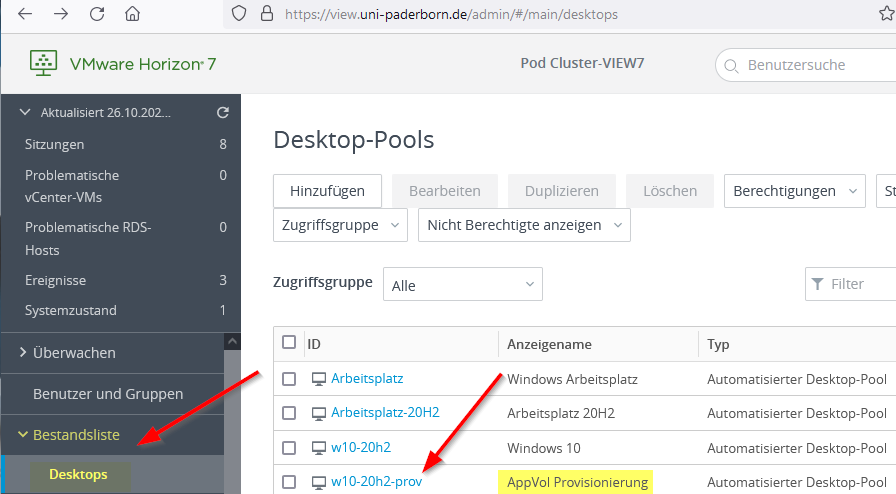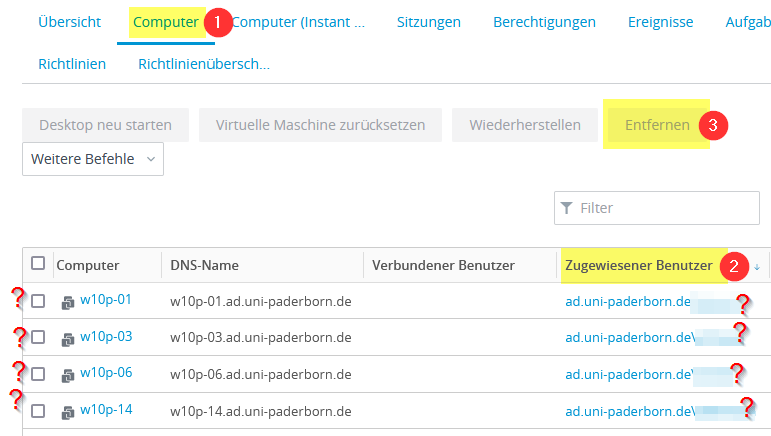Dfs (Diskussion | Beiträge) |
|||
| (35 dazwischenliegende Versionen von 5 Benutzern werden nicht angezeigt) | |||
| Zeile 5: | Zeile 5: | ||
|hasdisambig=Nein | |hasdisambig=Nein | ||
}} | }} | ||
| − | Dieser Artikel enthält eine Anleitung zum Erstellen von AppVolumes und ist nur für | + | Dieser Artikel enthält eine Anleitung zum Erstellen von AppVolumes und ist nur für Admins des ZIM und Bereichsadmins relevant, welche VMware Horizon View Clients verwalten. |
== Voraussetzungen == | == Voraussetzungen == | ||
* Mitgliedschaft in der Gruppe appvol-builders (Metagruppe) | * Mitgliedschaft in der Gruppe appvol-builders (Metagruppe) | ||
| − | * | + | * Aktive VPN-Verbindung zum VPN "vc" (https://imt-infoboard.uni-paderborn.de/vpn-config/) |
| − | |||
| − | |||
==Vorhandene Software im Basis-Image== | ==Vorhandene Software im Basis-Image== | ||
| + | *7-zip | ||
| + | *Adobe pdf reader | ||
| + | *Kerberos-Client | ||
| + | *Mozilla Firefox | ||
| + | *Mozilla Thunderbird | ||
*MS Office | *MS Office | ||
*Notepad++ | *Notepad++ | ||
| − | |||
| − | |||
| − | |||
| − | |||
*Putty | *Putty | ||
| − | |||
| − | |||
==Was ist zu tun?== | ==Was ist zu tun?== | ||
| − | + | *VPN Verbindung "vc" starten | |
| + | *Mit dem [https://customerconnect.omnissa.com/downloads/info/slug/desktop_end_user_computing/vmware_horizon_clients/horizon_8 Horizon-Client] Verbindung zum Server view.uni-paderborn.de aufnehmen. | ||
*Provisionierungs-VM starten | *Provisionierungs-VM starten | ||
| − | ** Mit Horizon View Client anmelden an | + | ** Mit Horizon View Client anmelden an AppVol 4 Provisionierung |
** Rechte Maustaste im Startmenü, System, <b>Rechnernamen merken</b> | ** Rechte Maustaste im Startmenü, System, <b>Rechnernamen merken</b> | ||
<br> | <br> | ||
* Erstellen eines neuen AppVolumes | * Erstellen eines neuen AppVolumes | ||
** Anmeldung unter https://view-appvol.uni-paderborn.de | ** Anmeldung unter https://view-appvol.uni-paderborn.de | ||
| − | ** Unter " | + | ** <b>Das Erstellen einer Applikation ist nur Notwendig, wenn diese noch nicht existiert. Falls die Applikation bereits existiert, genügt es ein neues "Package" für die Applikation zu erstellen</b> |
| − | ** Name | + | ** Unter "Inventory/Applications" "Create" anklicken |
| − | ** Template auswählen | + | ** Name angeben ohne Version angeben, z.B. Matlab |
| + | *** Die Version 4 der AppVolumes Software ermöglicht es für eine Applikation mehrere Versionen zu pflegen | ||
| + | *** <b>Wichtig: Von einer Applikation ist immer nur eine Version aktiv. Sollen mehrere Versionen einer Software nutzbar sein, z. B. Matlab 2021 und Matlab 2022, müssen seperate Applikationen erstellt werden. In diesen Fall muss die Version mit in den Applikationsnamen</b> | ||
| + | ** Die Haken bei "Allow multiple package attachment on multi-session RDS" und "Create a Package" aktiv lassen | ||
| + | <br> | ||
| + | * Erstellen eines Packages | ||
| + | ** Bei dem Namen des Packages die Software und die Version angeben z. B. Matlab 2021 | ||
| + | ** Template auswählen (aktuell 20 GB oder 50 GB) | ||
| + | ** Die restlichen Einstellungen können auf ihren Standardwert bleiben. | ||
<br> | <br> | ||
* Provisionierung | * Provisionierung | ||
| − | ** | + | ** Unter Inventory/Packages das vorher erstellte Package auswählen |
| + | ** Oben rechts auf "Package" klicken | ||
** Den vorher ermittelten Rechnernamen eingeben | ** Den vorher ermittelten Rechnernamen eingeben | ||
| − | ** " | + | ** Den Provisionierungscomputer auswählen und "Package" anklicken |
<br> | <br> | ||
* Software installieren | * Software installieren | ||
** Zur Provisionierungs-VM zurückkehren | ** Zur Provisionierungs-VM zurückkehren | ||
| − | ** das Fenster " | + | ** das Fenster "VMware App Volumes - Packaging in progress" '''<u>NICHT</u>''' schließen! |
** Ggf. ISO einlegen über Remote Console im vCenter https://vc.uni-paderborn.de | ** Ggf. ISO einlegen über Remote Console im vCenter https://vc.uni-paderborn.de | ||
| − | ** Software installieren, ggf. Icon auf dem Desktop für alle User einrichten | + | ** Software installieren, ggf. Icon auf dem Desktop für alle User(C:\Users\Public\Desktop) einrichten |
** <b>Software testen!</b> | ** <b>Software testen!</b> | ||
<br> | <br> | ||
| Zeile 52: | Zeile 59: | ||
** Reboot wie gefordert durchführen | ** Reboot wie gefordert durchführen | ||
** Noch einmal anmelden, OK klicken | ** Noch einmal anmelden, OK klicken | ||
| + | <br> | ||
| + | * Paket in view-appvol auf CURRENT setzen | ||
<br> | <br> | ||
* Zum Schluss VM im View Admin löschen https://view.uni-paderborn.de/admin | * Zum Schluss VM im View Admin löschen https://view.uni-paderborn.de/admin | ||
| Zeile 57: | Zeile 66: | ||
== Anmeldung an IMT-AppVol-Provisionierung == | == Anmeldung an IMT-AppVol-Provisionierung == | ||
<br> | <br> | ||
| − | Damit ein | + | Damit ein AppVolume Package auf einer Instanz provisioniert werden kann, muss zuerst der VMware Horizon View Client gestartet werden. |
<br><br> | <br><br> | ||
| − | [[Datei: | + | [[Datei:VMware Horizon View Client.png|alternativtext=|ohne|mini|500x500px|'''VMware Horizon View Client''']] |
<br> | <br> | ||
| + | |||
===Rechnernamen ermitteln=== | ===Rechnernamen ermitteln=== | ||
| − | Ist die Provisioning Maschine gestartet, klickt man mit der rechten Maustaste auf das Startmenü, wählt System aus. Dort kann man sich den Rechnernamen heraus suchen. (Siehe Screenshot | + | <br> |
| − | + | Ist die Provisioning Maschine gestartet, klickt man mit der rechten Maustaste auf das Startmenü, wählt System aus. Dort kann man sich den Rechnernamen heraus suchen. (Siehe Screenshot. <u>In diesem '''Beispiel'''</u> ist der Rechnername "w10p-av4-004") | |
| − | |||
<br><br> | <br><br> | ||
| + | [[Datei:AppVolume 4 Create AppVolume 02.png|alternativtext=|477x477px]] | ||
| + | |||
| + | <br> | ||
| − | == | + | == Applikation erstellen == |
<br> | <br> | ||
| − | Um ein | + | <b>Das Erstellen einer Applikation ist nur Notwendig, wenn diese noch nicht existiert. Falls die Applikation bereits existiert, genügt es ein neues "Package" für die Applikation zu erstellen</b> |
| + | Um ein neue Applikation erstellen zu können muss sich zuerst auf https://view-appvol.uni-paderborn.de anmelden. | ||
<br><br> | <br><br> | ||
| − | [[Datei:Create | + | [[Datei:AppVolume 4 Create AppVolume 03.png|alternativtext=|ohne|mini|500x500px|'''view-appvol.upb.de''']] |
<br> | <br> | ||
| − | Danach muss im Menü " | + | Danach muss im Menü "Inventory" im Kateikartenreiter "Applications" der Button "Create" angeklickt werden. |
| − | Dort sollte der Name des | + | Dort sollte der Name des Applikation <b>ohne</b> die Version angegeben werden. Die Angabe der Version kann entfallen, da ab AppVolumes Version 4 mehrere "Packages"(Versionen) für eine Applikation erstellt werden können. <b>Wichtig: Von einer Applikation ist immer nur eine "Package"(Version) aktiv. Sollen mehrere Versionen einer Software nutzbar sein, z. B. Matlab 2021 und Matlab 2022, müssen seperate Applikationen erstellt werden. In diesen Fall muss die Version mit in den Applikationsnamen</b> |
| − | ( | ||
<br><br> | <br><br> | ||
| − | Wenn alles eingetragen ist, einfach auf | + | Wenn alles eingetragen ist, einfach auf '''Create''' klicken. |
<br><br> | <br><br> | ||
| − | [[Datei:Create | + | [[Datei:AppVolume 4 Create AppVolume 04.png|alternativtext=|ohne|mini|500x500px|'''Erstellung der Applikation''']] |
| + | <br> | ||
| + | |||
| + | == Erstellen eines Packages == | ||
| + | Nachdem die Applikation erstellt wurde, muss nun auch ein "Package" für diese Applikation erstellt werden. Der Name sollte aus den Namen der Software, der Version der Software und der Version des "Packages" bestehen. Hierbei sollten die Version der Software und die Version des Packages durch ein Bindestrich getrennt werden. Beispiel für das erste "Package der Software Inkscape 1.3: "Inkscape 1.3-1". Nachdem man einen Namen eingetragen hat, wählt man ein Template aus (Je nach Größe entweder 20GB oder 50GB). | ||
| + | Anschließend wird das "Package" mit einen Klick auf '''Create''' erstellt. | ||
| + | <br><br> | ||
| + | [[Datei:AppVolume 4 Create AppVolume 05.png|alternativtext=|ohne|mini|500x500px|'''Erstellen des Packages''']] | ||
<br> | <br> | ||
== Provisionierung == | == Provisionierung == | ||
<br> | <br> | ||
| − | === | + | ===Package einer Provisionierungs Maschine zuweisen=== |
<br> | <br> | ||
| − | Damit | + | Damit das "Package" nun provisioniert werden kann, muss im Karteikartenreiter "Inventory/Packages" das vorher neu erstellte Package ausgewählt werden. Dann auf "Package" klicken. |
| − | Hier muss der Rechnername der Provisioning Instanz (z.B. " | + | Hier muss der Rechnername der Provisioning Instanz (z.B. "w10p-av4-004") angegeben- und dann "Package" geklickt werden. |
<br><br> | <br><br> | ||
| − | [[Datei:Create | + | [[Datei:AppVolume 4 Create AppVolume 06.png|alternativtext=|ohne|mini|500x500px|'''Provisionierung des Packages''']] |
<br> | <br> | ||
=== Installation der Software === | === Installation der Software === | ||
<br> | <br> | ||
| − | Nachdem die | + | Nachdem die die Provisionierung gestartet wurde kann die Software für unser AppVolume installiert werden. Dafür ist zur zuvor gestarteten Provisionierungs Instanz zurück zu kehren. |
<br> | <br> | ||
| − | Dort | + | Dort hat sich zu diesem Zeitpunkt ein Fenster geöffnet:, ("VMware App Volumes - Packaging in progress"). |
| + | |||
| + | '''<u>Dieses darf nicht geschlossen werden</u>'''! | ||
<br><br> | <br><br> | ||
| − | [[Datei:Create | + | [[Datei:AppVolume 4 Create AppVolume 07.png|alternativtext=|ohne|mini|385x385px|'''Diese Meldung darf noch nicht geschlossen werden!''']] |
<br> | <br> | ||
Ab diesem Zeitpunkt kann die Software für das erstellte Appvolume installiert werden. (In diesem Beispiel Inkscape) | Ab diesem Zeitpunkt kann die Software für das erstellte Appvolume installiert werden. (In diesem Beispiel Inkscape) | ||
Diese kann entweder heruntergeladen- oder z.B. auch von einem Image installiert werden. | Diese kann entweder heruntergeladen- oder z.B. auch von einem Image installiert werden. | ||
<br><br> | <br><br> | ||
| − | [[Datei:Create | + | [[Datei:AppVolume 4 Create AppVolume 08.png|alternativtext=|ohne|mini|500x500px]] |
<br> | <br> | ||
Falls gewünscht, kann auch noch eine Verknüpfung der Software für alle Benutzer eingerichtet werden. | Falls gewünscht, kann auch noch eine Verknüpfung der Software für alle Benutzer eingerichtet werden. | ||
<br><br> | <br><br> | ||
| − | [[Datei:Create appvolume screenshot 08 provide on desktop all users.png|none|mini|500px]] | + | [[Datei:Create appvolume screenshot 08 provide on desktop all users.png|none|mini|500px|'''Bereitstellung der Verknüpfung für alle Benutzer''']] |
<br> | <br> | ||
| − | Ist die Software installiert und eingerichtet, sollte sie noch ausreichend getestet werden, damit | + | Ist die Software installiert und eingerichtet, sollte sie noch ausreichend getestet werden, damit sichergestellt ist, dass diese auch funktioniert. Dieser Test kann Ihnen eine lange Fehlersuche und ggf. den Bau eines neuen "Packages" mit der gleichen Software ersparen. |
<br><br> | <br><br> | ||
=== Fertigstellung=== | === Fertigstellung=== | ||
<br> | <br> | ||
| − | Wenn die Software installiert | + | Wenn die Software installiert und ausreichend getestet wurde, darf in dem Provisioning Fenster auf "OK" geklickt werden. Danach öffnet sich ein weiteres Fenster in welchem auf "Yes" geklickt werden sollte. Anschließend öffnet sich ein Fenster, in dem der Name der Software und die Version eingetragen werden sollte. In den meisten Fällen werden diese automatisch erkannt. Abschließend bestätigt man mit einen Klick auf "Finalize" und "OK" um die VM neu zu starten. |
<br><br> | <br><br> | ||
| − | Nach ein paar Minuten | + | [[Datei:AppVolume 4 Create AppVolume 09.png|alternativtext=|ohne|mini|471x471px|'''Provisionierung finalisieren''']] |
| + | <br> | ||
| + | |||
| + | Nach ein paar Minuten, sobald die Provisionierungs-VM wieder gebootet ist '''<u>muss man sich abschließend</u>''' noch einmal an der Maschine anmelden und "OK" klicken. Erst danach ist die Provisionierung abgeschlossen und die Maschine kann heruntergefahren werden. | ||
<br><br> | <br><br> | ||
| − | [[Datei:Create | + | [[Datei:AppVolume 4 Create AppVolume 10.png|alternativtext=|ohne|mini|471x471px|'''Provisionierung abschließen''']] |
<br> | <br> | ||
| + | |||
| + | Zum Schluss muss noch das gerade erstellte Paket unter https://view-appvol.uni-paderborn.de auf CURRENT gesetzt werden: | ||
| + | |||
| + | [[Datei:AppVolumes - Set CURRENT.png|alternativtext=|ohne|mini|471x471px|'''AppVolume - Set CURRENT''']] | ||
| + | |||
| + | == AppVol im Selfserviceportal eintragen lassen == | ||
| + | |||
| + | Damit das neue App Volume in den VM's im Selfserviceportal verfügbar ist muss es dort noch eingetragen werden. Das muss (derzeit noch) von den VDI Admins im ZIM gemacht werden. Schreibt dazu bitte eine E-Mail an '''zim@uni-paderborn.de''' mit folgenden Angaben: | ||
| + | * Englischer Name | ||
| + | * Deutscher Name | ||
| + | * Englische Beschreibung | ||
| + | * Deutsche Beschreibung | ||
| + | * '''Volume id''' | ||
| + | * AppVolume icon | ||
| + | ** *.jpg | ||
| + | ** *.gif | ||
| + | ** *.png | ||
| + | ** ... | ||
| + | * Ggf. Einschränkungen | ||
| + | ** Soll das App Volume nur in bestimmten Pool-Räumen verfügbar sein? | ||
| + | ** Soll das App Volume nur für bestimmte Benutzergruppen verfügbar sein? | ||
| + | Bei einem Update eines bestehenden App Volumes reicht selbstverständlich der Hinweis auf den bestehenden Selfserviceportaleintrag, die neue '''<u>Volume id</u>''' und die Änderungen der Attribute. | ||
== Nicht vergessen! == | == Nicht vergessen! == | ||
<br> | <br> | ||
| − | Zum Schluss | + | '''Zum Schluss muss die Provisionierungs-VM <u>ge</u><u>löscht</u> werden.''' |
| − | <br><br> | + | |
| − | [[Datei: | + | Damit steht dann, für das Erstellen des nächsten AppStacks, wieder das zu Grunde liegende Basis-Image zur Verfügung. |
| + | |||
| + | Andernfalls würde mit dem nächsten AppVolume eines erstellt, dass neben der dann neu installierten Software auch jene aus der nicht gelöschten Provisionierungs-VM enthält. | ||
| + | # Einloggen in die view-Adminoberfläche: https://view.uni-paderborn.de/admin | ||
| + | # Im Menü-Punkt '''Bestandsliste''' das Menü '''Desktops''' und dort den Desktopp-Pool '''AppVol Provisionierung''' auswählen: <br>[[Datei:ViewAdminDesks.png|mini|500px|'''View Admindesktop auswählen'''|ohne]] | ||
| + | # Aus der Ansicht '''Übersicht''' in die Ansicht '''Computer''' (1) wechseln | ||
| + | # Aus der Liste der '''Computer''' jenen <u>mit dem richtigen</u> '''zugewiesenen User''' (2) auswählen | ||
| + | # '''Checkbox''' setzen und Schaltfläche '''Entfernen''' (3) anklicken:<br> | ||
| + | <br>[[Datei:VM-Entfernen.png|mini|500px|'''VM-Entfernen'''|ohne]]<br><br><br> | ||
| + | |||
| + | ==Experten-Einstellungen== | ||
| + | Es ist auch möglich, einem AppVolume Skripte bzw. Batch-Dateien hinzuzufügen, die dann beim Verbinden als Admin oder als User ausgeführt werden. Damit sind dann die unterschiedlichsten Dinge realisierbar, z.B. das Setzen von Umgebungsvariablen, das Starten eines Dienstes, das Aufrufen einer Webseite usw. | ||
| + | <br> | ||
| + | |||
| + | Alle Batch-Dateien legt man beim Provisionieren eines AppVolumes im folgenden Ordner an: | ||
| + | <br> | ||
| + | |||
| + | <pre>C:\SnapVolumesTemp\MountPoints\{GUID}\{Andere GUID}\Config\app</pre> | ||
| + | |||
| + | (Den Ordner "app" muss man selber anlegen) | ||
<br> | <br> | ||
| − | + | ||
| − | < | + | Dort hinein legt man dann die Batch-Dateien, und zwar unter den folgenden Namen: |
| + | * OnPostEnableApp.bat (läuft als System) | ||
| + | * OnPostEnableAppAsUser.bat (läuft als der angemeldete Benutzer) | ||
| + | |||
| + | Um z.B. eine Umgebungsvariable zu setzen, legt man das Skript OnPostEnableAppAsUser.bat an mit dem Inhalt | ||
| + | |||
| + | <pre> | ||
| + | @echo off | ||
| + | setx VARIABLE "Wert der Variablen" | ||
| + | </pre> | ||
Aktuelle Version vom 17. September 2024, 15:19 Uhr
Allgemeine Informationen
| Anleitung | |
|---|---|
| Informationen | |
| Betriebssystem | Alle |
| Service | Verschiedenes |
| Interessant für | Angestellte |
| HilfeWiki des ZIM der Uni Paderborn | |
Dieser Artikel enthält eine Anleitung zum Erstellen von AppVolumes und ist nur für Admins des ZIM und Bereichsadmins relevant, welche VMware Horizon View Clients verwalten.
Voraussetzungen[Bearbeiten | Quelltext bearbeiten]
- Mitgliedschaft in der Gruppe appvol-builders (Metagruppe)
- Aktive VPN-Verbindung zum VPN "vc" (https://imt-infoboard.uni-paderborn.de/vpn-config/)
Vorhandene Software im Basis-Image[Bearbeiten | Quelltext bearbeiten]
- 7-zip
- Adobe pdf reader
- Kerberos-Client
- Mozilla Firefox
- Mozilla Thunderbird
- MS Office
- Notepad++
- Putty
Was ist zu tun?[Bearbeiten | Quelltext bearbeiten]
- VPN Verbindung "vc" starten
- Mit dem Horizon-Client Verbindung zum Server view.uni-paderborn.de aufnehmen.
- Provisionierungs-VM starten
- Mit Horizon View Client anmelden an AppVol 4 Provisionierung
- Rechte Maustaste im Startmenü, System, Rechnernamen merken
- Erstellen eines neuen AppVolumes
- Anmeldung unter https://view-appvol.uni-paderborn.de
- Das Erstellen einer Applikation ist nur Notwendig, wenn diese noch nicht existiert. Falls die Applikation bereits existiert, genügt es ein neues "Package" für die Applikation zu erstellen
- Unter "Inventory/Applications" "Create" anklicken
- Name angeben ohne Version angeben, z.B. Matlab
- Die Version 4 der AppVolumes Software ermöglicht es für eine Applikation mehrere Versionen zu pflegen
- Wichtig: Von einer Applikation ist immer nur eine Version aktiv. Sollen mehrere Versionen einer Software nutzbar sein, z. B. Matlab 2021 und Matlab 2022, müssen seperate Applikationen erstellt werden. In diesen Fall muss die Version mit in den Applikationsnamen
- Die Haken bei "Allow multiple package attachment on multi-session RDS" und "Create a Package" aktiv lassen
- Erstellen eines Packages
- Bei dem Namen des Packages die Software und die Version angeben z. B. Matlab 2021
- Template auswählen (aktuell 20 GB oder 50 GB)
- Die restlichen Einstellungen können auf ihren Standardwert bleiben.
- Provisionierung
- Unter Inventory/Packages das vorher erstellte Package auswählen
- Oben rechts auf "Package" klicken
- Den vorher ermittelten Rechnernamen eingeben
- Den Provisionierungscomputer auswählen und "Package" anklicken
- Software installieren
- Zur Provisionierungs-VM zurückkehren
- das Fenster "VMware App Volumes - Packaging in progress" NICHT schließen!
- Ggf. ISO einlegen über Remote Console im vCenter https://vc.uni-paderborn.de
- Software installieren, ggf. Icon auf dem Desktop für alle User(C:\Users\Public\Desktop) einrichten
- Software testen!
- Provisionierung abschließen
- Erst dann den OK-Button des Fensters klicken
- Reboot wie gefordert durchführen
- Noch einmal anmelden, OK klicken
- Paket in view-appvol auf CURRENT setzen
- Zum Schluss VM im View Admin löschen https://view.uni-paderborn.de/admin
Anmeldung an IMT-AppVol-Provisionierung[Bearbeiten | Quelltext bearbeiten]
Damit ein AppVolume Package auf einer Instanz provisioniert werden kann, muss zuerst der VMware Horizon View Client gestartet werden.
Rechnernamen ermitteln[Bearbeiten | Quelltext bearbeiten]
Ist die Provisioning Maschine gestartet, klickt man mit der rechten Maustaste auf das Startmenü, wählt System aus. Dort kann man sich den Rechnernamen heraus suchen. (Siehe Screenshot. In diesem Beispiel ist der Rechnername "w10p-av4-004")
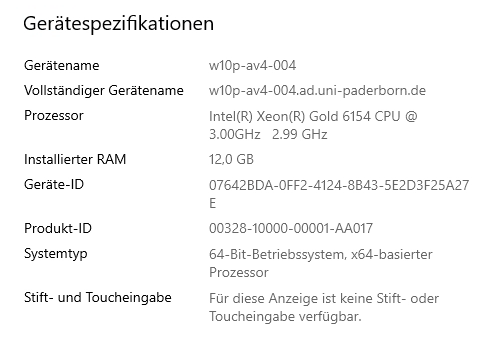
Applikation erstellen[Bearbeiten | Quelltext bearbeiten]
Das Erstellen einer Applikation ist nur Notwendig, wenn diese noch nicht existiert. Falls die Applikation bereits existiert, genügt es ein neues "Package" für die Applikation zu erstellen
Um ein neue Applikation erstellen zu können muss sich zuerst auf https://view-appvol.uni-paderborn.de anmelden.
Danach muss im Menü "Inventory" im Kateikartenreiter "Applications" der Button "Create" angeklickt werden.
Dort sollte der Name des Applikation ohne die Version angegeben werden. Die Angabe der Version kann entfallen, da ab AppVolumes Version 4 mehrere "Packages"(Versionen) für eine Applikation erstellt werden können. Wichtig: Von einer Applikation ist immer nur eine "Package"(Version) aktiv. Sollen mehrere Versionen einer Software nutzbar sein, z. B. Matlab 2021 und Matlab 2022, müssen seperate Applikationen erstellt werden. In diesen Fall muss die Version mit in den Applikationsnamen
Wenn alles eingetragen ist, einfach auf Create klicken.
Erstellen eines Packages[Bearbeiten | Quelltext bearbeiten]
Nachdem die Applikation erstellt wurde, muss nun auch ein "Package" für diese Applikation erstellt werden. Der Name sollte aus den Namen der Software, der Version der Software und der Version des "Packages" bestehen. Hierbei sollten die Version der Software und die Version des Packages durch ein Bindestrich getrennt werden. Beispiel für das erste "Package der Software Inkscape 1.3: "Inkscape 1.3-1". Nachdem man einen Namen eingetragen hat, wählt man ein Template aus (Je nach Größe entweder 20GB oder 50GB).
Anschließend wird das "Package" mit einen Klick auf Create erstellt.
Provisionierung[Bearbeiten | Quelltext bearbeiten]
Package einer Provisionierungs Maschine zuweisen[Bearbeiten | Quelltext bearbeiten]
Damit das "Package" nun provisioniert werden kann, muss im Karteikartenreiter "Inventory/Packages" das vorher neu erstellte Package ausgewählt werden. Dann auf "Package" klicken.
Hier muss der Rechnername der Provisioning Instanz (z.B. "w10p-av4-004") angegeben- und dann "Package" geklickt werden.
Installation der Software[Bearbeiten | Quelltext bearbeiten]
Nachdem die die Provisionierung gestartet wurde kann die Software für unser AppVolume installiert werden. Dafür ist zur zuvor gestarteten Provisionierungs Instanz zurück zu kehren.
Dort hat sich zu diesem Zeitpunkt ein Fenster geöffnet:, ("VMware App Volumes - Packaging in progress").
Dieses darf nicht geschlossen werden!
Ab diesem Zeitpunkt kann die Software für das erstellte Appvolume installiert werden. (In diesem Beispiel Inkscape)
Diese kann entweder heruntergeladen- oder z.B. auch von einem Image installiert werden.
Falls gewünscht, kann auch noch eine Verknüpfung der Software für alle Benutzer eingerichtet werden.
Ist die Software installiert und eingerichtet, sollte sie noch ausreichend getestet werden, damit sichergestellt ist, dass diese auch funktioniert. Dieser Test kann Ihnen eine lange Fehlersuche und ggf. den Bau eines neuen "Packages" mit der gleichen Software ersparen.
Fertigstellung[Bearbeiten | Quelltext bearbeiten]
Wenn die Software installiert und ausreichend getestet wurde, darf in dem Provisioning Fenster auf "OK" geklickt werden. Danach öffnet sich ein weiteres Fenster in welchem auf "Yes" geklickt werden sollte. Anschließend öffnet sich ein Fenster, in dem der Name der Software und die Version eingetragen werden sollte. In den meisten Fällen werden diese automatisch erkannt. Abschließend bestätigt man mit einen Klick auf "Finalize" und "OK" um die VM neu zu starten.
Nach ein paar Minuten, sobald die Provisionierungs-VM wieder gebootet ist muss man sich abschließend noch einmal an der Maschine anmelden und "OK" klicken. Erst danach ist die Provisionierung abgeschlossen und die Maschine kann heruntergefahren werden.
Zum Schluss muss noch das gerade erstellte Paket unter https://view-appvol.uni-paderborn.de auf CURRENT gesetzt werden:
AppVol im Selfserviceportal eintragen lassen[Bearbeiten | Quelltext bearbeiten]
Damit das neue App Volume in den VM's im Selfserviceportal verfügbar ist muss es dort noch eingetragen werden. Das muss (derzeit noch) von den VDI Admins im ZIM gemacht werden. Schreibt dazu bitte eine E-Mail an zim@uni-paderborn.de mit folgenden Angaben:
- Englischer Name
- Deutscher Name
- Englische Beschreibung
- Deutsche Beschreibung
- Volume id
- AppVolume icon
- *.jpg
- *.gif
- *.png
- ...
- Ggf. Einschränkungen
- Soll das App Volume nur in bestimmten Pool-Räumen verfügbar sein?
- Soll das App Volume nur für bestimmte Benutzergruppen verfügbar sein?
Bei einem Update eines bestehenden App Volumes reicht selbstverständlich der Hinweis auf den bestehenden Selfserviceportaleintrag, die neue Volume id und die Änderungen der Attribute.
Nicht vergessen![Bearbeiten | Quelltext bearbeiten]
Zum Schluss muss die Provisionierungs-VM gelöscht werden.
Damit steht dann, für das Erstellen des nächsten AppStacks, wieder das zu Grunde liegende Basis-Image zur Verfügung.
Andernfalls würde mit dem nächsten AppVolume eines erstellt, dass neben der dann neu installierten Software auch jene aus der nicht gelöschten Provisionierungs-VM enthält.
- Einloggen in die view-Adminoberfläche: https://view.uni-paderborn.de/admin
- Im Menü-Punkt Bestandsliste das Menü Desktops und dort den Desktopp-Pool AppVol Provisionierung auswählen:
- Aus der Ansicht Übersicht in die Ansicht Computer (1) wechseln
- Aus der Liste der Computer jenen mit dem richtigen zugewiesenen User (2) auswählen
- Checkbox setzen und Schaltfläche Entfernen (3) anklicken:
Experten-Einstellungen[Bearbeiten | Quelltext bearbeiten]
Es ist auch möglich, einem AppVolume Skripte bzw. Batch-Dateien hinzuzufügen, die dann beim Verbinden als Admin oder als User ausgeführt werden. Damit sind dann die unterschiedlichsten Dinge realisierbar, z.B. das Setzen von Umgebungsvariablen, das Starten eines Dienstes, das Aufrufen einer Webseite usw.
Alle Batch-Dateien legt man beim Provisionieren eines AppVolumes im folgenden Ordner an:
C:\SnapVolumesTemp\MountPoints\{GUID}\{Andere GUID}\Config\app
(Den Ordner "app" muss man selber anlegen)
Dort hinein legt man dann die Batch-Dateien, und zwar unter den folgenden Namen:
- OnPostEnableApp.bat (läuft als System)
- OnPostEnableAppAsUser.bat (läuft als der angemeldete Benutzer)
Um z.B. eine Umgebungsvariable zu setzen, legt man das Skript OnPostEnableAppAsUser.bat an mit dem Inhalt
@echo off setx VARIABLE "Wert der Variablen"