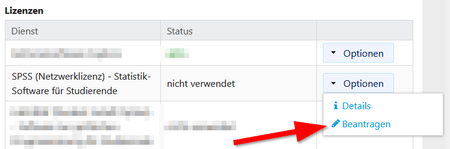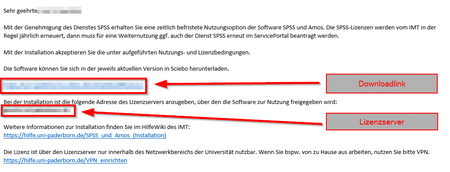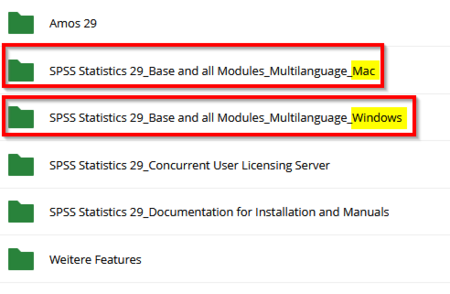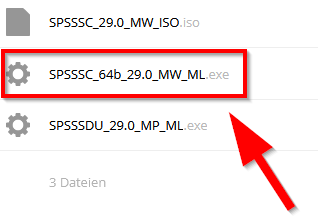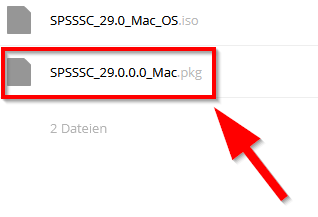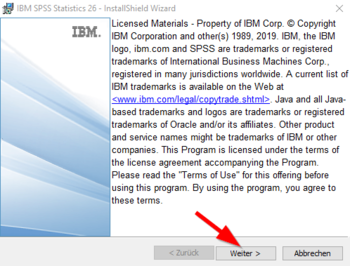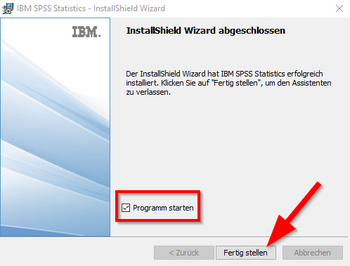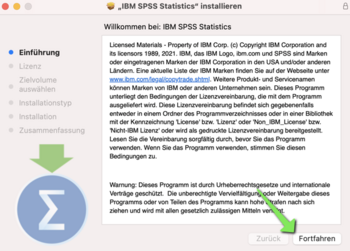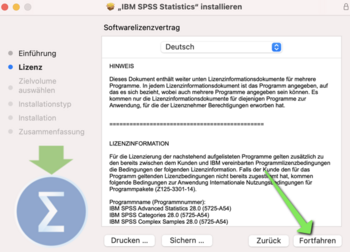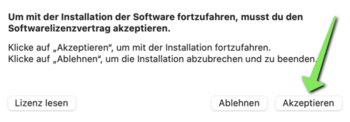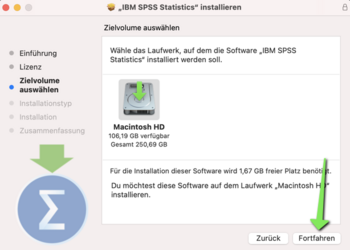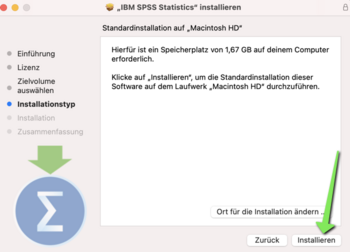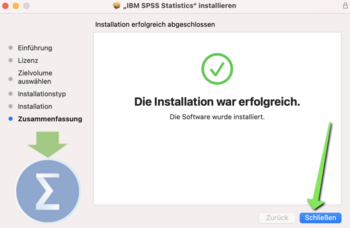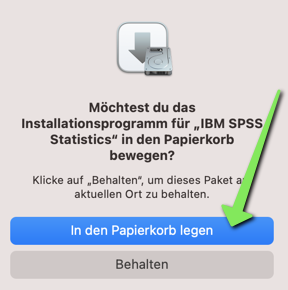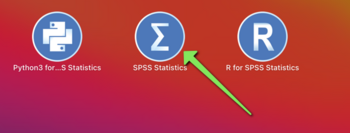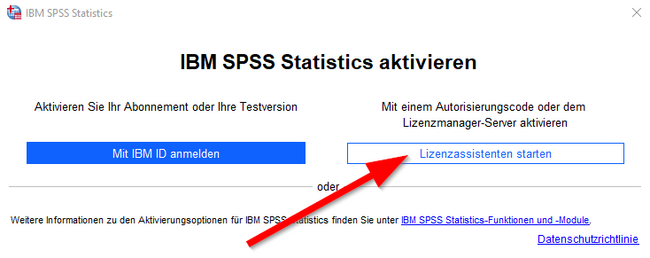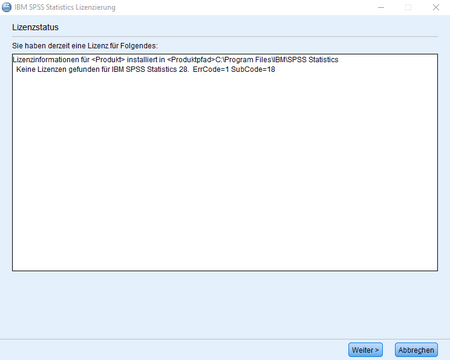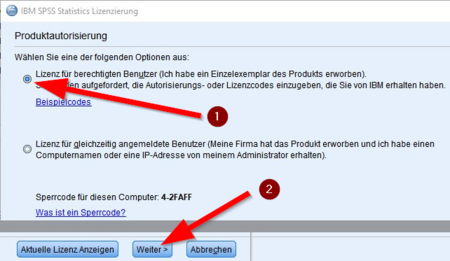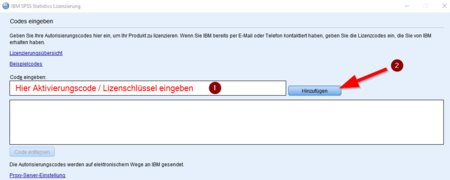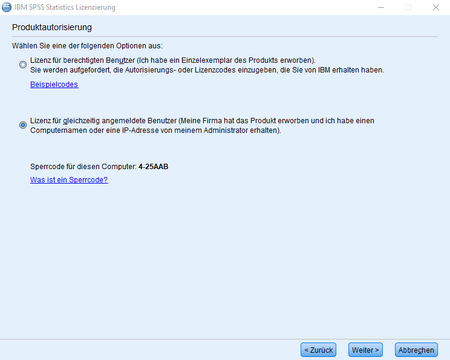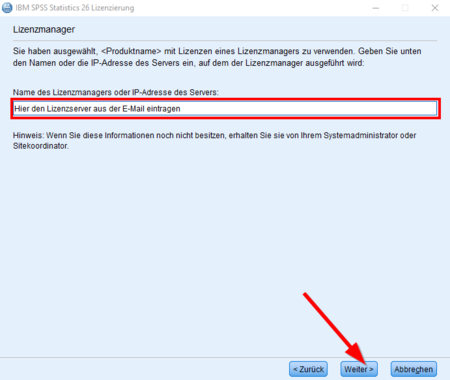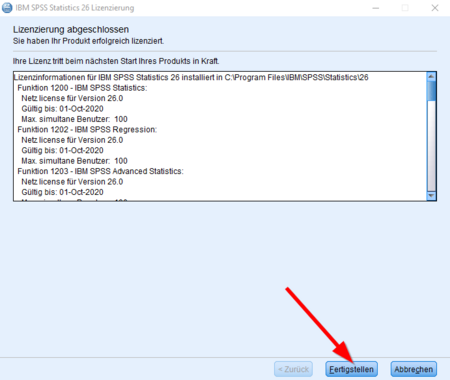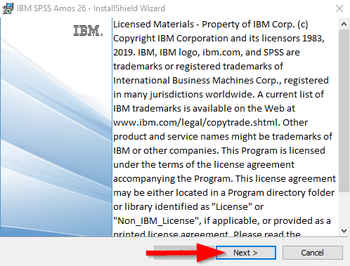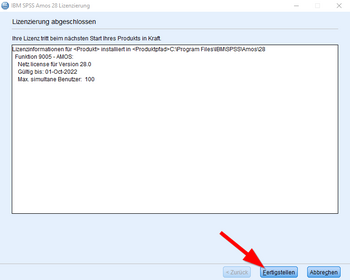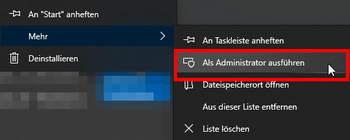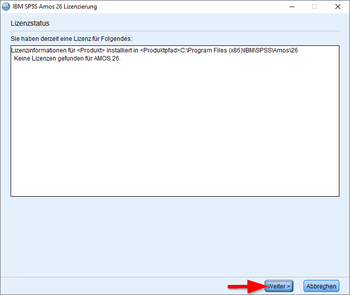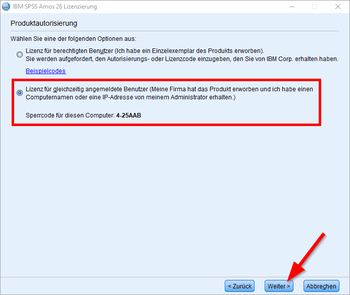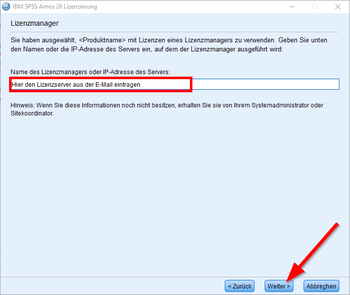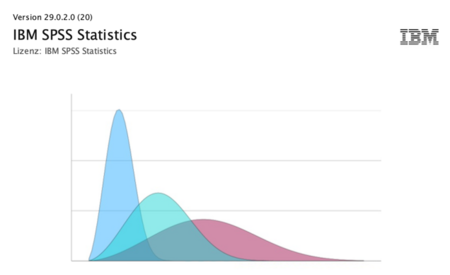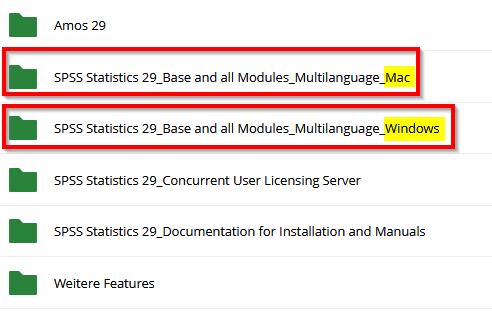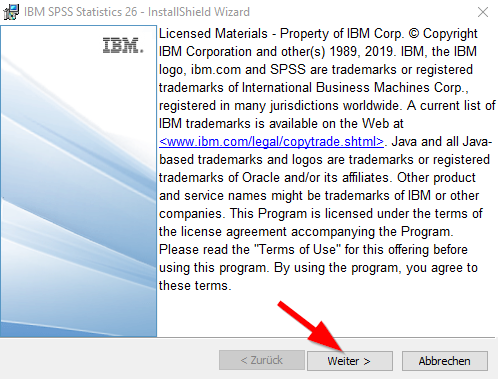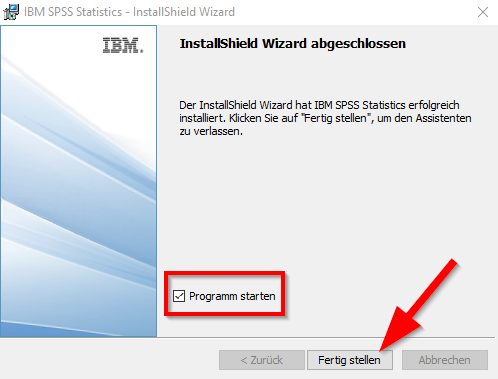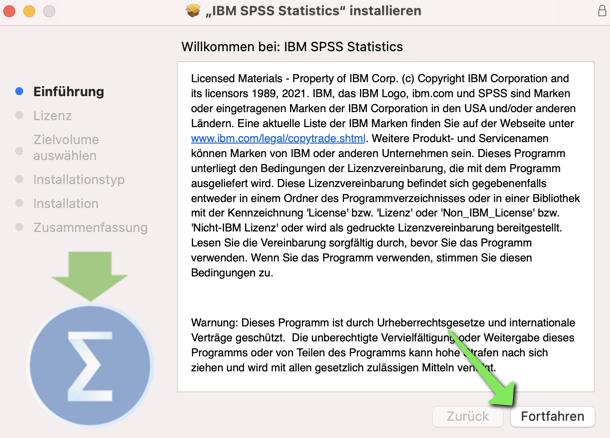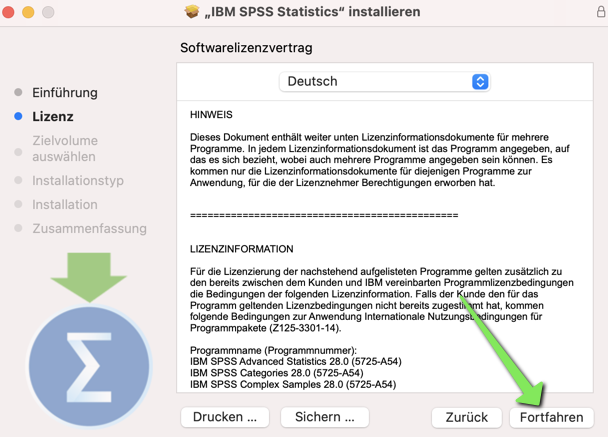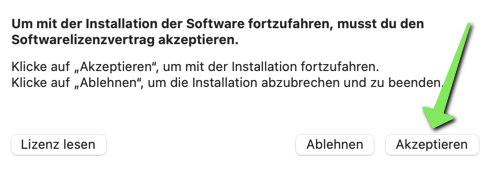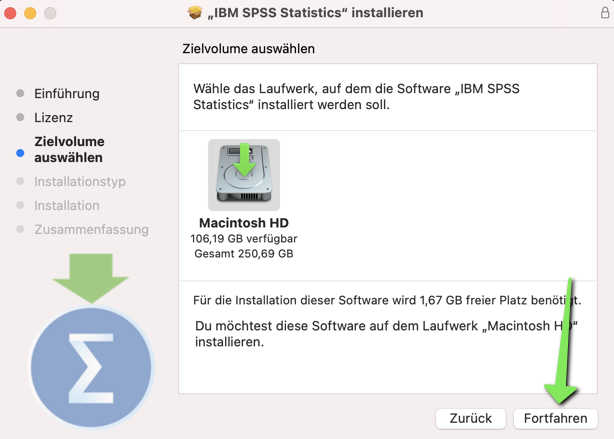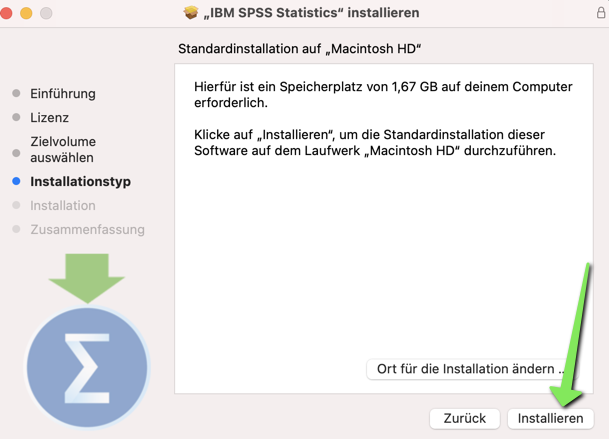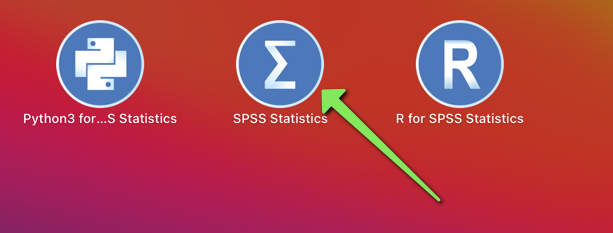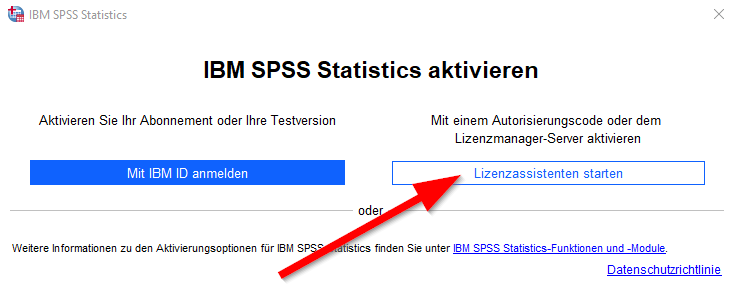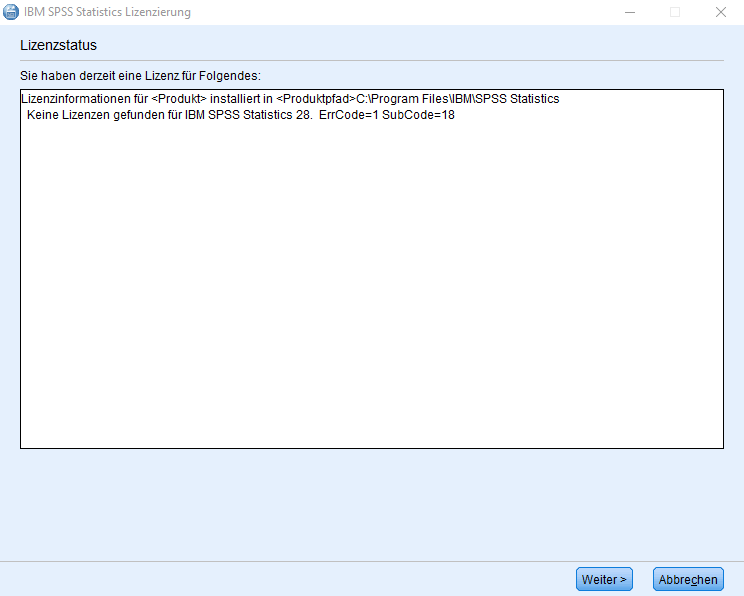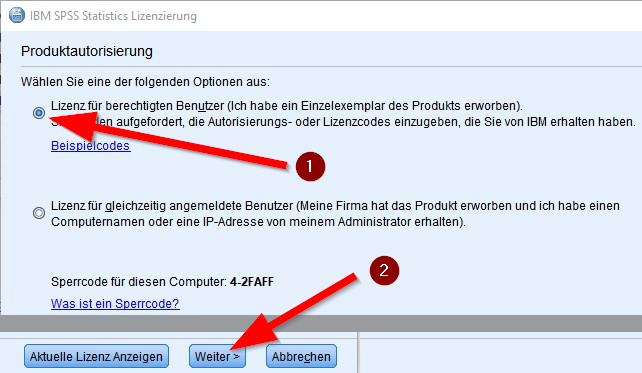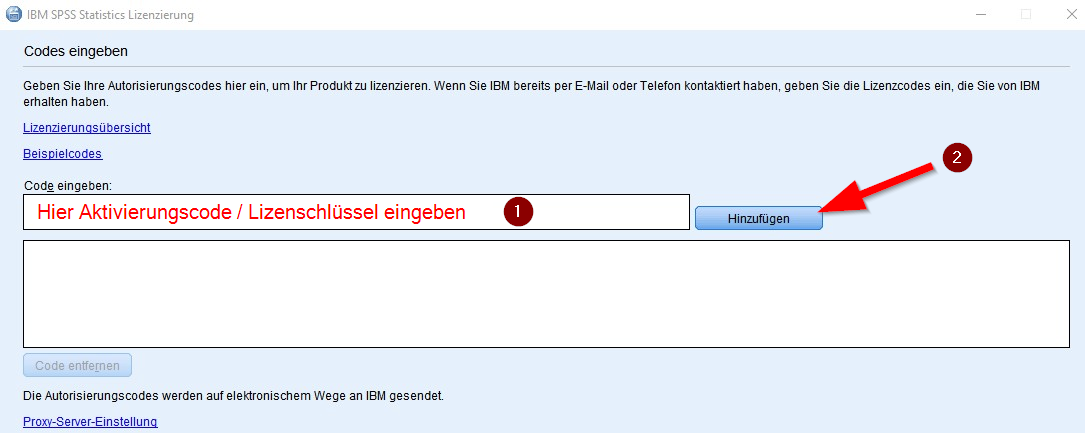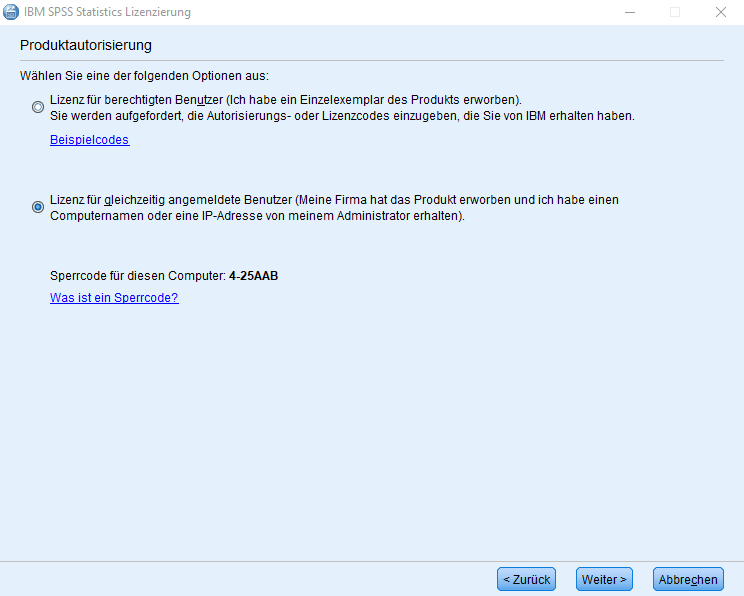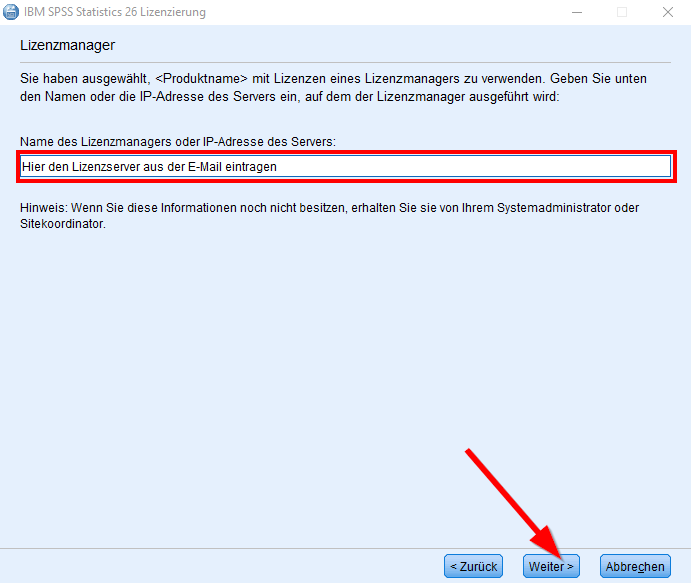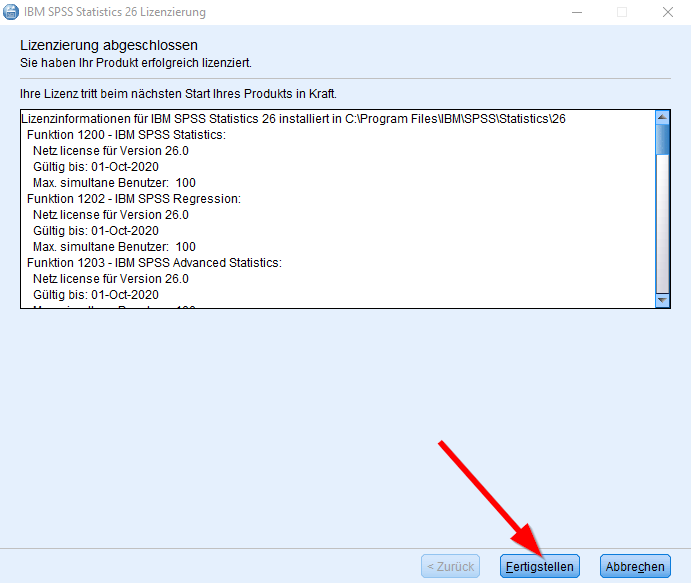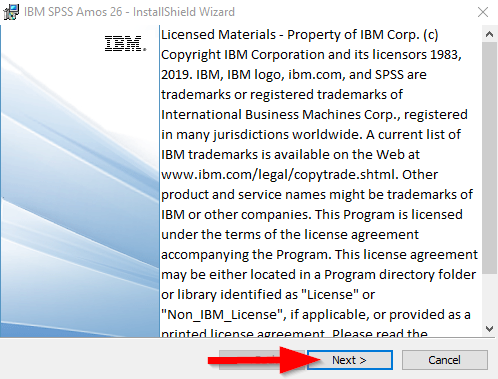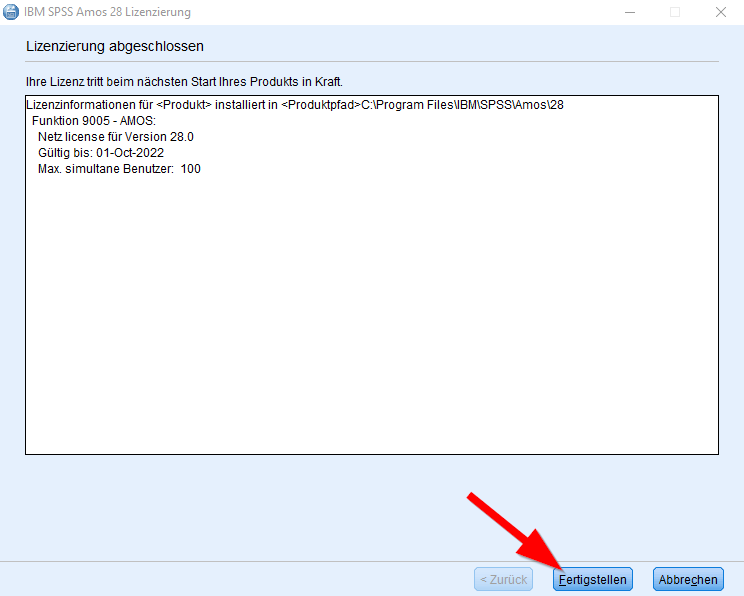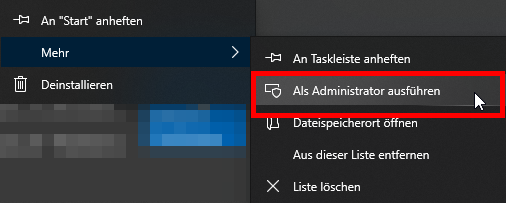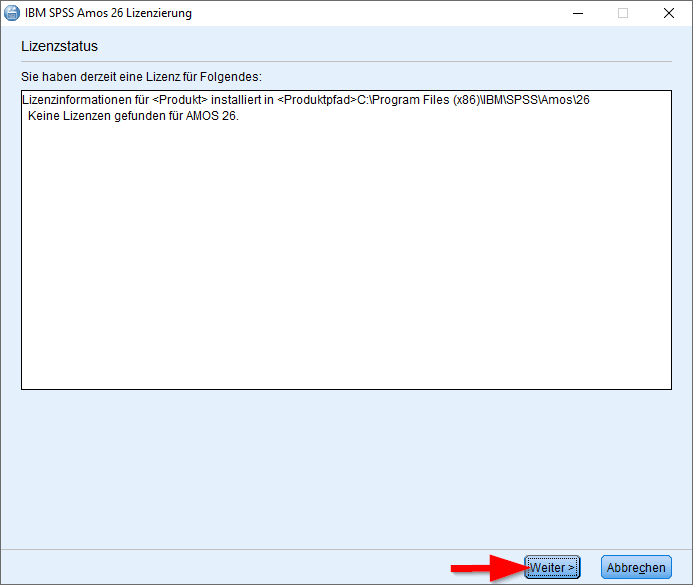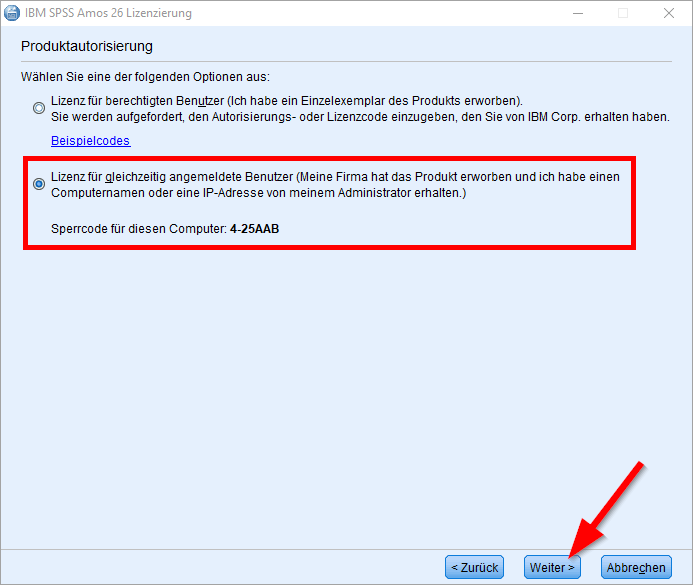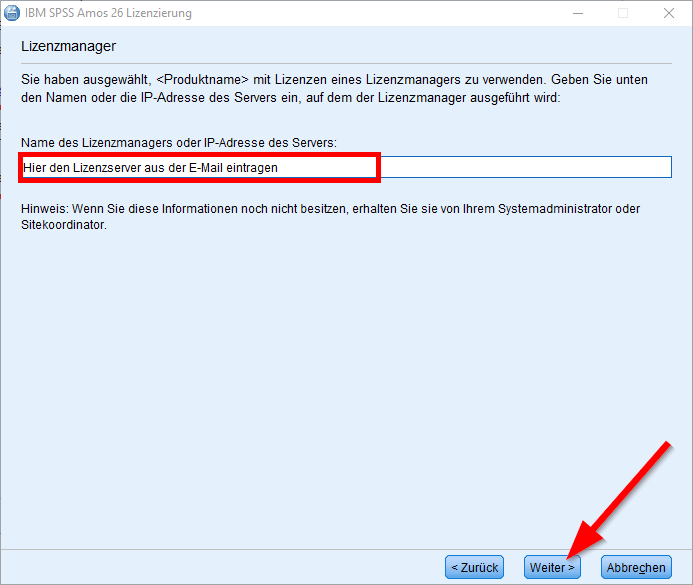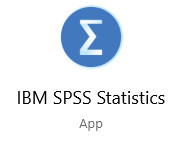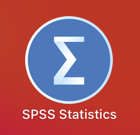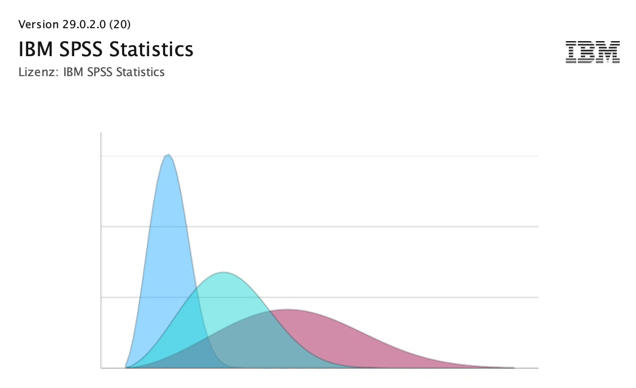Jnk (Diskussion | Beiträge) |
Jnk (Diskussion | Beiträge) K (Formattierung) |
||
| (202 dazwischenliegende Versionen von 5 Benutzern werden nicht angezeigt) | |||
| Zeile 1: | Zeile 1: | ||
{{article | {{article | ||
|type=Anleitung | |type=Anleitung | ||
| + | |os=MacOS 11 (Big Sur), MacOS 12 (Monterey), MacOS 13 (Ventura), MacOS 14 (Sonoma), MacOS 15 (Sequoia), Windows 10, Windows 11 | ||
|service=Service:Software | |service=Service:Software | ||
|targetgroup=Angestellte, Studierende | |targetgroup=Angestellte, Studierende | ||
|hasdisambig=Nein | |hasdisambig=Nein | ||
}} | }} | ||
| − | + | <bootstrap_alert color=warning> | |
| − | + | <span style='font-size:30px;'>⚠</span> | |
| − | + | <br> | |
| − | SPSS ist ein Statistikprogramm des Unternehmens IBM. | + | Für macOS 14 Sonoma und macOS 15 Sequoia muss SPSS in der Version 29.0.2.0 oder neuer installiert sein. Ältere Versionen von SPSS werden dort nicht funktionieren. |
| + | </bootstrap_alert> | ||
| + | |||
| + | SPSS ist ein Statistikprogramm des Unternehmens IBM. An der Universät Paderborn stehen zwei verschiedene Lizenzen zur Verfügung: | ||
| + | * kostenpflichtige Einzelplatzlizenzen für Mitarbeitende | ||
| + | * zentral finanzierte Netzwerklizenzen für Studierende - Internetverbindung und Verbindung zum Netzwerk der Uni Paderborn nötig (VPN oder vor Ort) | ||
| + | <br> | ||
| + | |||
| + | <bootstrap_alert color=info> | ||
| + | <span style='font-size:30px;'>🛈</span> | ||
| + | <br> | ||
| + | * Es stehen immer drei Versionen zur Verfügung | ||
| + | * Aktuell Lizenzjahr 2024/25: Version 30, Version 29 und Version 28) | ||
| + | * Nutzen Sie nach Möglichkeit die aktuellste Version uns installieren Sie verfügbare Sicherheits-Patches | ||
| + | </bootstrap_alert> | ||
| + | |||
| + | ==Voraussetzungen== | ||
| + | * Ein Gerät mit dem Betriebssystem Windows oder macOS. | ||
| + | * SPSS ist <span style="color:red">nicht</span> für iPads verfügbar. | ||
| + | |||
| + | |||
| + | == SPSS Beantragen == | ||
| + | |||
| + | <bootstrap_accordion> | ||
| + | <bootstrap_panel heading="SPSS für Mitarbeitende" color="info"> | ||
| + | Für Mitarbeitende ist die kostenpflichtige Mietlizenz vorgesehen. Details zur Bestellung finden Sie unter: | ||
| + | * https://imt.uni-paderborn.de/software/lizenz-spss | ||
| + | </bootstrap_panel> | ||
| − | = | + | <bootstrap_panel heading="SPSS für Studierende" color="info"> |
| − | + | Die Universität Paderborn stellt ihren Studierenden eine kostenlose Netzwerklizenz der Programm SPSS und SPSS Amos zur Verfügung. | |
| − | + | <br> | |
| − | * | + | Rufen Sie das Serviceportal auf. |
| − | * Unter '''"Weitere Dienste"''' den Dienst '''" | + | <br> |
| + | * https://serviceportal.uni-paderborn.de | ||
| + | * Melden Sie sich mit dem Uni-Account an. | ||
| + | * Unter '''"Weitere Dienste"''' den Dienst '''"SPSS (Netzwerklizenz) - Statistik-Software für Studierende"''' heraussuchen. | ||
<br clear=all> | <br clear=all> | ||
| − | [[Datei:SPSS-netzwerklizenz-1.png|links|mini|ohne| | + | [[Datei:SPSS-netzwerklizenz-1.png|links|mini|ohne|450px|Dienst SPSS beantragen.]] |
<br> | <br> | ||
| − | * Klicken Sie auf '''Optionen''' und anschließend auf '''Beantragen''' | + | * Klicken Sie auf '''"Optionen"''' und anschließend auf '''"Beantragen"'''. |
| − | * Akzeptieren Sie die Lizenzbedingung mit einem Klick auf ''' | + | * Akzeptieren Sie die Lizenzbedingung mit einem Klick auf '''"Ich stimme zu"'''. |
<br clear=all> | <br clear=all> | ||
| − | Sie sollten nun innerhalb kurzer Zeit eine E-Mail mit folgendem Inhalt erhalten | + | Sie sollten nun innerhalb kurzer Zeit eine E-Mail mit folgendem Inhalt erhalten: |
| − | [[Datei:SPSS-netzwerklizenz-9.png|links|mini|ohne| | + | |
| + | [[Datei:SPSS-netzwerklizenz-9.png|links|mini|ohne|450px|Installationsdetails in der E-Mail.]] | ||
<br> | <br> | ||
* Link zu den Installationsdateien | * Link zu den Installationsdateien | ||
* Adresse des Lizenzservers | * Adresse des Lizenzservers | ||
<br clear=all> | <br clear=all> | ||
| + | </bootstrap_panel> | ||
| + | </bootstrap_accordion> | ||
| − | + | ==Installationsdateien herunterladen== | |
| − | Laden Sie die | + | * Laden Sie die Installtionsdatei für SPSS herunter. Sie finden den entsprechenden Link in der E-Mail. |
| + | * Die neuste Version (30) von SPSS finden Sie im Ordner '''"Aktuell"'''. | ||
| − | + | [[Datei:Screenshot SPSS 01.png|links|mini|450px|]] | |
| − | < | + | <br clear=all> |
| − | + | [[Datei:Screenshot SPSS 02.png|links|mini|450px|Mac oder Windows? Wählen Sie das Verzeichnis für Ihr Betriebssystem.]] | |
<br clear=all> | <br clear=all> | ||
| − | < | + | <br> |
| − | + | <bootstrap_accordion> | |
| + | <bootstrap_panel heading="Veraltete Version (29)" color="info"> | ||
| + | [[Datei:SPSS-netzwerklizenz-15.png|links|mini|450px|Mac oder Windows? Wählen Sie das Verzeichnis für Ihr Betriebssystem.]] | ||
| + | <br clear=all> | ||
| + | [[Datei:SPSS-netzwerklizenz-17.png|links|mini|ohne|450px|Windows: Laden Sie die Datei ''"SPSSC_64b_29.0_MW_ML.exe"'' herunter]] | ||
| + | <div class="tleft" style="clear:none">[[Datei:Spss-study-12.png|links|mini|ohne|450px|macOS: Laden Sie die Datei ''"SPSSC_29.0.0.0_Mac.pkg"'' herunter]]</div> | ||
| + | <br clear=all> | ||
| + | </bootstrap_panel> | ||
| + | <br clear=all> | ||
===VPN aktiveren=== | ===VPN aktiveren=== | ||
| − | Um SPSS verwenden zu können, müssen Sie eine aktive Verbindung zum Netzwerk der Universität Paderborn haben. | + | Um SPSS verwenden zu können, müssen Sie eine aktive Verbindung zum Netzwerk der Universität Paderborn haben. |
| − | + | * Bei der Installation, müssen Sie sich mit dem Lizenzserver der Uni Paderborn verbinden. | |
| − | + | * Schalten Sie '''vor''' der Installation Ihre VPN-Verbindung ein! | |
| − | + | <br> | |
<span style="color:green">Sie haben noch keine VPN-Verbindung? </span>Werfen Sie einen Blick in unsere Anleitung [[VPN einrichten]]. | <span style="color:green">Sie haben noch keine VPN-Verbindung? </span>Werfen Sie einen Blick in unsere Anleitung [[VPN einrichten]]. | ||
| + | <br clear=all> | ||
| + | </bootstrap_accordion> | ||
==SPSS installieren== | ==SPSS installieren== | ||
<bootstrap_accordion> | <bootstrap_accordion> | ||
| − | + | <bootstrap_panel heading="Windows" color="info"> | |
| − | Starten Sie die Installationsdatei für SPSS | + | Starten Sie die Installationsdatei für SPSS. |
| + | <br> | ||
| + | [[Datei:Spss-study-05.png]] Das Symbol sieht folgendermaßen aus. | ||
[[Datei:SPSS-netzwerklizenz-5.png|links|mini|ohne|350px]] | [[Datei:SPSS-netzwerklizenz-5.png|links|mini|ohne|350px]] | ||
<br> | <br> | ||
| − | * Klicken Sie auf '''"Weiter"''' | + | * Klicken Sie auf '''"Weiter"'''. |
| − | * Akzeptieren Sie die Lizenzbedingungen | + | * Akzeptieren Sie die Lizenzbedingungen. |
| − | * Sie können für die Installation die Standardeinstellungen verwenden | + | * Sie können für die Installation die Standardeinstellungen verwenden. |
| + | * Klicken Sie dazu auf '''"Weiter"'''. | ||
| + | *Klicken Sie anschließend auf '''"Installieren"'''. | ||
<br clear=all> | <br clear=all> | ||
[[Datei:SPSS-netzwerklizenz-6.png|links|mini|ohne|350px]] | [[Datei:SPSS-netzwerklizenz-6.png|links|mini|ohne|350px]] | ||
<br> | <br> | ||
| − | * Klicken Sie auf '''"Fertigstellen"''' | + | * Klicken Sie auf '''"Fertigstellen"'''. |
| − | * Als nächstes wird der '''"License Authorization Wizard"''' starten | + | * Als nächstes wird der '''"License Authorization Wizard"''' starten. |
<br clear=all> | <br clear=all> | ||
| + | </bootstrap_panel> | ||
| − | < | + | <bootstrap_panel heading="macOS" color="info"> |
| − | + | ||
| + | {| width="70%" style="background-color:yellow; border-style:dashed; border-width:3px; border-color:red; padding: 5px; " | ||
| + | | '''Achtung:''' <br> | ||
| + | * Ihr Benutzerkonto für macOS muss die Berechtigung '''Administrator''' haben. | ||
| + | |} | ||
| − | |||
[[Datei:SPSS-netzwerklizenz-13.png|150px]] Öffnen Sie die Installationsdatei für SPSS mit einem Doppelklick. | [[Datei:SPSS-netzwerklizenz-13.png|150px]] Öffnen Sie die Installationsdatei für SPSS mit einem Doppelklick. | ||
<br> | <br> | ||
| − | [[Datei: | + | [[Datei:Spss-macos-01.png|links|mini|ohne|350px|Klicken Sie auf '''Fortfahren'''.]] |
| + | <div class="tleft style="clear:none">[[Datei:Spss-macos-02.png|mini|ohne|350px|Klicken Sie auf '''Fortfahren'''.]]</div> | ||
| + | [[Datei:Spss-macos-03.png|links|mini|ohne|350px|Klicken Sie auf '''Akzeptieren'''.]] | ||
| + | <div class="tleft style="clear:none">[[Datei:Spss-macos-04.png|mini|ohne|350px|Klicken Sie auf '''Fortfahren'''.]]</div> | ||
| + | [[Datei:Spss-macos-05.png|links|mini|ohne|350px|Klicken Sie auf '''Installieren'''.]] | ||
| + | <div class="tleft style="clear:none">[[Datei:Spss-macos-06.png|mini|ohne|350px|Klicken Sie auf '''Schließen'''.]]</div> | ||
| + | [[Datei:Spss-macos-07.png|links|mini|ohne|350px|Wenn die Installations erfolgreich war, können Sie den Installer in den Papierkorb legen. Wir brauchen Ihn nicht mehr. ]] | ||
| + | <div class="tleft style="clear:none">[[Datei:Spss-macos-08.png|mini|ohne|350px|Über das Launchpad können Sie nun SPSS öffnen. ]]</div> | ||
| + | <br clear=all> | ||
| + | |||
| + | </bootstrap_panel> | ||
| + | </bootstrap_accordion> | ||
| + | |||
| + | ==SPSS aktivieren== | ||
| + | |||
| + | <bootstrap_accordion> | ||
| + | <bootstrap_panel heading="SPSS für Mitarbeitende - Lizenzcode" color="info"> | ||
| + | Aktivieren Sie SPSS mit Ihrem persönlichen Aktivierungscode / Lizenzschlüssel. | ||
<br> | <br> | ||
| − | + | [[Datei:Spss-study-07.png|links|mini|ohne|650px|Klicken Sie auf '''"Lizenzassistent starten"'''.]] | |
| − | |||
| − | |||
| − | + | {| width="70%" style="background-color:yellow; border-style:dashed; border-width:3px; border-color:red; padding: 5px; " | |
| − | + | | '''Achtung:''' <br> | |
| + | * Ihr Benutzerkonto für '''macOS''' muss die Berechtigung '''Administrator''' haben, damit der Lizenzassistent korrekt startet. | ||
| + | |} | ||
<br clear=all> | <br clear=all> | ||
| − | + | [[Datei:Spss-study-08.png|links|mini|ohne|450px|Klicken Sie auf '''Weiter"'''.]] | |
| − | |||
<br clear=all> | <br clear=all> | ||
| − | [[Datei: | + | [[Datei:Spss-und-amos-installation-01.png|links|mini|ohne|450px]] |
<br> | <br> | ||
| − | * | + | * Klicken Sie auf '''"Lizenz für berechtigte Benutzer"'''. |
| − | + | * Klicken Sie anschließend auf '''"Weiter"'''. | |
| − | * Klicken Sie anschließend auf '''" | ||
| − | |||
| − | |||
| − | |||
<br clear=all> | <br clear=all> | ||
| − | [[Datei: | + | [[Datei:Spss-und-amos-installation-02.png|links|mini|ohne|450px|Aktiverungscode / Lizenzschlüssel eingeben]] |
<br> | <br> | ||
| − | * | + | * '''Code eingeben:''' Geben Sie hier Ihren Aktivierungscode / Lizenschlüssel ein, den Sie per E-Mail erhalten haben. |
| − | + | * Klicken Sie anschließend auf '''"Hinzufügen"'''. | |
| − | * | ||
<br clear=all> | <br clear=all> | ||
| − | |||
</bootstrap_panel> | </bootstrap_panel> | ||
| − | |||
| − | == | + | <bootstrap_panel heading="SPSS für Studierende - Netzwerklizenz" color="info"> |
| + | Der beim erstmaligen Start muss SPSS aktiviert werden. Stellen Sie sicher, dass Sie eine aktive VPN-Verbindung zur Universität Paderborn haben. | ||
| + | [[Datei:Spss-study-07.png|links|mini|ohne|650px|Klicken Sie auf '''"Lizenzassistent starten"'''.]] | ||
| + | |||
| + | {| width="70%" style="background-color:yellow; border-style:dashed; border-width:3px; border-color:red; padding: 5px; " | ||
| + | | '''Achtung:''' <br> | ||
| + | * Ihr Benutzerkonto für '''macOS''' muss die Berechtigung '''Administrator''' haben, damit der Lizenzassistent korrekt startet. | ||
| + | |} | ||
| + | <br clear=all> | ||
| − | + | [[Datei:Spss-study-08.png|links|mini|ohne|450px|Klicken Sie auf '''Weiter"'''.]] | |
| + | <br clear=all> | ||
| − | < | + | [[Datei:SPSS-netzwerklizenz-8.png|links|mini|ohne|450px]] |
| − | + | <br> | |
| + | * Wählen Sie '''"Lizenz für gleichzeitig angemeldete Benutzer"''' aus. | ||
| + | * Klicken Sie anschließend auf '''"Weiter".''' | ||
| + | <br clear=all> | ||
| − | + | [[Datei:SPSS-netzwerklizenz-10.png|links|mini|ohne|450px]] | |
| + | <br> | ||
| + | * Tragen Sie den Lizenzserver in das entsprechende Feld ein. | ||
| + | * Die Adresse des Lizenzservers finden Sie in der E-Mail. | ||
| + | * Klicken Sie anschließend auf '''"Weiter".''' | ||
| + | <br clear=all> | ||
| − | + | [[Datei:SPSS-netzwerklizenz-11.png|links|mini|ohne|450px]] | |
| + | <br> | ||
| + | * Installation und Lizenzierung sind nun erfolgreich abgeschlossen. | ||
| + | * Klicken Sie zum Abschluss auf '''"Fertigstellen".''' | ||
| + | <br clear=all> | ||
</bootstrap_panel> | </bootstrap_panel> | ||
</bootstrap_accordion> | </bootstrap_accordion> | ||
| + | ==SPSS verwenden== | ||
| + | Sie können SPSS nun verwenden. <br><br> | ||
| + | [[Datei:SPSS-netzwerklizenz-12.png|150px]] Unter Windows starten Sie SPSS mit diesem Symbol. | ||
| + | <br clear=all> | ||
| + | <br> | ||
| + | [[Datei:SPSS-netzwerklizenz-25.png|100px]] Unter macOS sieht das Programmsymbol folgendermaßen aus. | ||
<br clear=all> | <br clear=all> | ||
| + | <br> | ||
| + | Beachten Sie folgende Hinweise: | ||
| + | * Die Netzwerklizenz von SPSS kann nur von 100 Personen gleichzeitig genutzt werden. | ||
| + | * Zur Verwendung von SPSS brauchen Sie eine Verbindung zum Netzwerk der Uni Paderborn. Sie müssen also vor Ort sein oder VPN benutzen. | ||
| + | |||
| + | ==AMOS installieren== | ||
| + | AMOS ist eine Erweiterung für SPSS zur Strukturgleichungsmodellierung. | ||
| + | <br> | ||
| + | <span style="color:green">Hinweis: </span> IBM bietet AMOS nur für Microsoft Windows an. | ||
| + | <bootstrap_accordion> | ||
| + | <bootstrap_panel heading="Installation" color="info"> | ||
| + | Öffnen Sie die Installationsdatei für AMOS. | ||
| + | <br><br> | ||
| + | Sie haben noch keine Installationsdatei? [https://hilfe.uni-paderborn.de/SPSS_und_Amos_(Installation)#Installationsdateien_herunterladen Hier entlang.] | ||
| + | <br><br> | ||
| + | |||
| − | [[Datei: | + | [[Datei:Amos-installieren-1.png|links|mini|ohne|350px]] |
<br> | <br> | ||
| − | * | + | * Der Installationsassistent öffnet sich. |
| − | * Klicken Sie | + | * Klicken Sie auf '''"Next"'''. |
| + | * Akzeptieren Sie die '''"Lizenzbedingungen"'''. | ||
| + | * Klicken Sie auf '''"Next"'''. | ||
| + | * Sie können die Standardeinstellungen verwenden. | ||
| + | * Klicken Sie auf '''"Install"''' um AMOS zu installieren. | ||
<br clear=all> | <br clear=all> | ||
| − | [[Datei: | + | [[Datei:Amos-installieren-2.png|links|mini|ohne|350px]] |
<br> | <br> | ||
| − | * | + | * AMOS ist installiert. |
| − | * | + | * Klicken Sie auf '''"Finish".''' |
<br clear=all> | <br clear=all> | ||
| − | [[Datei: | + | '''Hinweis zu den folgenden Schritten:''' Die Einrichtung einer Netzwerklizenz für Amos mit dem '''Lizenzaktivierungsassistent''' funktioniert manchmal nicht, wenn man sich außerhalb der Universität befindet und die Einrichtung über VPN macht. Verwenden Sie dann wie unten unter Fehlerbehebung beschrieben das "Uni-VPN-TCP (nur bei Problemen)"! |
| + | |||
| + | Vor der Benutzung muss die Lizenz für AMOS aktiviert werden. Starten Sie dazu den '''Lizenzaktivierungsassistenten''' als '''Administrator'''. | ||
| + | <br> | ||
| + | [[Datei:Amos-installieren-8.png]] Machen Sie dazu einen Rechtsklick auf '''"License Authorization Wizard"'''. | ||
| + | <br clear="all"> | ||
| + | |||
| + | [[Datei:Amos-installieren-4.png|links|mini|ohne|350px]] | ||
<br> | <br> | ||
| − | * | + | * Wählen Sie '''"Mehr"''' und anschließdend '''"Als Administrator auführen"'''. |
| − | |||
| − | |||
<br clear=all> | <br clear=all> | ||
| + | <br> | ||
| − | [[Datei: | + | [[Datei:Amos-installieren-3.png|links|mini|ohne|350px]] |
<br> | <br> | ||
| − | * | + | * Der Lizenzaktivierungsassistent startet. |
| − | * Klicken Sie | + | * Klicken Sie auf '''"Weiter".''' |
<br clear=all> | <br clear=all> | ||
| − | + | [[Datei:Amos-installieren-5.png|links|mini|ohne|350px]] | |
| − | + | <br> | |
| − | [[Datei: | + | * Wählen Sie '''"Lizenz für gleichzeitig angemeldete Benutzer..."''' |
| + | * Klicken Sie auf '''"Weiter".''' | ||
<br clear=all> | <br clear=all> | ||
| + | |||
| + | [[Datei:Amos-installieren-6.png|links|mini|ohne|350px]] | ||
<br> | <br> | ||
| − | + | * Tragen Sie den Lizenzserver ein. | |
| + | * Sie finden die Adresse des Lizenzservers in der E-Mail. | ||
| + | * Klicken Sie auf '''"Weiter".''' | ||
<br clear=all> | <br clear=all> | ||
| + | |||
| + | [[Datei:Amos-installieren-2.png|links|mini|ohne|350px]] | ||
<br> | <br> | ||
| − | + | * AMOS ist nun lizensiert und kann verwendet werden. | |
| − | + | * Klicken Sie zum Abschluss auf '''"Fertigstellen".''' | |
| − | * | + | <br clear=all> |
| + | |||
| + | [[Datei:Amos-study-04.png]] Sie können AMOS nun starten | ||
| + | <br clear=all> | ||
| + | </bootstrap_panel> | ||
| + | </bootstrap_accordion> | ||
| + | |||
| + | ==Update== | ||
| + | Zum Updaten von SPSS brauchen Sie die Installationsdateien aus dem Download-Ordner. Dieser wurde Ihnen bei der Beantragung von SPSS per Mail geschickt. Sie haben den Download-Link nicht mehr? Dies wird im nächsten Absatz behandelt. | ||
| + | * Für einen Versionswechsel von SPSS deinstallieren Sie SPSS und installieren Sie es neu. Beispiel: Wechsel von SPSS 28 auf SPSS 29. | ||
| + | * Für Updates innerhalb von einem Release ist keine Neuinstallation nötig. Wie finden die nötigen Patchdateien im Download-Ordner. Beispiel: Wechsel von SPSS 29.0.0.0 auf 29.0.2.0. | ||
==Fehlerbehebung== | ==Fehlerbehebung== | ||
| − | == | + | <bootstrap_accordion> |
| − | * | + | <bootstrap_panel heading="Kein Download-Link" color="info"> |
| − | * | + | Sie haben SPSS bereits beantragt, finden den Downloadlink aber nicht mehr? |
| + | * Kündigen Sie im Serviceportal den Dienst SPSS. | ||
| + | * Klicken Sie anschließend auf '''"Beantragen"'''. | ||
| + | * Sie bekommen erneut eine E-Mail mit allen nötigen Infos. | ||
| + | </bootstrap_panel> | ||
| + | |||
| + | <bootstrap_panel heading="SPSS startet nicht" color="info"> | ||
| + | SPSS startet nicht oder bricht beim Start ab: | ||
| + | * Stellen Sie sicher, dass Sie eine aktive VPN Verbindung zum Uni-Netz haben. | ||
| + | </bootstrap_panel> | ||
| + | |||
| + | <bootstrap_panel heading="AMOS Lizenzprobleme" color="info"> | ||
| + | '''Nach Einrichtung einer Netzwerklizenz für Amos mit dem Lizenzaktivierungsassistent, gibt Amos dennoch eine Fehlermeldung aus nicht lizensiert zu sein:''' | ||
| + | * Verwenden Sie dann während der Lizensierung das VPN "Uni-VPN-TCP (nur bei Problemen)". | ||
| − | + | Anleitung: | |
| − | + | * Unter https://imt-infoboard.uni-paderborn.de/vpn-config/ folgendes auswählen | |
| − | + | ** Uni-VPN-TCP (nur bei Problemen) | |
| − | * | + | ** Windows |
| − | |||
| − | + | * Download durchführen: | |
| − | |||
| − | |||
| − | |||
| − | --!> | + | * Datei Speichern unter C:\Benutzer\<eigener Anmeldename>\OpenVPN\config (dort sollte u.a. bereits die Datei liegen: OpenVPN-UPB-NG_Uni-VPN (standard)_win.opvn) |
| + | * Nun unten in der Windows-Fußleiste rechts unter „Ausgeblendete Symbole einblenden“ mit der rechten Maustaste auf OpenVPNGUI eine bestehende VPN-Verbindung trennen und OpenVPN-UPB-NGX-Uni-VPN-TCP (nur bei Problemen)_win > Verbinden | ||
| + | * Mit dieser VPN-Verbindung noch einmal "IBM SPSS Amos License Authorization Wizard" aufrufen (! als Admin ausführen) und unter „Lizenz für gleichzeitig angemeldete Nutzer“ noch einmal <die Adresse des Lizenzservers> eintragen. | ||
| + | Danach sollte Amos auch mit dem VPN laufen, das Sie standardmäßig nutzen. | ||
| + | </bootstrap_panel> | ||
| + | <bootstrap_panel heading="Keine Lizenzen gefunden " color="info"> | ||
| + | Fehlermeldung: ErrCode=1 Subcode=18 | ||
| − | < | + | <br> |
| − | + | Prüfen Sie, ob ihre VPN-Verbindung funktioniert. | |
| + | * https://go.upb.de/ip | ||
| − | + | <br> | |
| − | + | macOS: Ihr Benutzerkonto muss Adminrechte haben. Ohne Adminrechte funktioniert der Lizenzaktivierungsassistent nicht. Ein Konto mit der Berechtigung Standard ist nicht ausreichend. | |
| − | |||
| − | |||
| − | |||
| − | |||
| − | |||
| − | |||
| − | |||
| − | |||
| − | |||
| − | |||
| − | |||
| − | |||
| − | + | </bootstrap_panel> | |
| + | </bootstrap_accordion> | ||
| − | -- | + | ===Versionen=== |
| + | Macs mit dem Betriebssystem macOS 14 Sonoma und macOS 15 Sequoia müssen SPSS in der Version 29.0.2.0 oder neuer installieren. Ältere Versionen von macOS sind inkompatibel mit der neuen Version von macOS. | ||
| + | [[Datei:Spss-macos-11.png|links|mini|ohne|450px]] | ||
| + | <br clear=all> | ||
| + | |||
| + | ==Siehe auch== | ||
| + | * [[VPN einrichten]] | ||
| + | * [[Software]] | ||
Aktuelle Version vom 14. November 2024, 14:25 Uhr
Allgemeine Informationen
| Anleitung | |
|---|---|
| Informationen | |
| Betriebssystem | MacOS 11 (Big Sur), MacOS 12 (Monterey), MacOS 13 (Ventura), MacOS 14 (Sonoma), MacOS 15 (Sequoia), Windows 10 und Windows 11 |
| Service | Software |
| Interessant für | Angestellte und Studierende |
| HilfeWiki des ZIM der Uni Paderborn | |
⚠
Für macOS 14 Sonoma und macOS 15 Sequoia muss SPSS in der Version 29.0.2.0 oder neuer installiert sein. Ältere Versionen von SPSS werden dort nicht funktionieren.
SPSS ist ein Statistikprogramm des Unternehmens IBM. An der Universät Paderborn stehen zwei verschiedene Lizenzen zur Verfügung:
- kostenpflichtige Einzelplatzlizenzen für Mitarbeitende
- zentral finanzierte Netzwerklizenzen für Studierende - Internetverbindung und Verbindung zum Netzwerk der Uni Paderborn nötig (VPN oder vor Ort)
🛈
- Es stehen immer drei Versionen zur Verfügung
- Aktuell Lizenzjahr 2024/25: Version 30, Version 29 und Version 28)
- Nutzen Sie nach Möglichkeit die aktuellste Version uns installieren Sie verfügbare Sicherheits-Patches
Voraussetzungen[Bearbeiten | Quelltext bearbeiten]
- Ein Gerät mit dem Betriebssystem Windows oder macOS.
- SPSS ist nicht für iPads verfügbar.
SPSS Beantragen[Bearbeiten | Quelltext bearbeiten]
SPSS für Mitarbeitende
Für Mitarbeitende ist die kostenpflichtige Mietlizenz vorgesehen. Details zur Bestellung finden Sie unter:
SPSS für Studierende
Die Universität Paderborn stellt ihren Studierenden eine kostenlose Netzwerklizenz der Programm SPSS und SPSS Amos zur Verfügung.
Rufen Sie das Serviceportal auf.
- https://serviceportal.uni-paderborn.de
- Melden Sie sich mit dem Uni-Account an.
- Unter "Weitere Dienste" den Dienst "SPSS (Netzwerklizenz) - Statistik-Software für Studierende" heraussuchen.
- Klicken Sie auf "Optionen" und anschließend auf "Beantragen".
- Akzeptieren Sie die Lizenzbedingung mit einem Klick auf "Ich stimme zu".
Sie sollten nun innerhalb kurzer Zeit eine E-Mail mit folgendem Inhalt erhalten:
- Link zu den Installationsdateien
- Adresse des Lizenzservers
Installationsdateien herunterladen[Bearbeiten | Quelltext bearbeiten]
- Laden Sie die Installtionsdatei für SPSS herunter. Sie finden den entsprechenden Link in der E-Mail.
- Die neuste Version (30) von SPSS finden Sie im Ordner "Aktuell".
Veraltete Version (29)
VPN aktiveren[Bearbeiten | Quelltext bearbeiten]
Um SPSS verwenden zu können, müssen Sie eine aktive Verbindung zum Netzwerk der Universität Paderborn haben.
- Bei der Installation, müssen Sie sich mit dem Lizenzserver der Uni Paderborn verbinden.
- Schalten Sie vor der Installation Ihre VPN-Verbindung ein!
Sie haben noch keine VPN-Verbindung? Werfen Sie einen Blick in unsere Anleitung VPN einrichten.
SPSS installieren[Bearbeiten | Quelltext bearbeiten]
Windows
Starten Sie die Installationsdatei für SPSS.
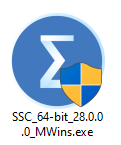 Das Symbol sieht folgendermaßen aus.
Das Symbol sieht folgendermaßen aus.
- Klicken Sie auf "Weiter".
- Akzeptieren Sie die Lizenzbedingungen.
- Sie können für die Installation die Standardeinstellungen verwenden.
- Klicken Sie dazu auf "Weiter".
- Klicken Sie anschließend auf "Installieren".
- Klicken Sie auf "Fertigstellen".
- Als nächstes wird der "License Authorization Wizard" starten.
macOS
Achtung:
|
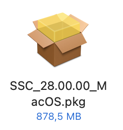 Öffnen Sie die Installationsdatei für SPSS mit einem Doppelklick.
Öffnen Sie die Installationsdatei für SPSS mit einem Doppelklick.
SPSS aktivieren[Bearbeiten | Quelltext bearbeiten]
SPSS für Mitarbeitende - Lizenzcode
Aktivieren Sie SPSS mit Ihrem persönlichen Aktivierungscode / Lizenzschlüssel.
Achtung:
|
- Klicken Sie auf "Lizenz für berechtigte Benutzer".
- Klicken Sie anschließend auf "Weiter".
- Code eingeben: Geben Sie hier Ihren Aktivierungscode / Lizenschlüssel ein, den Sie per E-Mail erhalten haben.
- Klicken Sie anschließend auf "Hinzufügen".
SPSS für Studierende - Netzwerklizenz
Der beim erstmaligen Start muss SPSS aktiviert werden. Stellen Sie sicher, dass Sie eine aktive VPN-Verbindung zur Universität Paderborn haben.
Achtung:
|
- Wählen Sie "Lizenz für gleichzeitig angemeldete Benutzer" aus.
- Klicken Sie anschließend auf "Weiter".
- Tragen Sie den Lizenzserver in das entsprechende Feld ein.
- Die Adresse des Lizenzservers finden Sie in der E-Mail.
- Klicken Sie anschließend auf "Weiter".
- Installation und Lizenzierung sind nun erfolgreich abgeschlossen.
- Klicken Sie zum Abschluss auf "Fertigstellen".
SPSS verwenden[Bearbeiten | Quelltext bearbeiten]
Sie können SPSS nun verwenden.
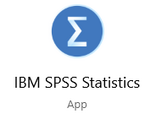 Unter Windows starten Sie SPSS mit diesem Symbol.
Unter Windows starten Sie SPSS mit diesem Symbol.
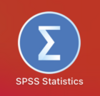 Unter macOS sieht das Programmsymbol folgendermaßen aus.
Unter macOS sieht das Programmsymbol folgendermaßen aus.
Beachten Sie folgende Hinweise:
- Die Netzwerklizenz von SPSS kann nur von 100 Personen gleichzeitig genutzt werden.
- Zur Verwendung von SPSS brauchen Sie eine Verbindung zum Netzwerk der Uni Paderborn. Sie müssen also vor Ort sein oder VPN benutzen.
AMOS installieren[Bearbeiten | Quelltext bearbeiten]
AMOS ist eine Erweiterung für SPSS zur Strukturgleichungsmodellierung.
Hinweis: IBM bietet AMOS nur für Microsoft Windows an.
Installation
Öffnen Sie die Installationsdatei für AMOS.
Sie haben noch keine Installationsdatei? Hier entlang.
- Der Installationsassistent öffnet sich.
- Klicken Sie auf "Next".
- Akzeptieren Sie die "Lizenzbedingungen".
- Klicken Sie auf "Next".
- Sie können die Standardeinstellungen verwenden.
- Klicken Sie auf "Install" um AMOS zu installieren.
- AMOS ist installiert.
- Klicken Sie auf "Finish".
Hinweis zu den folgenden Schritten: Die Einrichtung einer Netzwerklizenz für Amos mit dem Lizenzaktivierungsassistent funktioniert manchmal nicht, wenn man sich außerhalb der Universität befindet und die Einrichtung über VPN macht. Verwenden Sie dann wie unten unter Fehlerbehebung beschrieben das "Uni-VPN-TCP (nur bei Problemen)"!
Vor der Benutzung muss die Lizenz für AMOS aktiviert werden. Starten Sie dazu den Lizenzaktivierungsassistenten als Administrator.
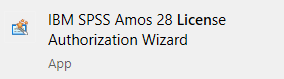 Machen Sie dazu einen Rechtsklick auf "License Authorization Wizard".
Machen Sie dazu einen Rechtsklick auf "License Authorization Wizard".
- Wählen Sie "Mehr" und anschließdend "Als Administrator auführen".
- Der Lizenzaktivierungsassistent startet.
- Klicken Sie auf "Weiter".
- Wählen Sie "Lizenz für gleichzeitig angemeldete Benutzer..."
- Klicken Sie auf "Weiter".
- Tragen Sie den Lizenzserver ein.
- Sie finden die Adresse des Lizenzservers in der E-Mail.
- Klicken Sie auf "Weiter".
- AMOS ist nun lizensiert und kann verwendet werden.
- Klicken Sie zum Abschluss auf "Fertigstellen".
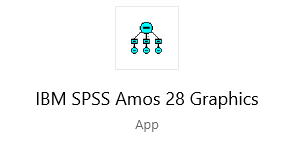 Sie können AMOS nun starten
Sie können AMOS nun starten
Update[Bearbeiten | Quelltext bearbeiten]
Zum Updaten von SPSS brauchen Sie die Installationsdateien aus dem Download-Ordner. Dieser wurde Ihnen bei der Beantragung von SPSS per Mail geschickt. Sie haben den Download-Link nicht mehr? Dies wird im nächsten Absatz behandelt.
- Für einen Versionswechsel von SPSS deinstallieren Sie SPSS und installieren Sie es neu. Beispiel: Wechsel von SPSS 28 auf SPSS 29.
- Für Updates innerhalb von einem Release ist keine Neuinstallation nötig. Wie finden die nötigen Patchdateien im Download-Ordner. Beispiel: Wechsel von SPSS 29.0.0.0 auf 29.0.2.0.
Fehlerbehebung[Bearbeiten | Quelltext bearbeiten]
Kein Download-Link
Sie haben SPSS bereits beantragt, finden den Downloadlink aber nicht mehr?
- Kündigen Sie im Serviceportal den Dienst SPSS.
- Klicken Sie anschließend auf "Beantragen".
- Sie bekommen erneut eine E-Mail mit allen nötigen Infos.
SPSS startet nicht
SPSS startet nicht oder bricht beim Start ab:
- Stellen Sie sicher, dass Sie eine aktive VPN Verbindung zum Uni-Netz haben.
AMOS Lizenzprobleme
Nach Einrichtung einer Netzwerklizenz für Amos mit dem Lizenzaktivierungsassistent, gibt Amos dennoch eine Fehlermeldung aus nicht lizensiert zu sein:
- Verwenden Sie dann während der Lizensierung das VPN "Uni-VPN-TCP (nur bei Problemen)".
Anleitung:
- Unter https://imt-infoboard.uni-paderborn.de/vpn-config/ folgendes auswählen
- Uni-VPN-TCP (nur bei Problemen)
- Windows
- Download durchführen:
- Datei Speichern unter C:\Benutzer\<eigener Anmeldename>\OpenVPN\config (dort sollte u.a. bereits die Datei liegen: OpenVPN-UPB-NG_Uni-VPN (standard)_win.opvn)
- Nun unten in der Windows-Fußleiste rechts unter „Ausgeblendete Symbole einblenden“ mit der rechten Maustaste auf OpenVPNGUI eine bestehende VPN-Verbindung trennen und OpenVPN-UPB-NGX-Uni-VPN-TCP (nur bei Problemen)_win > Verbinden
- Mit dieser VPN-Verbindung noch einmal "IBM SPSS Amos License Authorization Wizard" aufrufen (! als Admin ausführen) und unter „Lizenz für gleichzeitig angemeldete Nutzer“ noch einmal <die Adresse des Lizenzservers> eintragen.
Danach sollte Amos auch mit dem VPN laufen, das Sie standardmäßig nutzen.
Keine Lizenzen gefunden
Fehlermeldung: ErrCode=1 Subcode=18
Prüfen Sie, ob ihre VPN-Verbindung funktioniert.
macOS: Ihr Benutzerkonto muss Adminrechte haben. Ohne Adminrechte funktioniert der Lizenzaktivierungsassistent nicht. Ein Konto mit der Berechtigung Standard ist nicht ausreichend.
Versionen[Bearbeiten | Quelltext bearbeiten]
Macs mit dem Betriebssystem macOS 14 Sonoma und macOS 15 Sequoia müssen SPSS in der Version 29.0.2.0 oder neuer installieren. Ältere Versionen von macOS sind inkompatibel mit der neuen Version von macOS.