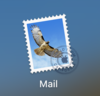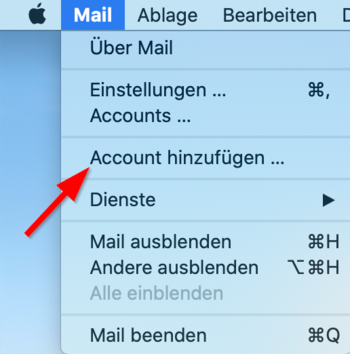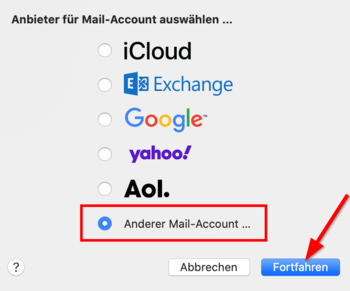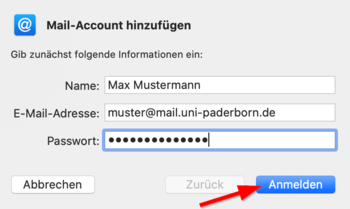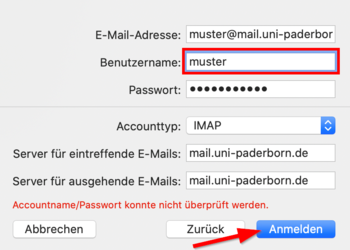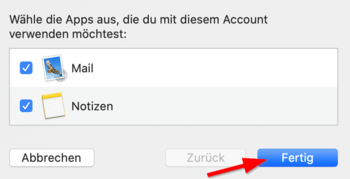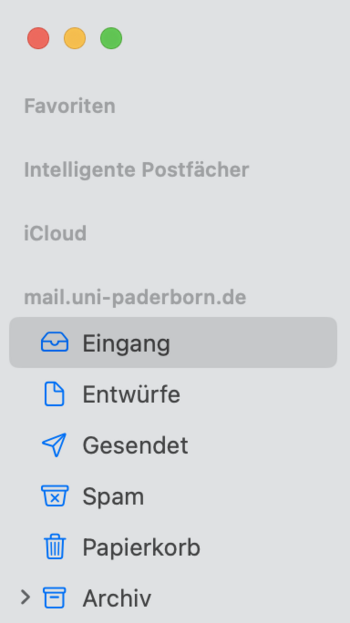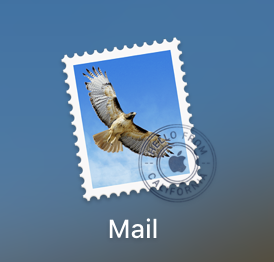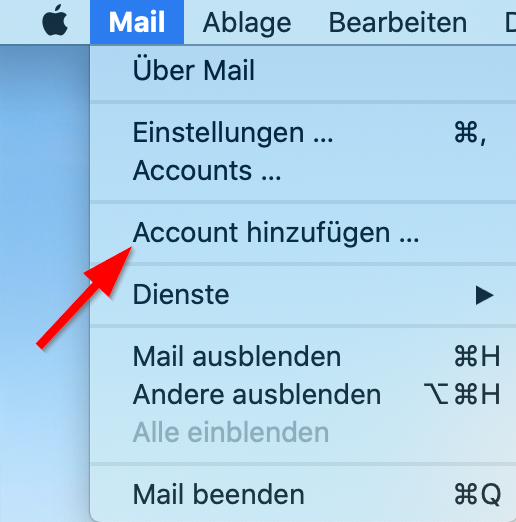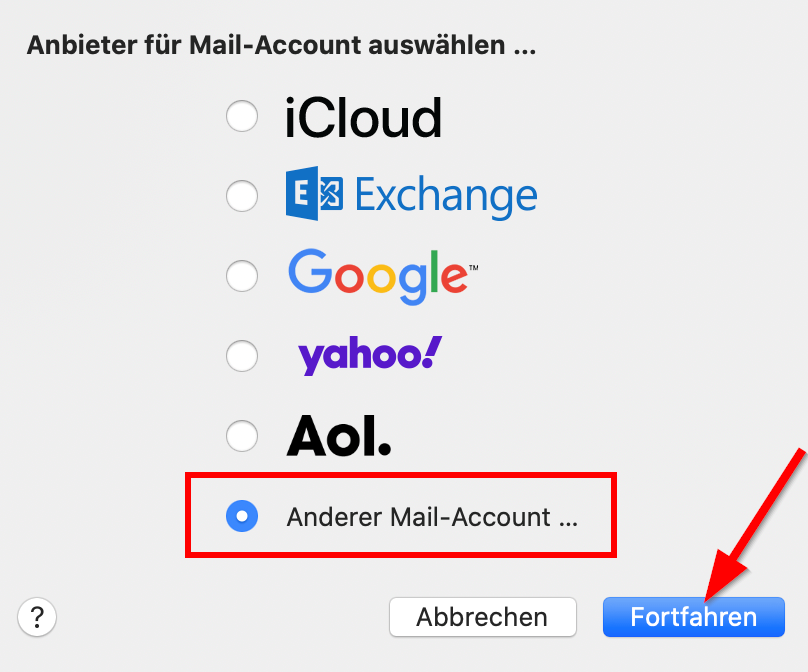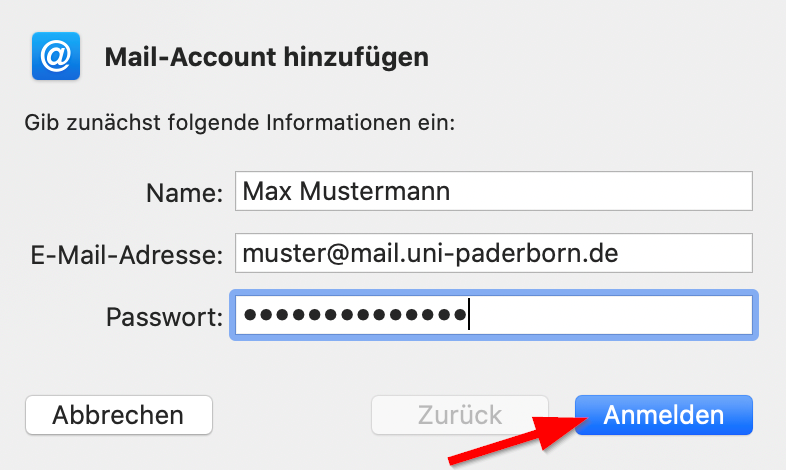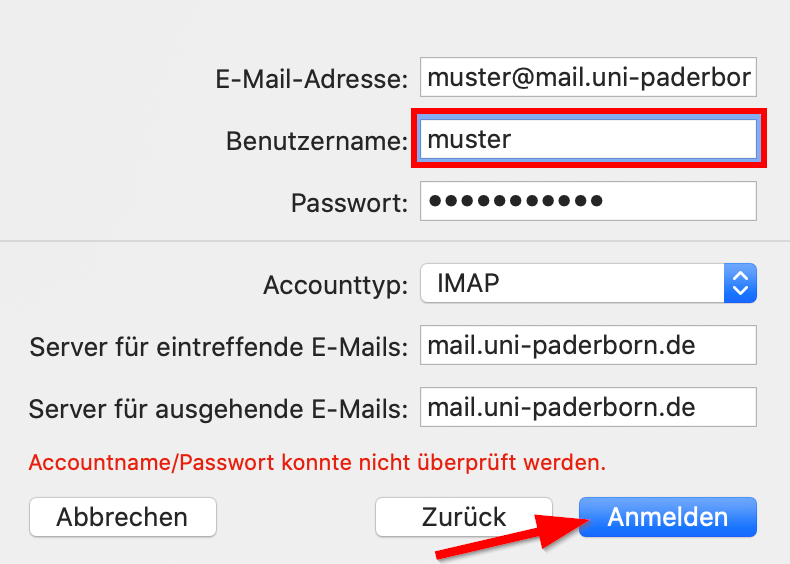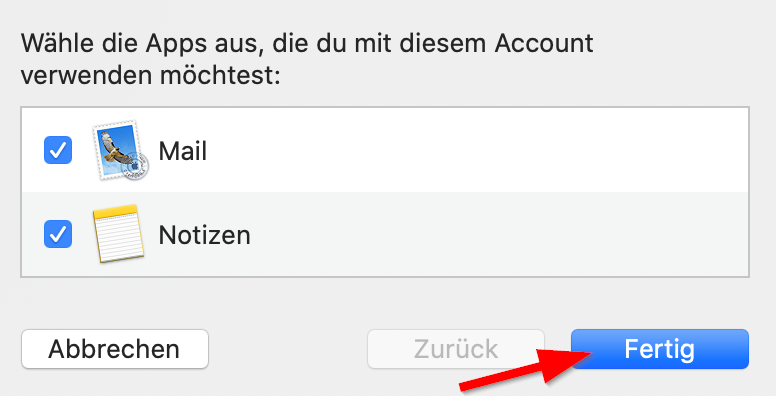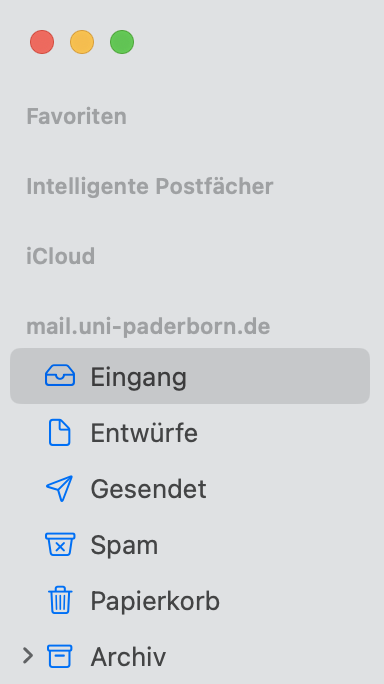Mail einrichten in Apple Mail (macOS)/en
Jnk (Diskussion | Beiträge) (Die Seite wurde neu angelegt: „{{translated page |origin=Mail einrichten in Apple Mail (macOS) |lang=en |translated title=Mail setup in Apple Mail (macOS) }} Apples macOS has a build in mail…“) |
|||
| (7 dazwischenliegende Versionen von einem anderen Benutzer werden nicht angezeigt) | |||
| Zeile 4: | Zeile 4: | ||
|translated title=Mail setup in Apple Mail (macOS) | |translated title=Mail setup in Apple Mail (macOS) | ||
}} | }} | ||
| − | Apples macOS has a build in mail client. This tutorial describes how to set up the university | + | Apples macOS has a build in mail client. This tutorial describes how to set up the university E-Mail-Address in Apple Mail.<br> |
| − | Do you have an exchange account? Please go to [[https://hilfe.uni-paderborn.de/Exchange_einrichten]] | + | Do you have an exchange account? Please go to [[https://hilfe.uni-paderborn.de/Exchange_einrichten | Setup Exchange]] |
==Step-by-step description== | ==Step-by-step description== | ||
| Zeile 14: | Zeile 14: | ||
<br clear=all> | <br clear=all> | ||
| − | === | + | ===Add account=== |
[[Datei:Mail Einstellungen-.png|links|mini|ohne|350px]] | [[Datei:Mail Einstellungen-.png|links|mini|ohne|350px]] | ||
<br> | <br> | ||
| − | * | + | * In the top left corner click on '''"Mail"'''. |
| − | * | + | * Click on '''"Add account"'''. |
<br clear=all> | <br clear=all> | ||
[[Datei:Mail Account auswählen.png|links|mini|ohne|350px]] | [[Datei:Mail Account auswählen.png|links|mini|ohne|350px]] | ||
<br> | <br> | ||
| − | * | + | * Click on '''"Other Mail-Account..."'''. |
| − | * | + | * Click on '''"Continue"''' |
<br clear=all> | <br clear=all> | ||
| − | === | + | ===Setup account=== |
[[Datei:Mail Daten eingeben.png|links|mini|ohne|350px]] | [[Datei:Mail Daten eingeben.png|links|mini|ohne|350px]] | ||
<br> | <br> | ||
| − | * '''Name:''' | + | * '''Name:''' Your Name - This will be displayed if you send mails. |
| − | * '''E-Mail- | + | * '''E-Mail-Address:''' >Your E-Mail-Address |
| − | * ''' | + | * '''Password:''' Password for the Uni-Account |
| − | * | + | * Click on '''"Log in"'''. |
<br clear=all> | <br clear=all> | ||
| − | + | {{E-Mail-Aliase-en}} | |
| − | |||
| − | |||
| − | |||
| − | |||
| − | |||
| − | |||
| − | |||
| − | |||
| − | |||
| − | |||
| − | |||
| − | |||
| − | + | Check the following settings: | |
[[Datei:Mail Daten eingeben2.png|links|mini|ohne|350px]] | [[Datei:Mail Daten eingeben2.png|links|mini|ohne|350px]] | ||
<br> | <br> | ||
| − | * '''E-Mail- | + | * '''E-Mail-Address: ''' Your E-Mail-Address |
| − | * ''' | + | * '''Username:''' Username for the Uni-Account |
| − | * ''' | + | * '''Account Type:''' IMAP |
<br clear=all> | <br clear=all> | ||
| − | + | The server for outgoing mails: | |
<pre>mail.uni-paderborn.de </pre> | <pre>mail.uni-paderborn.de </pre> | ||
| − | * <span style="color:green"> | + | * <span style="color:green">Info: </span>Please check, if the username is correct. |
| − | * | + | * Click on '''"Connect"'''. |
<br clear=all> | <br clear=all> | ||
[[Datei:Mail einrichten Apps.png|links|mini|ohne|350px]] | [[Datei:Mail einrichten Apps.png|links|mini|ohne|350px]] | ||
<br> | <br> | ||
| − | * | + | * Option: You can connect the '''Notes-App''' to your E-Mail-Account. |
| − | * | + | * Click on '''"'Finish"'''. |
<br clear=all> | <br clear=all> | ||
[[Datei:Mail Übersicht.png|links|mini|ohne|350px]] | [[Datei:Mail Übersicht.png|links|mini|ohne|350px]] | ||
<br> | <br> | ||
| − | * | + | * The setup was successful. |
| − | * Apple Mail | + | * Apple Mail merges all your inboxes as default. |
| − | * | + | * You can access them individually by clicking here. |
<br clear=all> | <br clear=all> | ||
| − | == | + | == See also == |
* [[E-Mail Archivierung]] | * [[E-Mail Archivierung]] | ||
| − | * [[E-Mail | + | * [[E-Mail-Zertifikate einbinden in Apple Mail]] |
* [[Mail - Probleme mit veralteter SSL-Version]] | * [[Mail - Probleme mit veralteter SSL-Version]] | ||
| − | |||
| − | |||
| − | |||
| − | |||
| − | |||
| − | |||
| − | |||
| − | |||
| − | |||
| − | |||
| − | |||
| − | |||
| − | |||
| − | |||
| − | |||
| − | |||
Aktuelle Version vom 30. Januar 2025, 12:03 Uhr
Die deutsche Version finden Sie auf der Seite Mail einrichten in Apple Mail (macOS)
Apples macOS has a build in mail client. This tutorial describes how to set up the university E-Mail-Address in Apple Mail.
Do you have an exchange account? Please go to [| Setup Exchange]
Step-by-step description[Bearbeiten | Quelltext bearbeiten]
Open Apple Mail[Bearbeiten | Quelltext bearbeiten]
- Open Apple Mail.
Add account[Bearbeiten | Quelltext bearbeiten]
- In the top left corner click on "Mail".
- Click on "Add account".
- Click on "Other Mail-Account...".
- Click on "Continue"
Setup account[Bearbeiten | Quelltext bearbeiten]
- Name: Your Name - This will be displayed if you send mails.
- E-Mail-Address: >Your E-Mail-Address
- Password: Password for the Uni-Account
- Click on "Log in".
Further info: Which mail address do you have?
As student or employe you have the following e-mail adresses:
- username@mail.uni-paderborn.de
- username@campus.uni-paderborn.de
- username@mail.upb.de
- username@campus.upb.de
Employes have additionally the following E-Mail-Adress:
- name.surname@uni-paderborn.de
- name.surname@upb.de
- Contact the ZIM for additional E-Mail-Aliases.
All aliases are available in the same mailbox. Choose one as you like for sending an receiving mails.
Check the following settings:
- E-Mail-Address: Your E-Mail-Address
- Username: Username for the Uni-Account
- Account Type: IMAP
The server for outgoing mails:
mail.uni-paderborn.de
- Info: Please check, if the username is correct.
- Click on "Connect".
- Option: You can connect the Notes-App to your E-Mail-Account.
- Click on "'Finish".
- The setup was successful.
- Apple Mail merges all your inboxes as default.
- You can access them individually by clicking here.