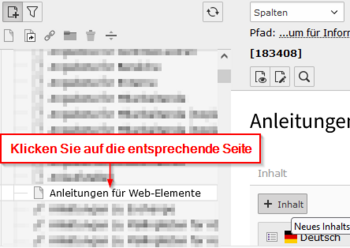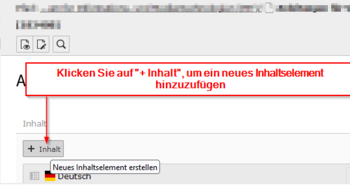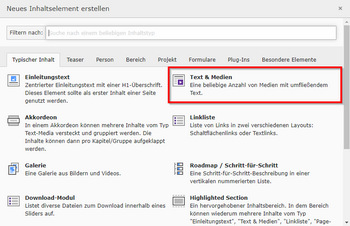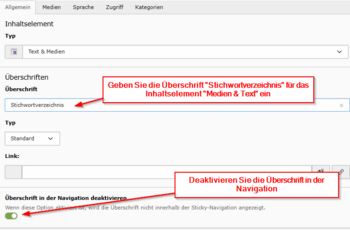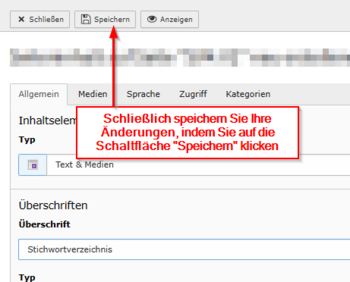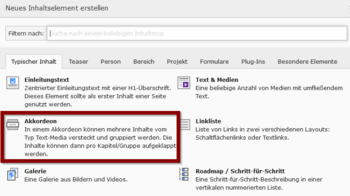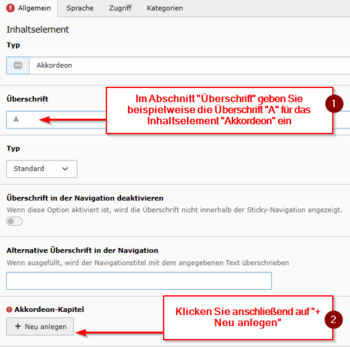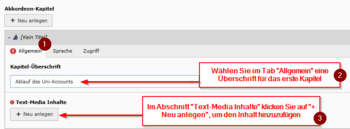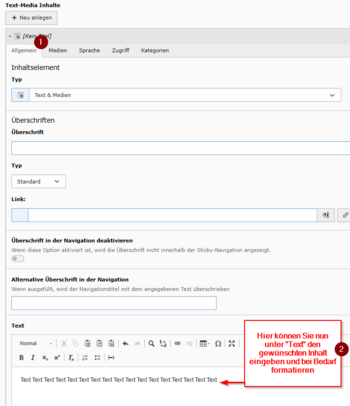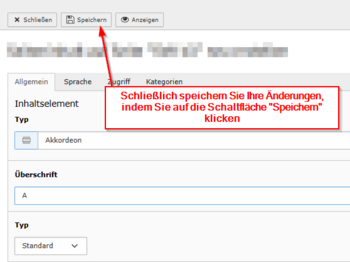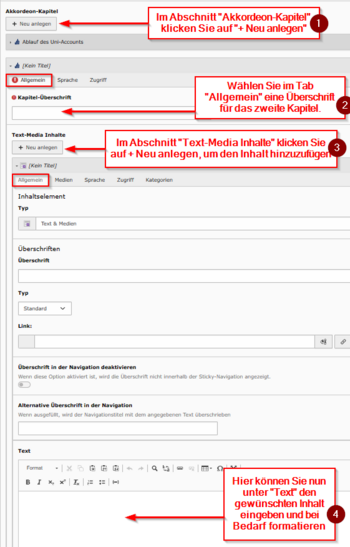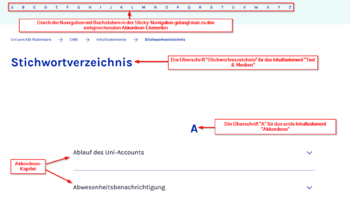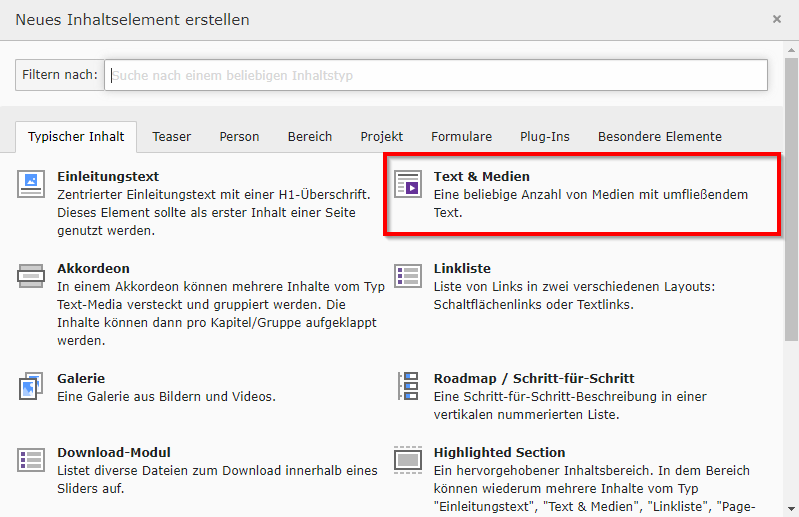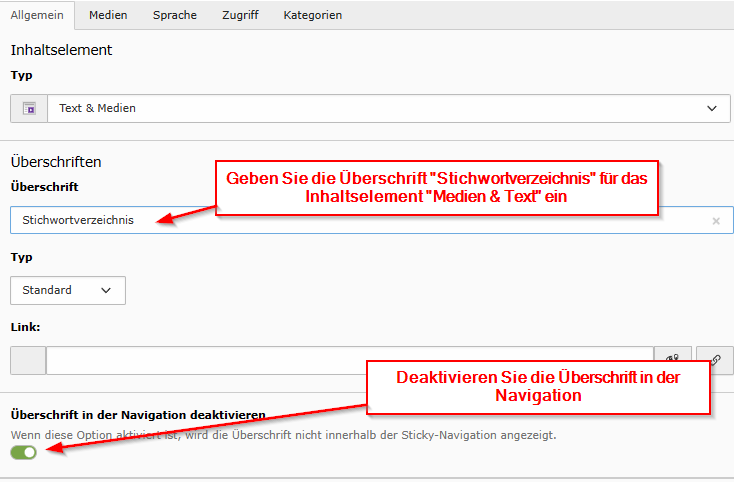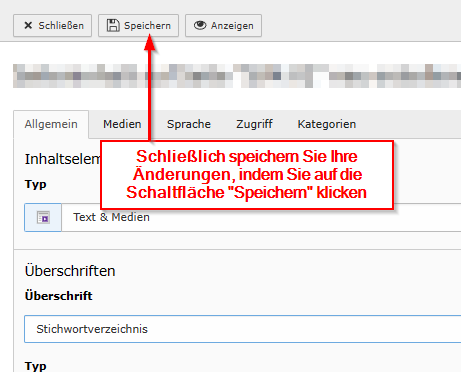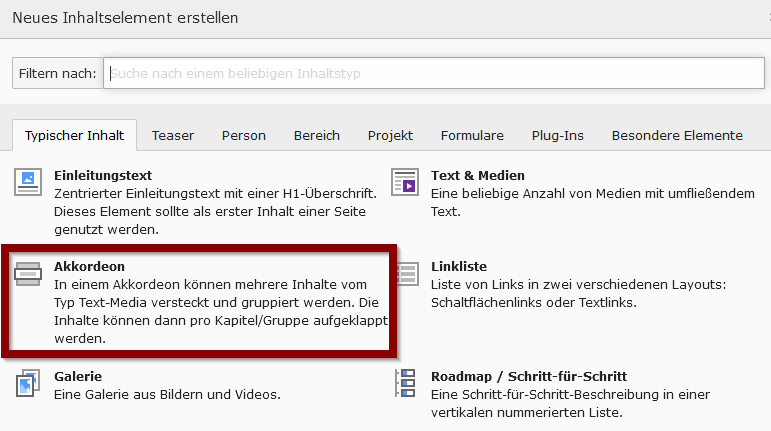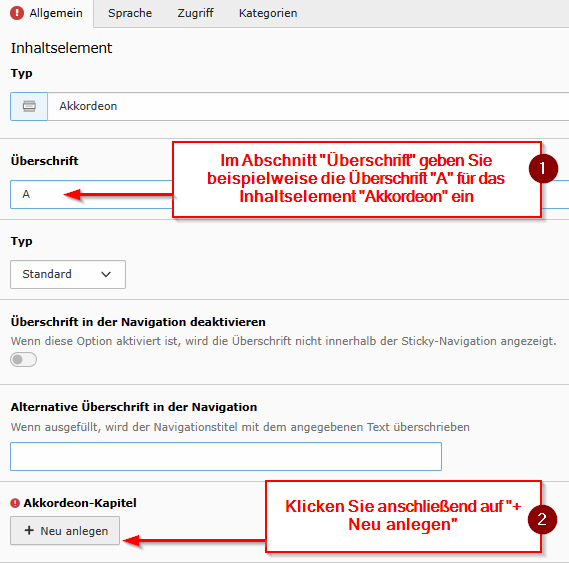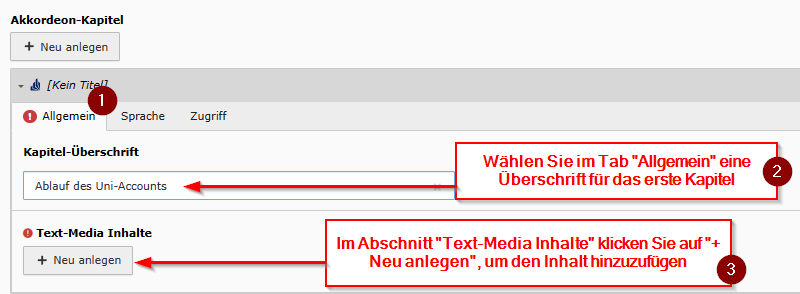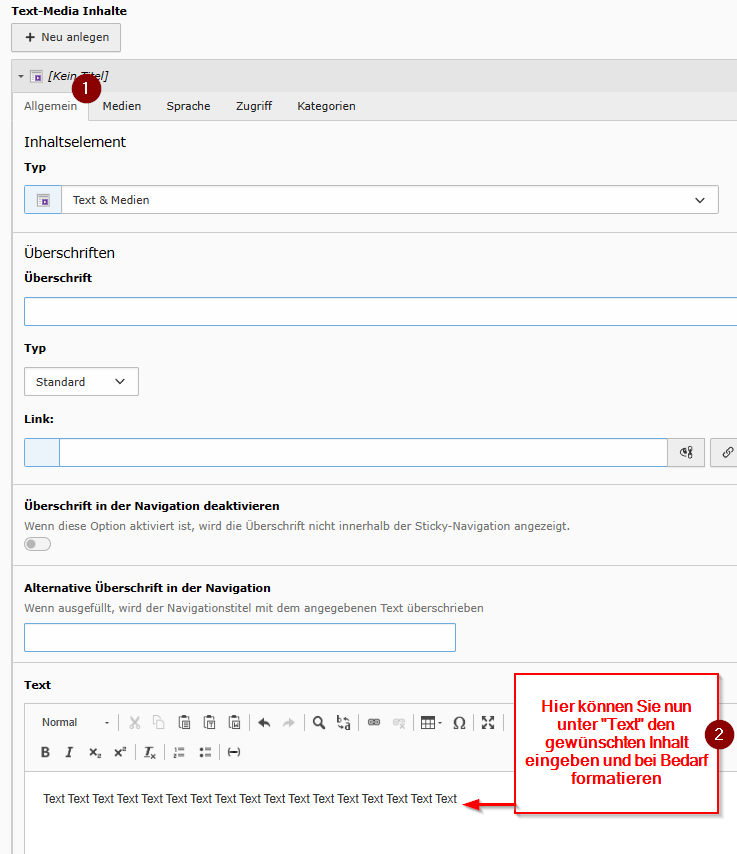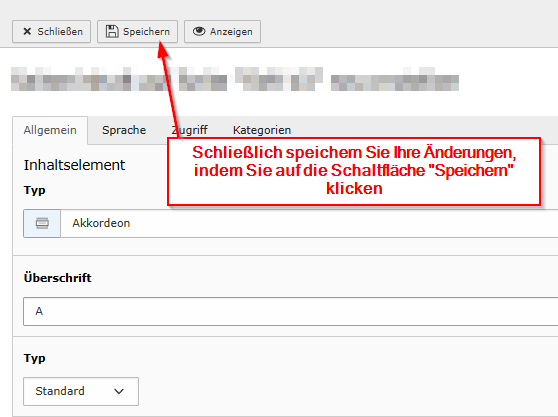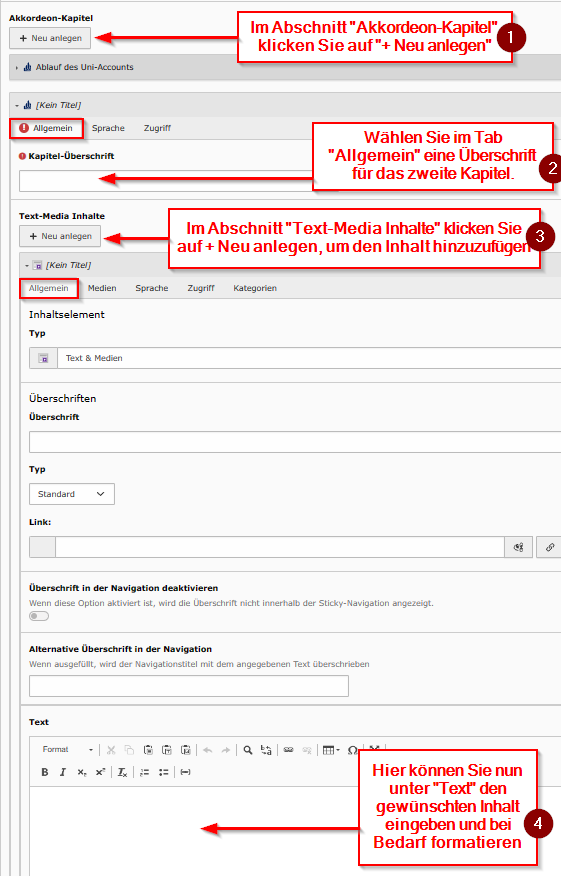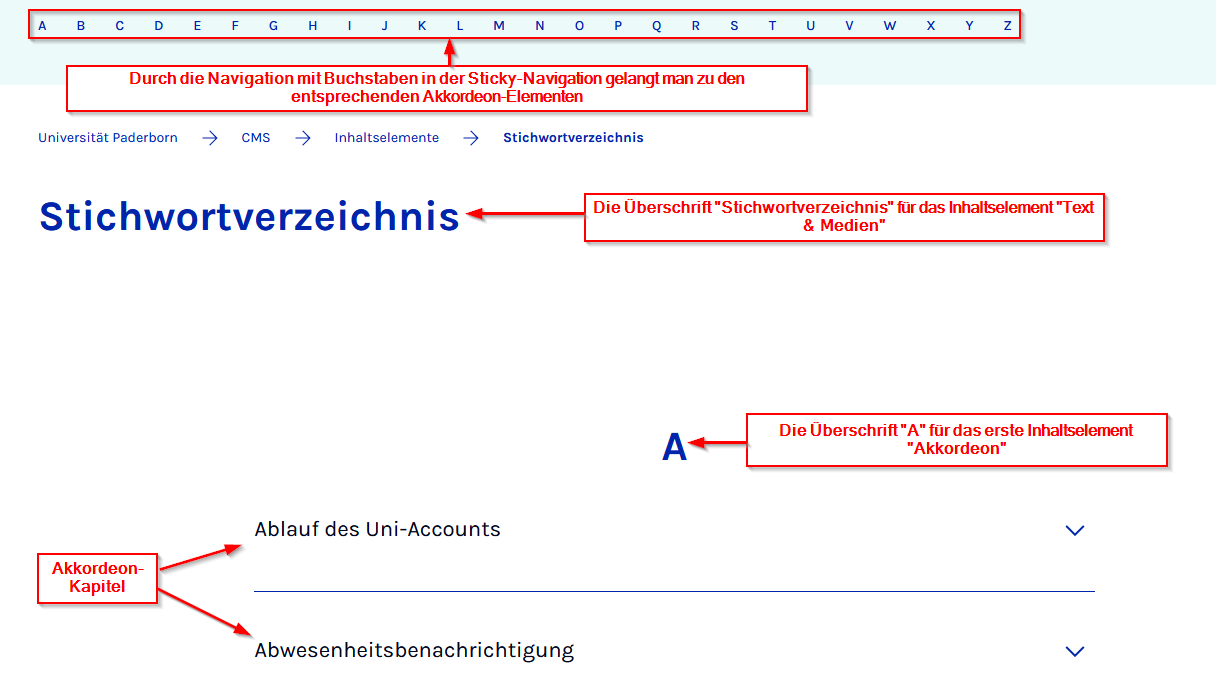| (6 dazwischenliegende Versionen von 2 Benutzern werden nicht angezeigt) | |||
| Zeile 5: | Zeile 5: | ||
|hasdisambig=Nein | |hasdisambig=Nein | ||
}} | }} | ||
| − | + | Mithilfe von '''Sticky-Navigation''' und '''Akkordeon-Inhaltselementen''' haben Sie die Möglichkeit, ein '''"Stichwortverzeichnis"''' zu erstellen. Durch die Navigation mit Buchstaben gelangt man zu den entsprechenden Akkordeon-Elementen (A, B, C). Falls für einen Buchstaben keine Stichwörter vorliegen, kann das entsprechende Akkordeon-Inhaltselement entweder weggelassen oder verborgen werden. | |
| − | |||
| − | |||
| − | |||
== Was ist zu tun? == | == Was ist zu tun? == | ||
=== Text & Medien erstellen (Optional) === | === Text & Medien erstellen (Optional) === | ||
| − | * | + | * '''Seite auswählen''' → „+ Inhalt“ → „Medien & Text“ wählen. |
| − | + | * '''Überschrift:''' „Stichwortverzeichnis“ eingeben, Überschrift in der Navigation deaktivieren. | |
| − | + | * '''Speichern.''' | |
| − | |||
| − | |||
| − | |||
| − | |||
| − | * | ||
| − | |||
| − | * | ||
| − | |||
=== Akkordeon erstellen === | === Akkordeon erstellen === | ||
| − | * | + | * '''Seite auswählen''' → „+ Inhalt“ → „Akkordeon“ wählen. |
| − | + | * '''Überschrift:''' „A“ (für jeden Buchstaben separat). | |
| − | * | + | * '''Kapitel:''' „+ Neu anlegen“ → Inhalt eingeben → „Text & Medien“ wählen. |
| − | + | * '''Weitere Inhalte:''' Schritte für weitere Einträge wiederholen. | |
| − | * | + | * '''Speichern.''' |
| − | |||
| − | |||
| − | |||
| − | |||
| − | * | ||
| − | * | ||
'''''Für weitere Informationen lesen Sie bitte die Anleitung [[TYPO3 - Akkordeon]]''''' | '''''Für weitere Informationen lesen Sie bitte die Anleitung [[TYPO3 - Akkordeon]]''''' | ||
| Zeile 42: | Zeile 25: | ||
[[Datei:Screenshot_TYPO3_URL_aktualisieren_01.png|350px|thumb|left|TYPO3-Anmeldeseite der Universität Paderborn]] | [[Datei:Screenshot_TYPO3_URL_aktualisieren_01.png|350px|thumb|left|TYPO3-Anmeldeseite der Universität Paderborn]] | ||
<br> | <br> | ||
| − | * Öffnen Sie die [http://www.upb.de/typo3 Typo3-Seite] der Universität Paderborn | + | * Öffnen Sie die [http://www.upb.de/typo3 Typo3-Seite] der Universität Paderborn. |
* Geben Sie ihren Benutzernamen und Ihr Passwort ein. | * Geben Sie ihren Benutzernamen und Ihr Passwort ein. | ||
<br clear=all> | <br clear=all> | ||
| Zeile 74: | Zeile 57: | ||
* Schließlich speichern Sie Ihre Änderungen, indem Sie auf die Schaltfläche "'''Speichern'''" klicken. | * Schließlich speichern Sie Ihre Änderungen, indem Sie auf die Schaltfläche "'''Speichern'''" klicken. | ||
<br clear=all> | <br clear=all> | ||
| − | '''''Für weitere Informationen lesen Sie bitte die Anleitung [[TYPO3 - Text und Medien]]''''' | + | '''''Für weitere Informationen lesen Sie bitte die Anleitung [[TYPO3 - Text und Medien]]'''''. |
=== Akkordeon erstellen === | === Akkordeon erstellen === | ||
[[Datei:Screenshot_TYPO3 _Einleitungstext_hinzufuegen_02.png|350px|thumb|left|Neues Inhaltselement erstellen]] | [[Datei:Screenshot_TYPO3 _Einleitungstext_hinzufuegen_02.png|350px|thumb|left|Neues Inhaltselement erstellen]] | ||
<br> | <br> | ||
| − | * Klicken Sie auf <code>+ Inhalt</code> um ein neues Inhaltselement hinzuzufügen. | + | * Klicken Sie auf <code>+ Inhalt</code>, um ein neues Inhaltselement hinzuzufügen. |
<br clear=all> | <br clear=all> | ||
| Zeile 115: | Zeile 98: | ||
[[Datei:Screenshot_TYPO3_Stichwortverzeichnis_07.png|350px|thumb|left|Weitere Akkordeon-Kapitel erstellen]] | [[Datei:Screenshot_TYPO3_Stichwortverzeichnis_07.png|350px|thumb|left|Weitere Akkordeon-Kapitel erstellen]] | ||
<br> | <br> | ||
| − | * Um weitere Text-Media-Inhalte hinzuzufügen, die unter dem Akkordeon mit der Überschrift '''"A"''' erscheinen sollen, klicken Sie auf die Schaltfläche <code>+ Neu anlegen</code> im Abschnitt '''"Akkordeon-Kapitel"'''. | + | * Um weitere Text-Media-Inhalte hinzuzufügen, die beispielweise unter dem Akkordeon mit der Überschrift '''"A"''' erscheinen sollen, klicken Sie auf die Schaltfläche <code>+ Neu anlegen</code> im Abschnitt '''"Akkordeon-Kapitel"'''. |
* Wählen Sie im Tab '''"Allgemein"''' eine Überschrift für das weitere Kapitel. | * Wählen Sie im Tab '''"Allgemein"''' eine Überschrift für das weitere Kapitel. | ||
* Im Abschnitt '''"Text-Media Inhalte"''' klicken Sie anschließend auf <code>+ Neu anlegen</code>, um den Inhalt hinzuzufügen. | * Im Abschnitt '''"Text-Media Inhalte"''' klicken Sie anschließend auf <code>+ Neu anlegen</code>, um den Inhalt hinzuzufügen. | ||
Aktuelle Version vom 15. Oktober 2024, 00:27 Uhr
Allgemeine Informationen
| Anleitung | |
|---|---|
| Informationen | |
| Betriebssystem | Alle |
| Service | TYPO3 |
| Interessant für | Angestellte |
| HilfeWiki des ZIM der Uni Paderborn | |
Mithilfe von Sticky-Navigation und Akkordeon-Inhaltselementen haben Sie die Möglichkeit, ein "Stichwortverzeichnis" zu erstellen. Durch die Navigation mit Buchstaben gelangt man zu den entsprechenden Akkordeon-Elementen (A, B, C). Falls für einen Buchstaben keine Stichwörter vorliegen, kann das entsprechende Akkordeon-Inhaltselement entweder weggelassen oder verborgen werden.
Was ist zu tun?[Bearbeiten | Quelltext bearbeiten]
Text & Medien erstellen (Optional)[Bearbeiten | Quelltext bearbeiten]
- Seite auswählen → „+ Inhalt“ → „Medien & Text“ wählen.
- Überschrift: „Stichwortverzeichnis“ eingeben, Überschrift in der Navigation deaktivieren.
- Speichern.
Akkordeon erstellen[Bearbeiten | Quelltext bearbeiten]
- Seite auswählen → „+ Inhalt“ → „Akkordeon“ wählen.
- Überschrift: „A“ (für jeden Buchstaben separat).
- Kapitel: „+ Neu anlegen“ → Inhalt eingeben → „Text & Medien“ wählen.
- Weitere Inhalte: Schritte für weitere Einträge wiederholen.
- Speichern.
Für weitere Informationen lesen Sie bitte die Anleitung TYPO3 - Akkordeon
Schritt-für-Schritt Anleitung[Bearbeiten | Quelltext bearbeiten]
Medien & Text erstellen (Optional)[Bearbeiten | Quelltext bearbeiten]
- Öffnen Sie die Typo3-Seite der Universität Paderborn.
- Geben Sie ihren Benutzernamen und Ihr Passwort ein.
- Gehen Sie zum Seitenverzeichnis und suchen Sie die entsprechende Seite. (die Seite, auf der Sie das Inhaltselement "Text & Medien" einfügen möchten).
- Klicken Sie auf die entsprechende Seite im Seitenverzeichnis.
- Klicken Sie auf
+ Inhaltum ein neues Inhaltselement hinzuzufügen.
- Wählen Sie den Tab "Typischer Inhalt".
- Wählen Sie "Text & Medien".
- Wählen Sie den Tab "Allgemein" .
- Geben Sie im Abschnitt "Überschrift" die Überschrift "Stichwortverzeichnis" für das Inhaltselement "Text & Medien" ein.
- Im Abschnitt "Überschrift in der Navigation deaktivieren" deaktivieren Sie die Überschrift in der Navigation.
- Schließlich speichern Sie Ihre Änderungen, indem Sie auf die Schaltfläche "Speichern" klicken.
Für weitere Informationen lesen Sie bitte die Anleitung TYPO3 - Text und Medien.
Akkordeon erstellen[Bearbeiten | Quelltext bearbeiten]
- Klicken Sie auf
+ Inhalt, um ein neues Inhaltselement hinzuzufügen.
- Wählen Sie den Tab "Typischer Inhalt".
- Wählen Sie "Akkordeon".
- Im Abschnitt "Überschrift" geben Sie beispielweise die Überschrift "A" für das Inhaltselement "Akkordeon" ein.
- Im Abschnitt "Akkordeon-Kapitel" klicken Sie auf
+ Neu anlegen.
Beachten Sie, dass Sie für jeden Buchstaben im "Stichwortverzeichnis" ein separates Akkordeon erstellen sollten.
- Wählen Sie im Tab "Allgemein" eine Überschrift für das erste Kapitel.
- Im Abschnitt "Text-Media Inhalte" klicken Sie anschließend auf
+ Neu anlegen.
- Wählen Sie im Tab "Allgemein" den Typ als "Text & Medien"
- Im Tab "Allgemein" können Sie nun unter "Text" den gewünschten Inhalt eingeben und bei Bedarf formatieren.
Beachten Sie, dass Sie für jeden Text-Inhalt beispielweise in dem Akkordeon "A" ein separates Akkordeon-Kapitel sowie Text-Media Inhalte erstellen sollten.
- Schließlich speichern Sie Ihre Änderungen, indem Sie auf die Schaltfläche "Speichern" klicken.
- Um weitere Text-Media-Inhalte hinzuzufügen, die beispielweise unter dem Akkordeon mit der Überschrift "A" erscheinen sollen, klicken Sie auf die Schaltfläche
+ Neu anlegenim Abschnitt "Akkordeon-Kapitel". - Wählen Sie im Tab "Allgemein" eine Überschrift für das weitere Kapitel.
- Im Abschnitt "Text-Media Inhalte" klicken Sie anschließend auf
+ Neu anlegen, um den Inhalt hinzuzufügen. - Im Tab "Allgemein" können Sie nun unter "Text" den gewünschten Inhalt eingeben und bei Bedarf formatieren.
- Schließlich speichern Sie Ihre Änderungen, indem Sie auf die Schaltfläche "Speichern" klicken.
- Nach dem Speichern erscheint das Inhaltselement "Stichwortverzeichnis" genauso, wie es im Bild dargestellt ist.
Für weitere Informationen lesen Sie bitte die Anleitung TYPO3 - Akkordeon