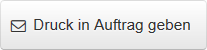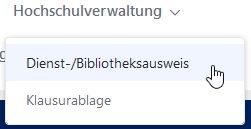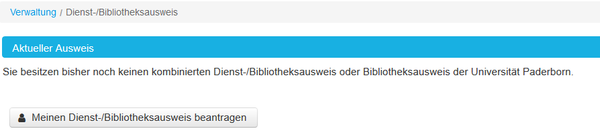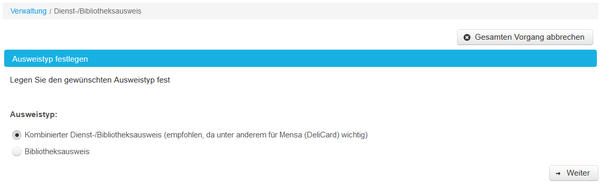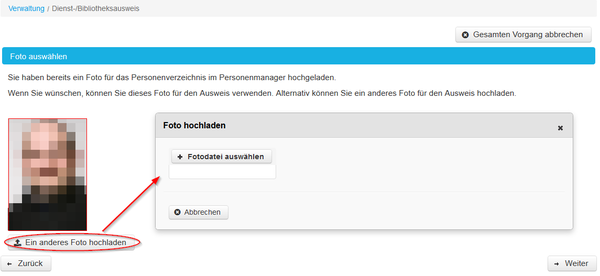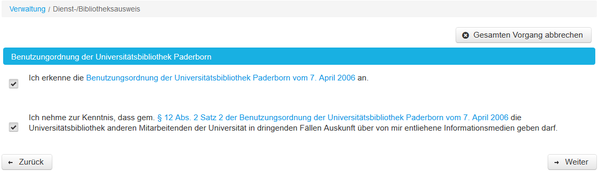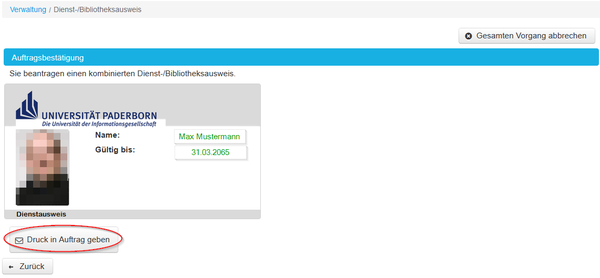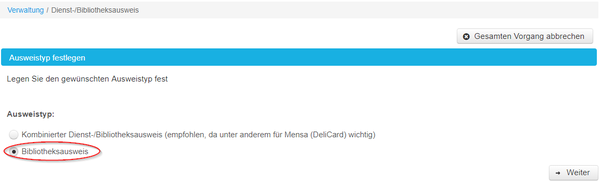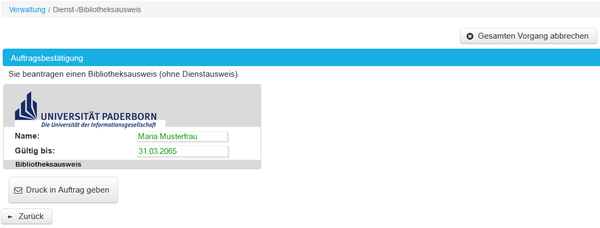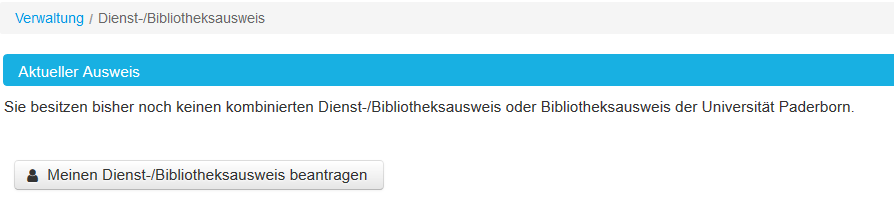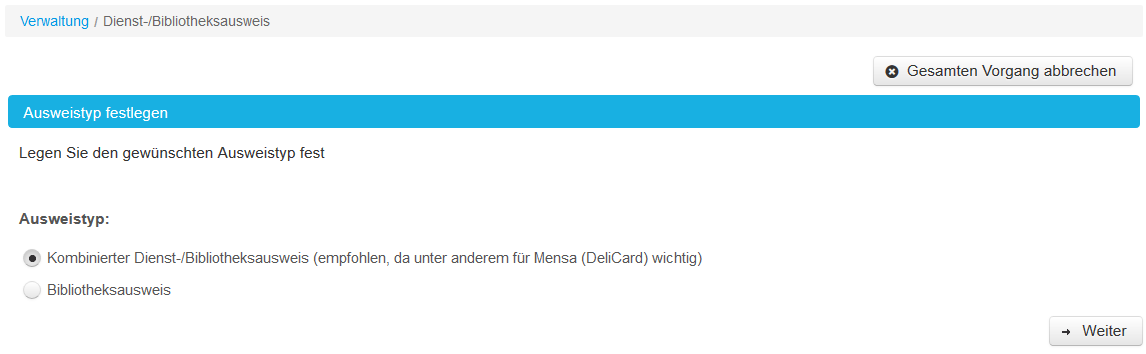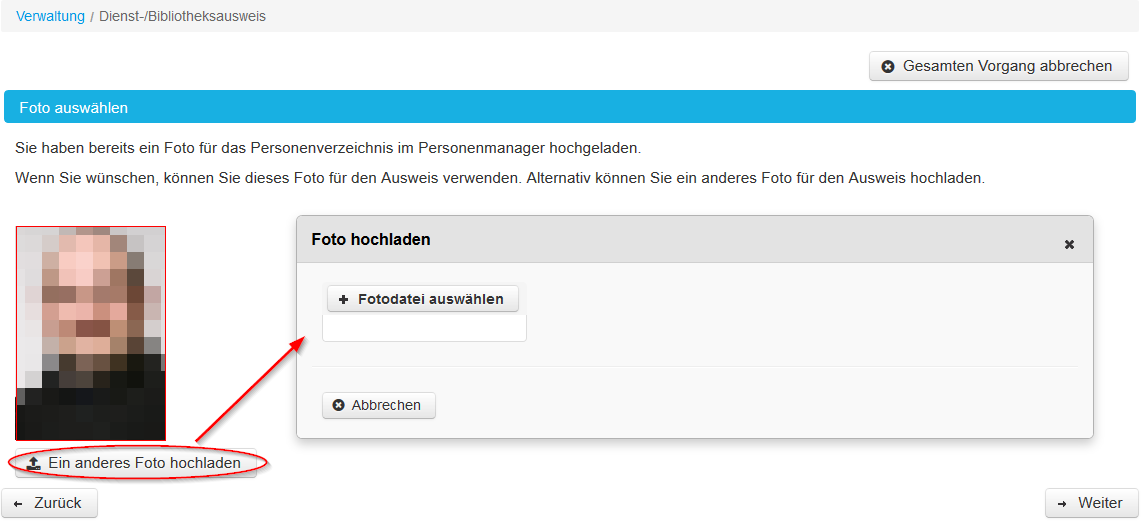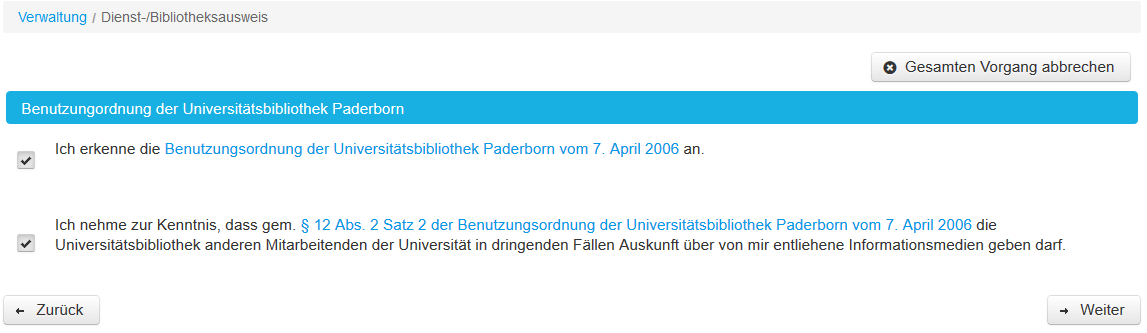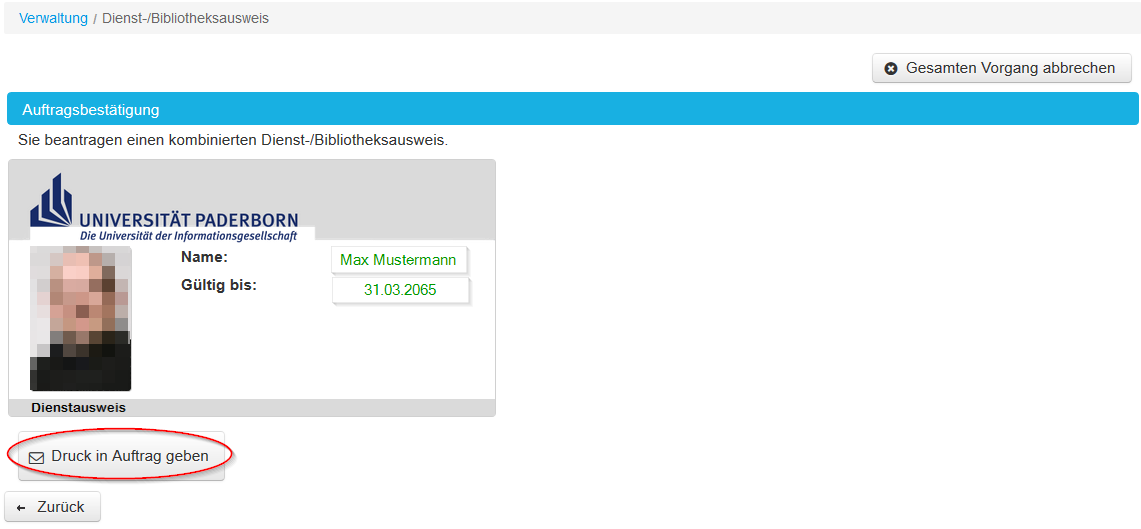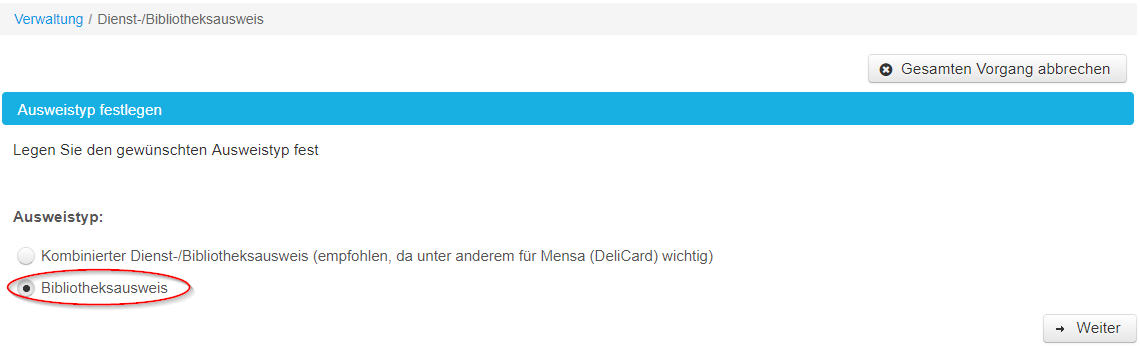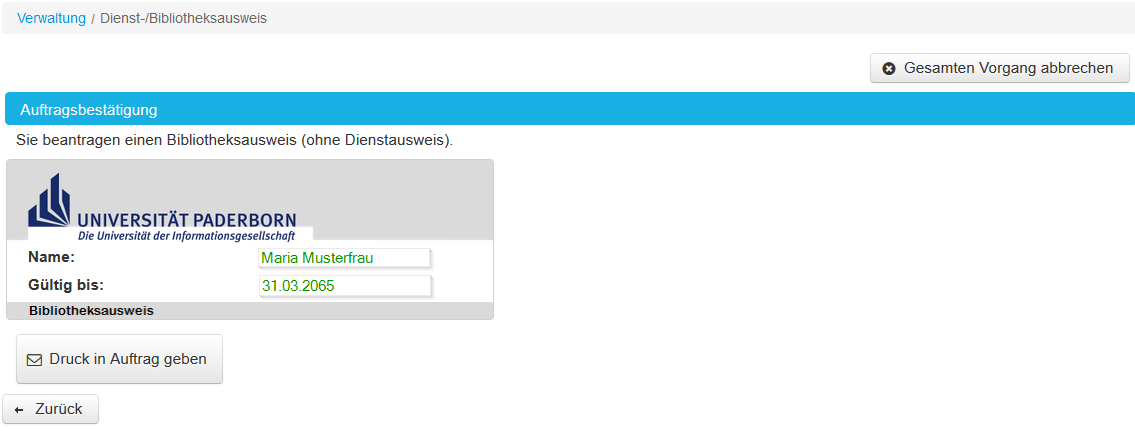| Zeile 73: | Zeile 73: | ||
=== Prüfen & Auftrag abschließen (Schritt 5) === | === Prüfen & Auftrag abschließen (Schritt 5) === | ||
Sie erhalten auch hier Vorschaubild auf den Ausweis (selbe Kartengröße wie der kombinierte Ausweis, allerdings ohne Bild). | Sie erhalten auch hier Vorschaubild auf den Ausweis (selbe Kartengröße wie der kombinierte Ausweis, allerdings ohne Bild). | ||
| − | Sofern die Daten korrekt sind, klicken | + | Sofern die Daten korrekt sind, klicken Sie auf [[Datei:Dienstausweis beantragen - Button - Druck in Auftrag geben.png|alt="Druck in Auftrag geben"]] |
<br clear=all> | <br clear=all> | ||
Version vom 5. Dezember 2017, 14:18 Uhr
Allgemeine Informationen
| Anleitung | |
|---|---|
| Informationen | |
| Betriebssystem | Alle |
| Service | Verschiedenes |
| Interessant für | Angestellte |
| HilfeWiki des ZIM der Uni Paderborn | |
This article is a stub. You can help us by expanding it. |
Der Dienst-/Bibliotheksausweis wird von der Zentralen Hochschulverwaltung angefertigt und der Universitätsbibliothek ausgehändigt. Sie können im Laufe des Dezembers 2017 Ihren Ausweis direkt über das Serviceportal beantragen.
Diese Anleitung widmet sich dem Beantragungsvorgang im Serviceportal.
Weitere Informationen zum Dienstausweis:
- Sie können den Dienstausweis über diesen Weg auch "neu" beantragen
- Seiten der Universitätsbibliothek
Beantragung kombinierter Dienst-/Bibliotheksausweis[Bearbeiten | Quelltext bearbeiten]
Serviceportal aufrufen (Schritt 1)[Bearbeiten | Quelltext bearbeiten]
Rufen Sie die Seiten des ServicePortals auf:
Unter dem neuen Reiter "Verwaltung" finden Sie die Option den Dienstausweis zu beantragen.
- Wählen Sie diese aus!
Vorgang starten (Schritt 2)[Bearbeiten | Quelltext bearbeiten]
Sofern Sie noch keinen beantragt haben, wird Ihnen angezeigt einen neuen Ausweis zu beantragen.
- Alternativ wird Ihnen die Möglichkeit geboten, den vorhandenen Ausweis zurückzuziehen und einen neuen zu beantragen.
Ausweistyp wählen (Schritt 3)[Bearbeiten | Quelltext bearbeiten]
Wählen Sie den kombinierten Dienst-/Bibliotheksausweis und klicken Sie auf weiter.
- Der kombinierte Ausweis wird empfohlen, da er unter anderem auch für die Beantragung/Verlängerung der Delicard genutzt werden kann.
Foto auswählen (Schritt 4)[Bearbeiten | Quelltext bearbeiten]
Während dieses Schrittes können Sie ein Bild für den Auswies hochladen.
Sofern Sie im Personenmanager (pm.upb.de) bereits ein Foto von sich hinterlegt haben, wird dieses hier angezeigt. Sie können dieses Foto verwenden, aber natürlich auch ein anderes Foto hochladen.
Benutzerordnung zustimmen (Schritt 5)[Bearbeiten | Quelltext bearbeiten]
Danach müssen Sie der Benutzerordnung der Universitätsbibliothek zustimmen und deren Informationsrecht bestätigen.
Prüfen & Auftrag abschließen (Schritt 6)[Bearbeiten | Quelltext bearbeiten]
Zu guter Letzt erhalten Sie eine Vorschau auf Ihren Ausweis und können nun den Auftrag zur Anfertigung abgeben.
Beantragung Blibliotheksausweis (ohne Dienstausweis)[Bearbeiten | Quelltext bearbeiten]
Die ersten beiden Schritte funktionieren exakt wie beim kombinierten Ausweis (Aufruf ServicePortal und Vorgang starten).
Ausweistyp wählen (Schritt 3)[Bearbeiten | Quelltext bearbeiten]
Wählen Sie den Bibliotheksausweis und klicken Sie auf weiter!
Benutzerordnung zustimmen (Schritt 4)[Bearbeiten | Quelltext bearbeiten]
Danach müssen Sie der Benutzerordnung der Universitätsbibliothek zustimmen und deren Informationsrecht bestätigen.
Prüfen & Auftrag abschließen (Schritt 5)[Bearbeiten | Quelltext bearbeiten]
Sie erhalten auch hier Vorschaubild auf den Ausweis (selbe Kartengröße wie der kombinierte Ausweis, allerdings ohne Bild).
Sofern die Daten korrekt sind, klicken Sie auf