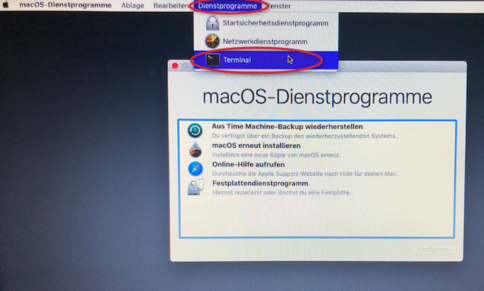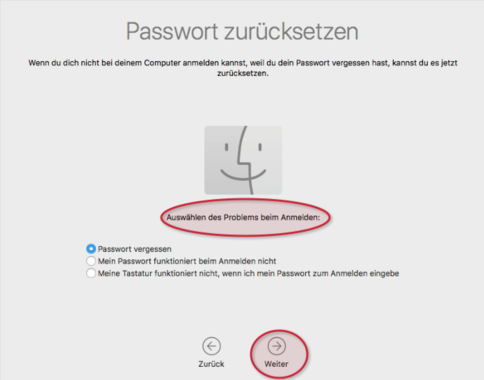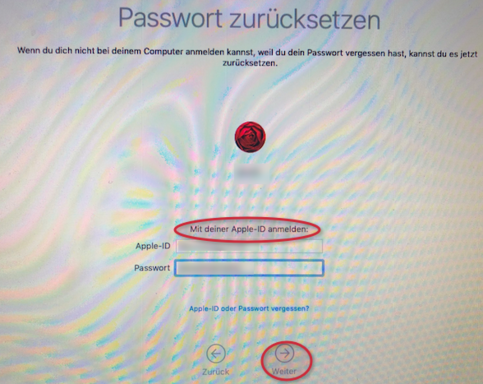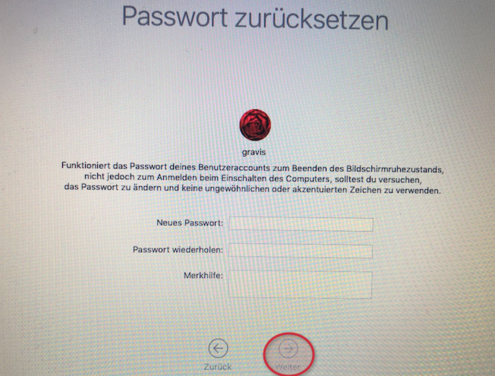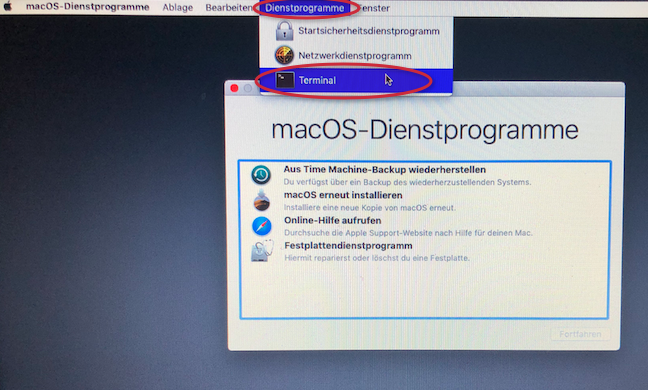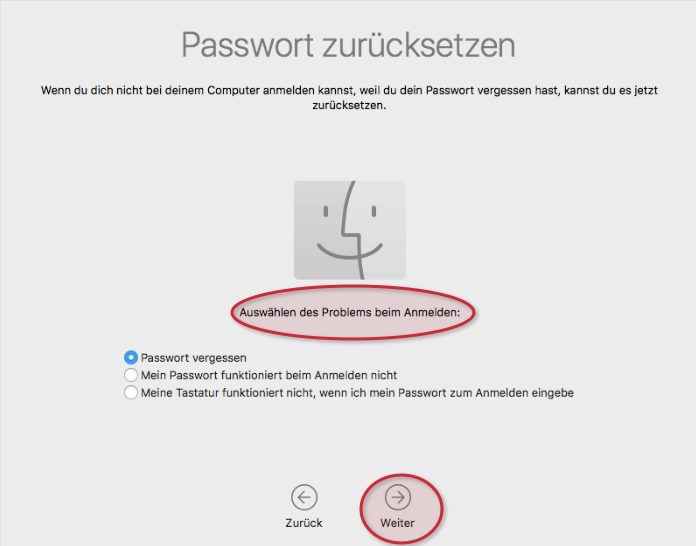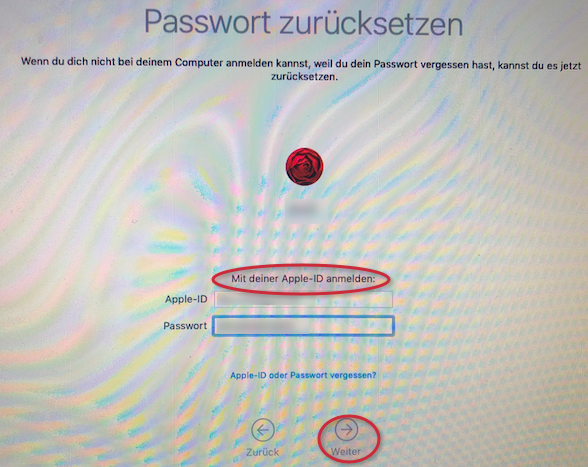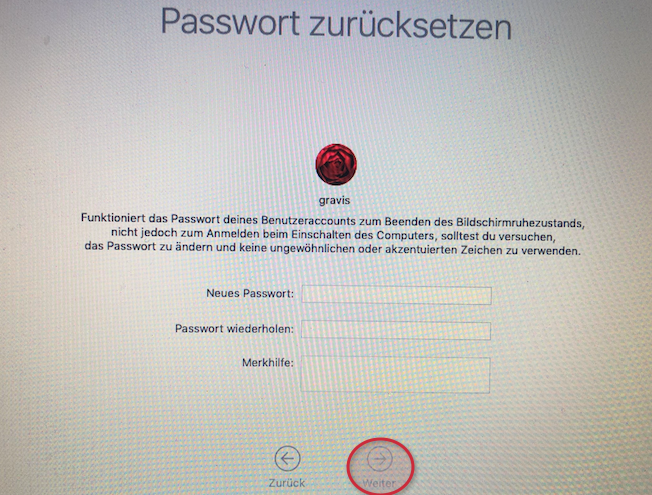Kennwoerter zuruecksetzen (macOS)
Jnk (Diskussion | Beiträge) K (Jnk verschob die Seite Kennwörter zurücksetzen (macOS Mojave) nach Kennwörter zurücksetzen (macOS), ohne dabei eine Weiterleitung anzulegen: Umlaut entfernt) |
Jnk (Diskussion | Beiträge) |
||
| Zeile 4: | Zeile 4: | ||
|service=Service:Endgerätesupport,Service:Apple-Support | |service=Service:Endgerätesupport,Service:Apple-Support | ||
|targetgroup=Angestellte,Studierende,Gäste | |targetgroup=Angestellte,Studierende,Gäste | ||
| + | |displaytitle=Kennwörter zurücksetzen (macOS) | ||
|hasdisambig=Nein | |hasdisambig=Nein | ||
}} | }} | ||
Version vom 21. Juli 2021, 10:39 Uhr
| Anleitung | |
|---|---|
| Informationen | |
| Betriebssystem | MacOS X 10.14 (Mojave) |
| Service | Apple-Support und Endgerätesupport |
| Interessant für | Angestellte, Studierende und Gäste |
| MacOS Portalseite | |
Dieser Artikel zeigt Ihnen, wie Sie Administrator-Kennwörter zurücksetzen können.
Benutzer-Kennwort zurücksetzen[Bearbeiten | Quelltext bearbeiten]
- Sie benötigen Administrator-Rechte.
Administrator-Kennwort zurücksetzen[Bearbeiten | Quelltext bearbeiten]
- Starten Sie den Computer neu und halten Sie beim Neustart des Rechners die Tasten "cmd" und "R" gedrückt.
- Der Rechner sollte nun nicht von der System-Partition starten, sondern von der Recovery-Partition.
- Wählen Sie im oberen Menü "Dienstprogramme" den Eintrag "Terminal" aus.
- Geben Sie im Terminalfenster den Befehl
resetpasswordein. Ein neues Fenster zum Zurücksetzen des Passworts sollte sich öffnen. - Wählen Sie Ihr System-Volumen (i. d. R. "Macintosh HD") aus.
- Im nächsten Schritt wählen Sie aus, welches Problem beim Anmelden auftritt. Klicken Sie dann auf Weiter.
- Danach müssen Sie sich mit Ihrer Apple-ID anmelden. Geben Sie dazu Ihren Benutzernamen und Ihr Passwort ein. Klicken Sie dann auf Weiter.
- Wählen Sie dann den Benutzer aus, für den das Passwort zurückgesetzt werden soll. Klicken Sie dann auf Weiter.
- Geben Sie dann das neue Passwort ein. Wiederholen Sie das Passwort. Zusätzlich können Sie eine Merkhilfe angeben. Klicken Sie auf Weiter.
- Sie bekommen eine Bestätigung, dass Ihr Passwort des FileVault-Volumes zurückgesetzt wurde. Klicken Sie auf Neustart.
- Das Kennwort ist jetzt zurückgesetzt. Die Anmeldung mit dem Administrator-Account sollte nun mit dem neu eingerichteten Kennwort funktionieren.