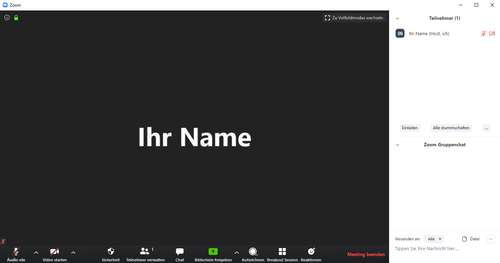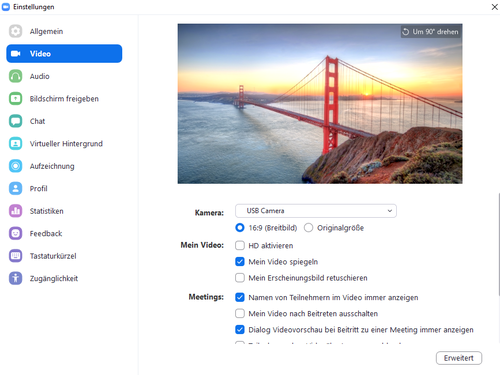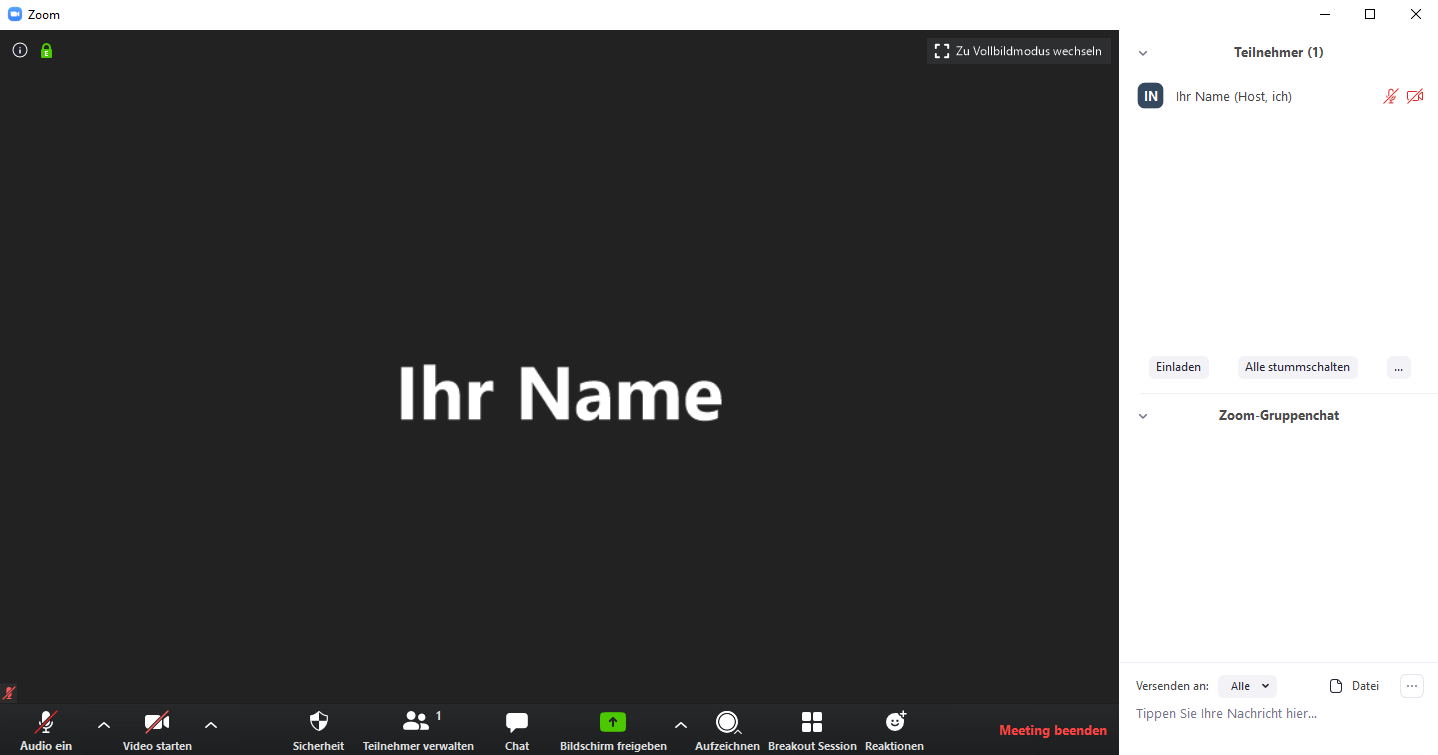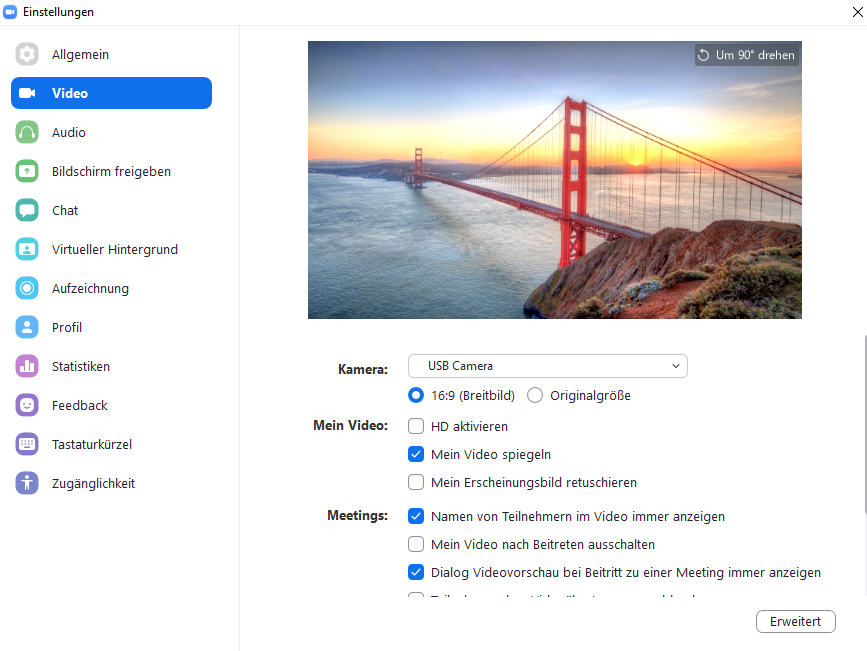Zoom - Veranstaltung durchfuehren /
Version vom 16. März 2021, 12:22 Uhr von Beyonder (Diskussion | Beiträge)
Allgemeine Informationen
| Anleitung | |
|---|---|
| Informationen | |
| Betriebssystem | Alle |
| Service | Videokonferenz und Zoom |
| Interessant für | Angestellte, Studierende und Gäste |
| HilfeWiki des ZIM der Uni Paderborn | |
Meeting-Starten[Bearbeiten | Quelltext bearbeiten]
Die Geplante Meetings müssen von einem berechtigten Moderator zunächst gestartet werden, bevor Teilnehmer Zugriff darauf haben.
Meeting-Oberfläche[Bearbeiten | Quelltext bearbeiten]
Die Oberfläche während eines Meetings teilt sich in drei Bereiche ein:
- In der Mitte des Bildschirms sehen Sie sich selbst oder Ihre Teilnehmer*innen, die sich mit Video zugeschaltet haben.
- Die untere Leiste gibt Ihnen einen Überblick über Ihre Interaktions- und Einstellungsmöglichkeiten. Dort aktivieren/deaktivieren Sie auch den Chat und die Teilnehmerübersicht („Teilnehmer verwalten“).
- Die rechte Leiste ist nur dann aktiv, wenn Sie diese aktiviert haben (die entsprechenden Schaltflächen befinden sich auf der unteren Leiste).
- Über die Taste „Bildschirm freigeben“ haben Sie die Möglichkeit, Ihren Teilnehmer*innen Inhalte zu zeigen, wie bspw. bereits geöffnete Präsentationen.
- Über die Schaltfläche „Einladen“ auf der rechten Leiste können Sie spontan weitere Teilnehmer*innen zu Ihrem Meeting einladen.
- Die drei Punkte auf der rechten Leiste geben Ihnen die Möglichkeit, Einstellungen Ihrer Teilnehmer*innen zu ändern. Sie können bspw. alle Teilnehmer*innen stumm schalten oder Co-Moderator*innen benennen.
- Die Schaltfläche mit dem Pfeil nach oben neben der Taste „Video Starten“ ermöglicht Ihnen in die Videoeinstellungen zu gelangen. Alternativ können Windowsnutzer*innen mit der rechten Maustaste auf das Zoom Symbol in der Windows Task-Leiste klicken, um zu den Einstellungen zu gelangen.
Einstellungen[Bearbeiten | Quelltext bearbeiten]
In den Einstellungen haben Sie die Möglichkeit, Ein- und Ausgabegeräte zu verwalten. Darüber hinaus lässt sich auch ein virtueller Hintergrund einfügen.
Virtuelle Hintergründe[Bearbeiten | Quelltext bearbeiten]
Um während Zoom-Meetings eigene Hintergründe zu verwenden gehen sie wie folgt vor:
- Starten Sie Zoom und klicken Sie auf das kleine Zahnrad-Symbol oben rechts.
- Gehen Sie auf der linken Seite auf „Hintergrund & Filter“ und wählen Sie dann „Virtuelle Hintergründe“ aus.
- Klicken Sie auf das Plus-Symbol und dann auf „Bild hinzufügen“.
- Suchen Sie die Bilddatei heraus, die Sie als Hintergrund möchten und klicken Sie anschließend auf „Öffnen“.
- Um den Hintergrund während eines Meetings zu ändern, gehen Sie auf den kleinen Pfeil neben "Video beenden" und dann auf „Wählen Sie einen virtuellen Hintergrund“.
Die Qualität der Darstellung des virtuellen Hintergrunds hängt von der Leistungsfähigkeit des verwendeten Rechners ab.
Siehe auch[Bearbeiten | Quelltext bearbeiten]
- Zoom - Allgemeine Informationen
- Zoom - Registrierung (für Veranstalter*innen)
- Zoom - Übersicht aller Artikel zu Zoom