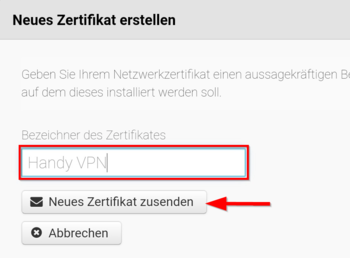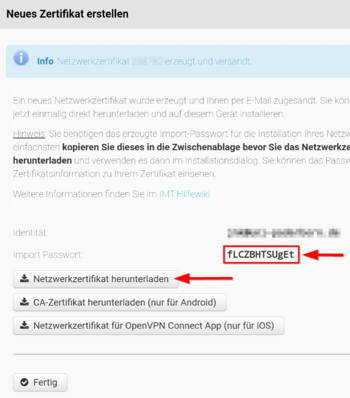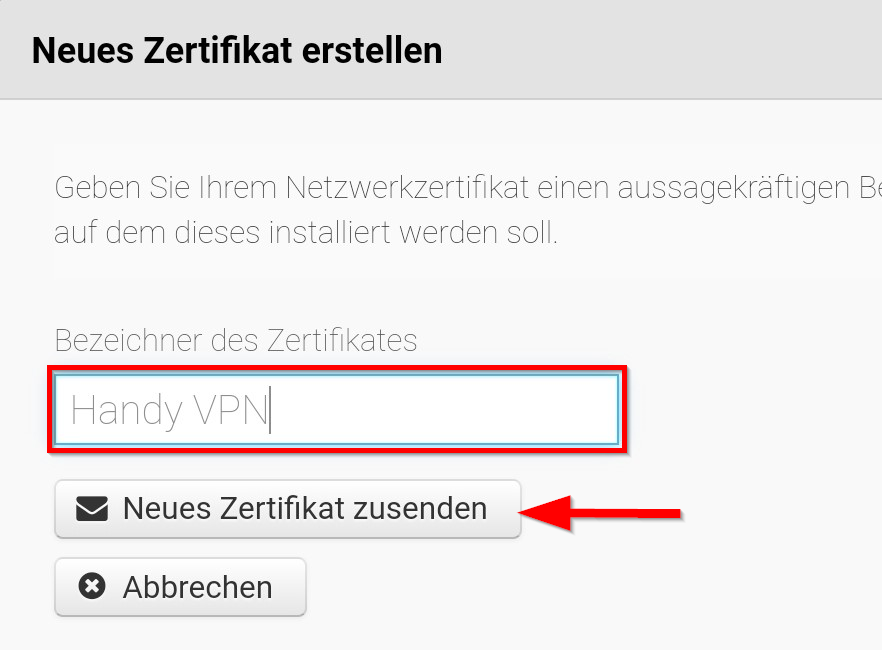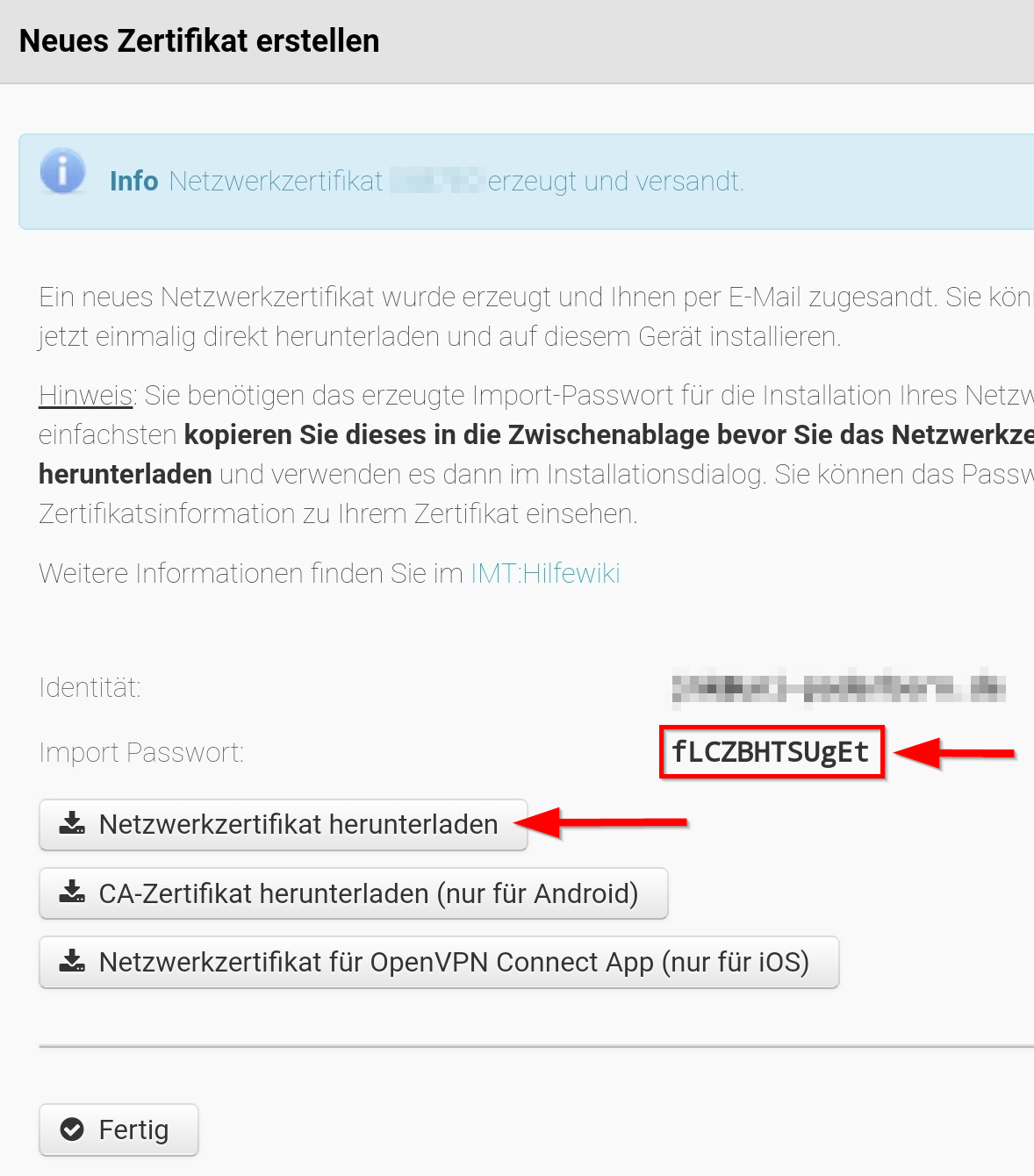| Anleitung | |
|---|---|
| Informationen | |
| Betriebssystem | Android 10, Android 11, Android 12, Android 13 und Android 14 |
| Service | Netzwerk |
| Interessant für | Gäste, Angestellte, Bereiche, Besucher und Studierende |
| Android Portalseite | |
Am 30.03.2023 wurden die Zertifikate für den VPN-Dienst aktualisiert. Sie können VPN nur benutzen, wenn Sie die aktuelle Konfigurationsdatei installiert haben. Eine Anleitung dazu finden Sie im Abschnitt "Konfigurationsdatei herunterladen". Sie müssen kein neues Nutzerzertifikat installieren.
Gewisse Dienste sind nur aus dem Universitätsnetz verfügbar. Dazu gehört zum Beispiel der Zugriff auf Netzlaufwerke und der Download von Onlineressourcen von der Homepage der Universitätsbibliothek. Wollen Sie auch auf diese Dienste zugreifen, wenn Sie nicht in der Universität sind, brauchen Sie eine VPN Verbindung. Ein Virtual Private Network gewährleistet den sicheren Zugang zum Universitätsnetz aus fremden Netzen.
Was ist zu tun?[Bearbeiten | Quelltext bearbeiten]
- Installieren Sie OpenVPN Connect aus dem PlayStore.
- Installieren Sie ein persönliches Netzwerkzertifikat.
- Laden Sie die Konfigurationsdatei herunter:
- Benutzen Sie die .ovpn-Konfigurationsdatei und Ihr persönliches Netzwerkzertifikat, um OpenVPN Connect zu konfigurieren.
- Starten Sie eine VPN-Verbindung.
Schritt-für-Schritt-Anleitung[Bearbeiten | Quelltext bearbeiten]
OpenVPN Connect installieren[Bearbeiten | Quelltext bearbeiten]
Installieren Sie die App OpenVPN Connect. Sie finde diese wie andere Apps auch im Google PlayStore.
Zertifikate installieren[Bearbeiten | Quelltext bearbeiten]
Für die VPN Verbindung brauchen wir ein Netzwerk Zertifikat. Sie können dafür nicht das eventuell bereits installierte Zertifikat für Eduroam nehmen.
Rufen Sie das Serviceportal auf und melden Sie sich mit ihrem Uni-Account an.
- Klicken Sie auf die 3 vertikalen Balken am rechten oberen Rand.
- Klicken Sie auf Benutzerverwaltung und anschließend auf Netzwerkeinstellungen.
- Klicken Sie auf Neues Zertifikat erstellen.
- Für jedes Gerät dass Sie benutzen, sollten Sie ein eigenes Zertifikat erstellen. Vergeben Sie daher hier einen eindeutigen Bezeichner, damit Sie auch später noch wissen, welches Zertifikat zu welchem Gerät gehört.
- Klicken Sie anschließend auf "Neues Zertifikat zusenden".
- Nun wurde ein neues Netzwerkzertifikat für Sie erstellt.
- Kopieren Sie zuerst das Import Passwort in die Zwischenablage.
- Klicken Sie nun auf Netzwerkzertifikat herunterladen.
- Um das Zertifikat zu öffnen, brauchen Sie ihr Import Passwort. Wir haben es eben bereits in die Zwischenablage kopiert und können es nun hier einfügen.
- Bestätigen Sie mit "OK".
- Um das Zertifikat hinterher wiedererkennen zu können, werden Sie hier aufgefordert das Zertifikat zu bennen.
- Benennen Sie es mit UPB.
- Für die Verwendung der Anmeldedaten wählen Sie "VPN und Apps" aus.
- Bestätigen Sie mit "OK".
Konfigurationsdatei herunterladen[Bearbeiten | Quelltext bearbeiten]
Laden Sie die Konfigurationsdatei herunter, wählen Sie hierzu das VPN mit dem Sie sich verbinden wollen aus und klicken Sie auf Download. Im Normalfall sollte "Uni-VPN (Standard)" die richtige Wahl sein, sollten Sie jedoch Probleme mit der Verbindung haben, versuchen Sie es mit "Uni-VPN-TCP" noch einmal.
Hinweis: Sie können hier auf "Download" klicken und Ihre Konfiguationsdatei herunterladen. Dies ist kein Screenshot ;-)
Den gesamten Internetverkehr durch den Tunnel leiten?
- Der Zugriff auf Online-Ressourcen setzt unter Umständen vorraus, dass Sie den gesamenten Netzwerkverkehr durch den Tunnel leiten.
- Für den reinen Zugriff auf die Netzlaufwerke brauchen Sie diese Option nicht.
OpenVPN Connect einrichten[Bearbeiten | Quelltext bearbeiten]
- Öffnen Sie die App OpenVPN Connect.
- Wir haben diese im ersten Schritt heruntergeladen.
Akzeptieren sie die Datenschutzerklärung mit einem Klick auf "Agree".
- OpenVPN Connect muss auf Ihr Gerät zugreifen können.
- Klicken Sie auf "Zulassen".
- Wechseln Sie auf die Seite "File".
- Wechseln Sie in den Ordner "Downloads".
- Wählen Sie die Konfigurationsdatei aus, die wir eben heruntergeladen haben.
- Klicken Sie am unteren Rand auf "Import".
- Bestätigen Sie die Frage mit "OK".
- Klicken Sie oben rechts auf "ADD".
- Klicken Sie auf das "Schalter Symbol" um die VPN Verbindung zu aktivieren.
- Erlauben Sie die Verbindung mit "OK".
- Klicken Sie auf "Select Certificate".
- Wählen Sie das Zertifikat aus, welches wir eben installiert haben.
- Klicken Sie anschließend auf "Auswählen".
- Wir haben OpenVPN Connect nun erfolgreich eingerichtet.
- An dem grünen "Connected" Symbol können wir erkennen, dass die VPN Verbindung aktiv ist.
Hinweis: Bei aktiver VPN Verbindung werden alle Ihre Aktivitäten im Intenet über die Server der Universität Paderborn umgeleitet. Deaktivieren sie also die VPN Verbindung, wenn Sie Diese nicht brauchen.
VPN Verbindung deaktivieren[Bearbeiten | Quelltext bearbeiten]
- Klicken Sie auf das "Schalter Symbol".
- Setzen Sie den Haken bei "Don't show again".
- Klicken Sie auf "OK".
- Die VPN Verbindung ist nun deaktiviert.
- Mit einem Klick auf den grauen Schalter, können Sie Diese wieder aktivieren.
VPN prüfen[Bearbeiten | Quelltext bearbeiten]
Sie können die Funktion des VPN prüfen durch aufrufen von:
Dort wird Ihre IP angezeigt und ob Sie im Uninetz sind.