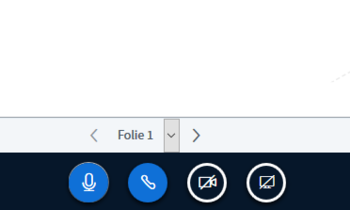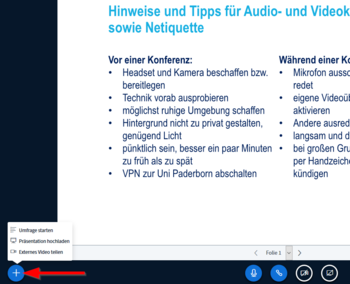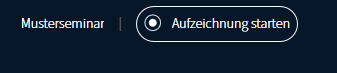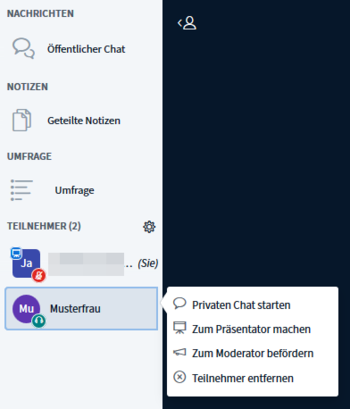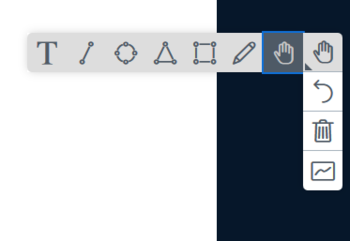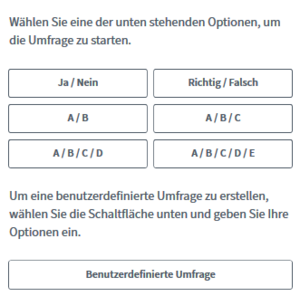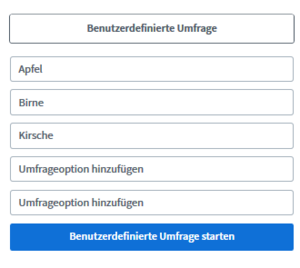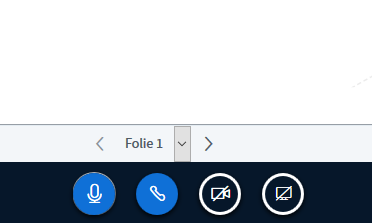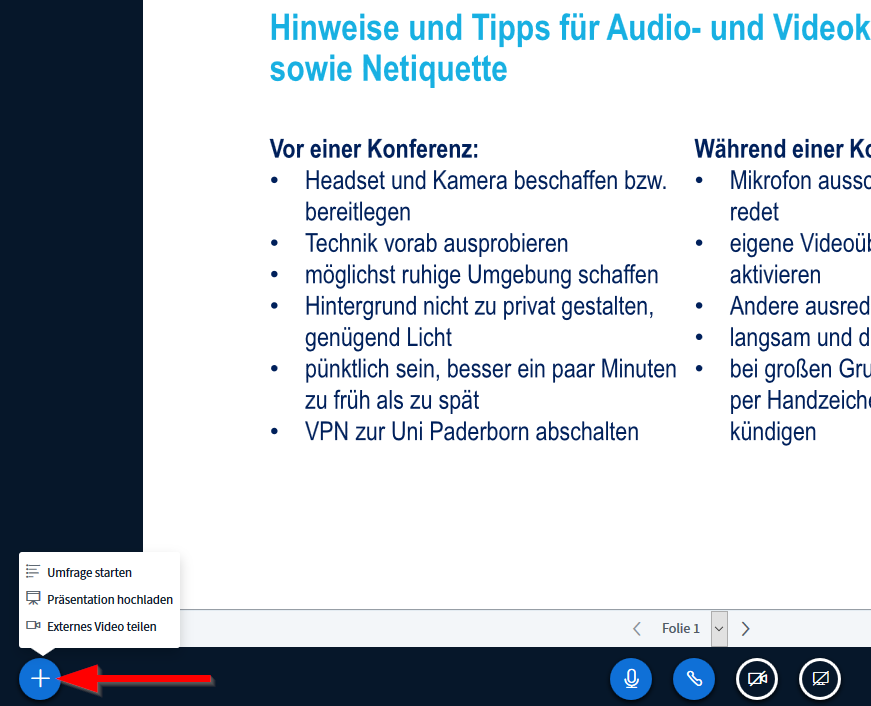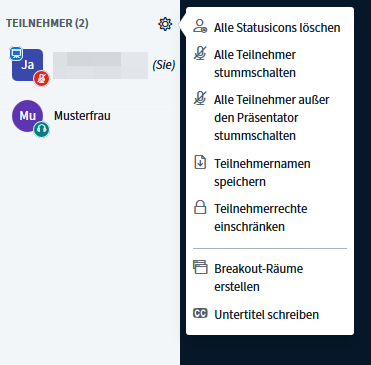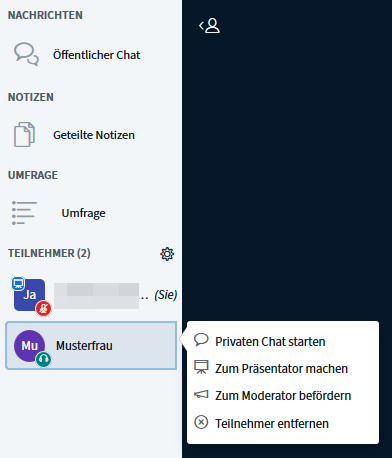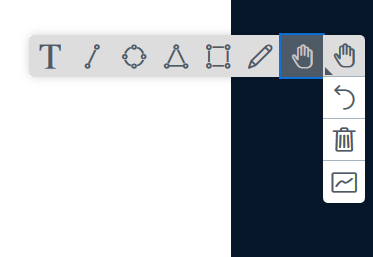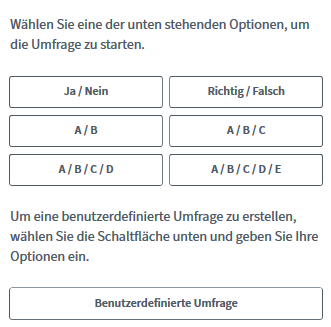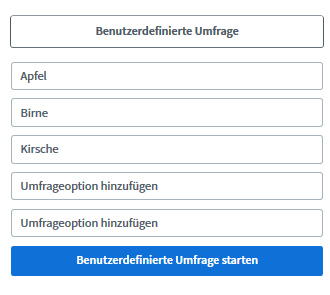Jnk (Diskussion | Beiträge) |
Jnk (Diskussion | Beiträge) |
||
| Zeile 61: | Zeile 61: | ||
| − | === | + | ===Präsentator=== |
| + | * Klicken Sie auf '''Zum Präsentator machen'''. | ||
| + | * Der Teilnehmer kann nun Präsentationen hochladen und das Whiteboard benutzen. | ||
Wenn Sie eine Person zum Präsentor machen, kann Sie Präsentationen hochladen. | Wenn Sie eine Person zum Präsentor machen, kann Sie Präsentationen hochladen. | ||
| − | === | + | ===Moderator=== |
| + | * Klicken Sie auf '''Zum Moderator befördern'''. | ||
| + | * Der Teilnehmer kann nun... | ||
===Teilnehmer entfernen=== | ===Teilnehmer entfernen=== | ||
| − | Sie | + | * Klicken Sie auf '''Teilnehmer entfernen'''. |
| + | * Der Teilnehmer wird nun aus dem Raum entfernt. | ||
| + | * Er kann sich jedoch erneut selbst anmelden. | ||
==Whiteboard benutzen== | ==Whiteboard benutzen== | ||
Version vom 26. Oktober 2020, 13:32 Uhr
Allgemeine Informationen
| Anleitung | |
|---|---|
| Informationen | |
| Betriebssystem | Alle |
| Service | PANDA und Software |
| Interessant für | Angestellte, Studierende und Gäste |
| HilfeWiki des IMT der Uni Paderborn | |
This article is only a draft. Information provided here is most possibly incomplete and/or imprecise. Feel free to help us by expanding it. |
Innerhalb eines BigBlueButton Raumens haben Sie unterschiedliche Möglichkeiten, Ihre Seminare, Vorlesungen und Konferenzen zu gestalten. In diesem Artikel gehen wir auf einige Möglichkeiten davon ein.
Persönliche Einstellungen[Bearbeiten | Quelltext bearbeiten]
Am unteren Rand finden Sie Ihre persönlichen Einstellungen für die Video-Konferenz.

Ihr Mikrofon ist aktuell aktiv. Mit einem Klick können Sie das Mikrofon deaktivieren.

Die Lautsprecherausgabe ist aktiv. Sie können der Konferenz zuhören.

Ihre Videokamera ist aktuell deaktiviert. Mit einem Klick können Sie Ihre Videokamera aktivieren.

Über diese Schaltfläche können Ihren Bildschirminhalt teilen. Die Teilnehmer sehen dann, was Sie auf Ihrem Rechner tuen.
Präsentation hochladen[Bearbeiten | Quelltext bearbeiten]
- Über das + Symbol können Sie Inhalte hinzufügen.
- Klicken Sie auf "Präsentation hochladen".
Aufzeichnung starten[Bearbeiten | Quelltext bearbeiten]
- Sie können die Videokonferenz aufzeichnen und den Teilnehmern später zur Verfügung stellen.
- Klicken Sie auf "Aufzeichnung starten".
Teilnehmereinstellungen[Bearbeiten | Quelltext bearbeiten]
- Über das Zahnrad-Symbol können Sie die Teilnehmereinstellungen verwalten.
- Sie haben folgende Funktionen.
Stummschalten[Bearbeiten | Quelltext bearbeiten]
Teilnehmerrechte[Bearbeiten | Quelltext bearbeiten]
Breakoutroom[Bearbeiten | Quelltext bearbeiten]
Funktionen für einzelne Teilnehmer[Bearbeiten | Quelltext bearbeiten]
Sie können einzelne Teilnehmer bearbeiten.
- Klicken Sie dafür auf einen der Teilnehmer.
- Sie haben folgende Einstellungsmöglichkeiten.
Präsentator[Bearbeiten | Quelltext bearbeiten]
- Klicken Sie auf Zum Präsentator machen.
- Der Teilnehmer kann nun Präsentationen hochladen und das Whiteboard benutzen.
Wenn Sie eine Person zum Präsentor machen, kann Sie Präsentationen hochladen.
Moderator[Bearbeiten | Quelltext bearbeiten]
- Klicken Sie auf Zum Moderator befördern.
- Der Teilnehmer kann nun...
Teilnehmer entfernen[Bearbeiten | Quelltext bearbeiten]
- Klicken Sie auf Teilnehmer entfernen.
- Der Teilnehmer wird nun aus dem Raum entfernt.
- Er kann sich jedoch erneut selbst anmelden.
Whiteboard benutzen[Bearbeiten | Quelltext bearbeiten]
- Über das Menü auf der Rechten Seite, können Sie das Whiteboard nutzen.
- Damit können Sie auf der aktuellen Folie wie auf einer Tafel zeichnen und Notizen machen.

Hiermit machen Sie die letzte Aktion rückgängig.

Hiermit löschen Sie alle Notizen auf der Folie.

Hiermit starten Sie den "Mehrbenutzermodus" - damit können mehrere Teilnehmer gemeinsam auf dem Whiteboard malen.
Umfragen starten[Bearbeiten | Quelltext bearbeiten]
- Über das + Symbol können Sie Inhalte hinzufügen.
- Klicken Sie auf "Umfrage starten".
Siehe auch[Bearbeiten | Quelltext bearbeiten]
Weitere interessante Artikel zum gleichen Themenfeld verlinken