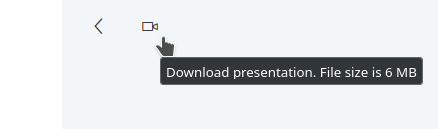Allgemeine Informationen
| Anleitung | |
|---|---|
| Informationen | |
| Betriebssystem | Alle |
| Service | PANDA, Software und Videokonferenz |
| Interessant für | Angestellte, Studierende und Gäste |
| HilfeWiki des ZIM der Uni Paderborn | |
BBB wurde zum 1.7.2024 abgeschaltet. Eine Download-Möglichkeit von vorhandenen Aufzeichnung steht noch bis 1.10.24 zur Verfügung. |
Weiterverwendung der Videos in PANDA[Bearbeiten | Quelltext bearbeiten]
Die Aktivität BBB wurde in PANDA und KOMO abgeschaltet. Alle bisherigen BBB Aufzeichnungen stehen dort nicht mehr zur Verfügung. Wenn Sie die Aufzeichnungen weiterhin verwenden wollen, müssen Sie diese ins Videoportal umziehen und neu einbinden. Vorgehensweise:
- Aufzeichnungen über BBB herunterladen. Siehe hier
- Aufzeichnungen ins Videoportal hochladen. Siehe hier
- Die Aufzeichnungen in PANDA einbinden. Siehe hier
Aufzeichnungen herunterladen[Bearbeiten | Quelltext bearbeiten]
Durch die geplante Ablösung von Bigbluebutton durch Zoom X und die dadurch geplante Abschaltung unserer Bigbluebutton Instanzen zum 30.06.2024 ermöglichen wir den Nutzer*innen den direkten Download ihrer BBB-Aufzeichnungen. Dies betrifft das Offene Bigbluebutton für Studierende sowie die Bigbluebutton Hautpinstanz der Uni-Paderborn.
Um eine Aufzeichnung des Raumes herunterzuladen sind folgende Schritte notwendig:
- Melden Sie sich auf der BBB-Instanz an, auf welcher sich der aufgezeichnete Raum befindet.
- Wählen Sie den entsprechenden Raum aus, dessen Aufzeichnung Sie herunterladen möchten
- Klicken Sie unter "Aufzeichnungen des Raums" auf der Rechten Seite auf "Präsentation" um die Aufzeichnung zu öffnen. Diese öffnet sich dann in einem neuen Fenster.
- In der geöffneten Aufzeichnung können Sie nun oben links auf das Video Symbol klicken. Der Download wird danach direkt gestartet.
>
Die Zeit des Downloads kann je nach Länge der Aufzeichnung und Schnelligkeit Ihrer Internet Leitung variieren.