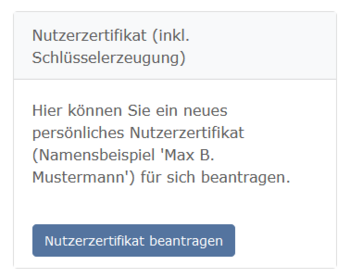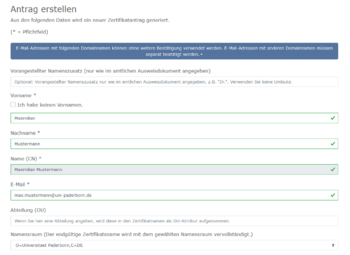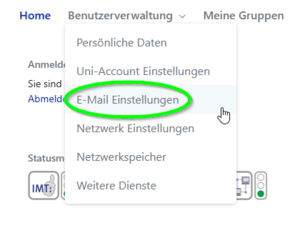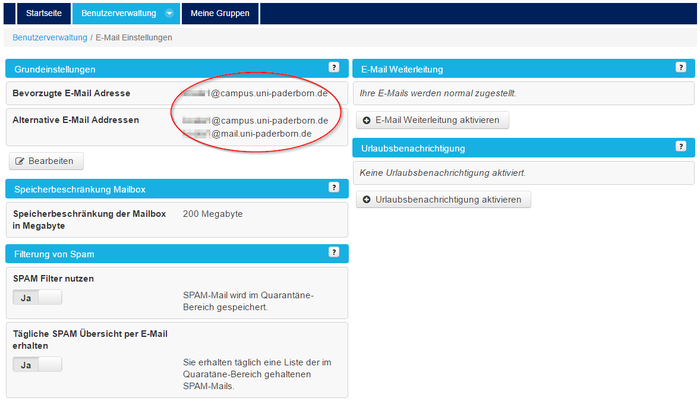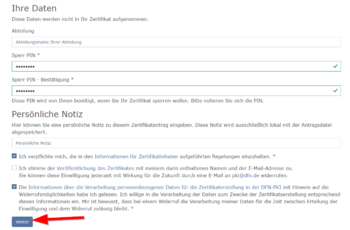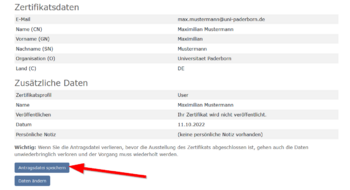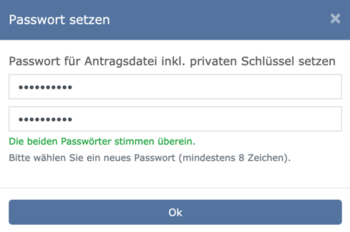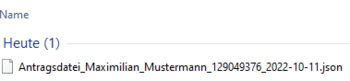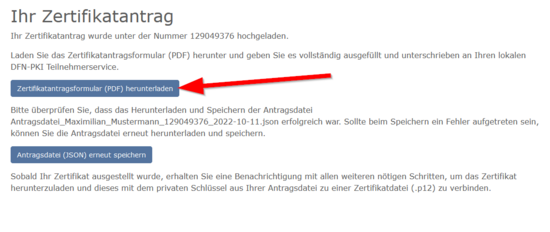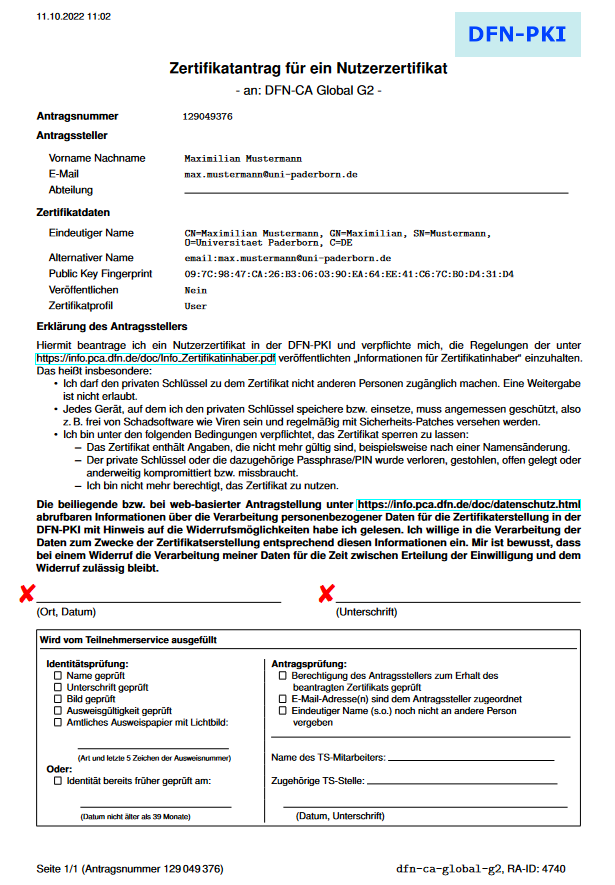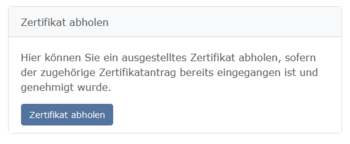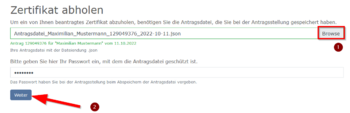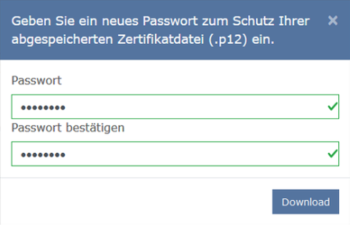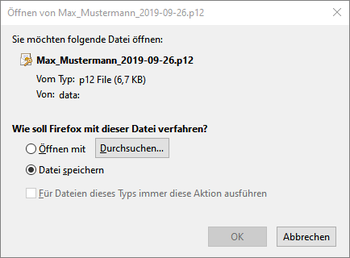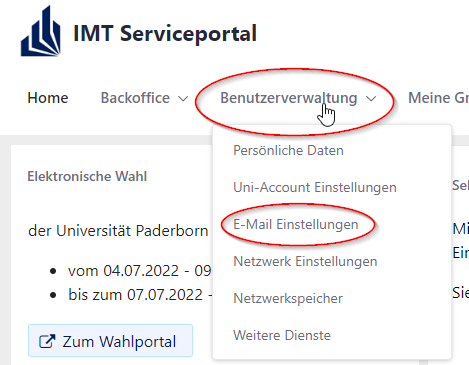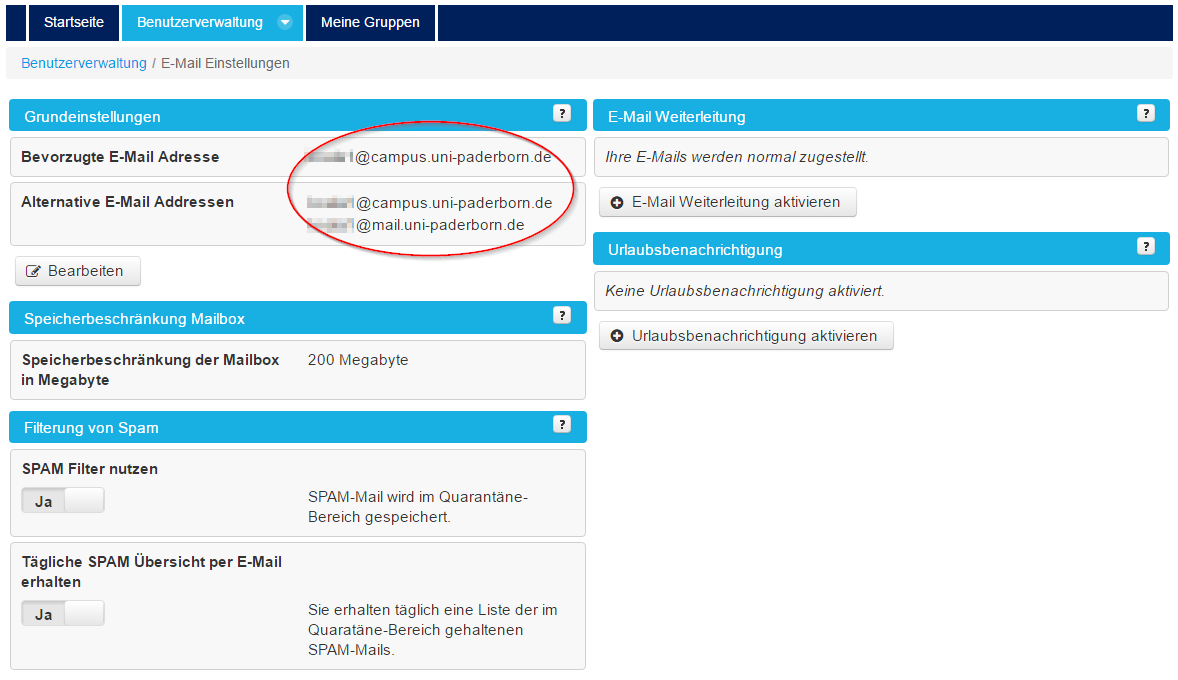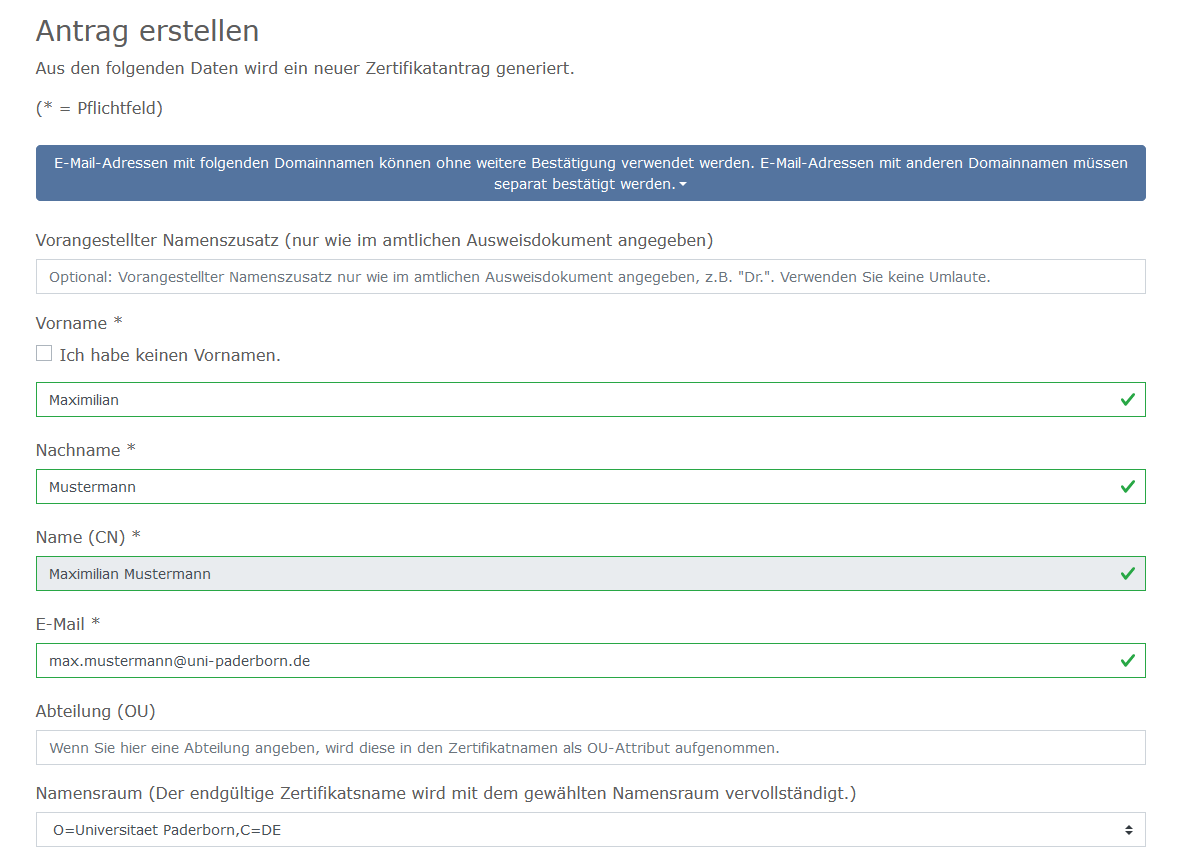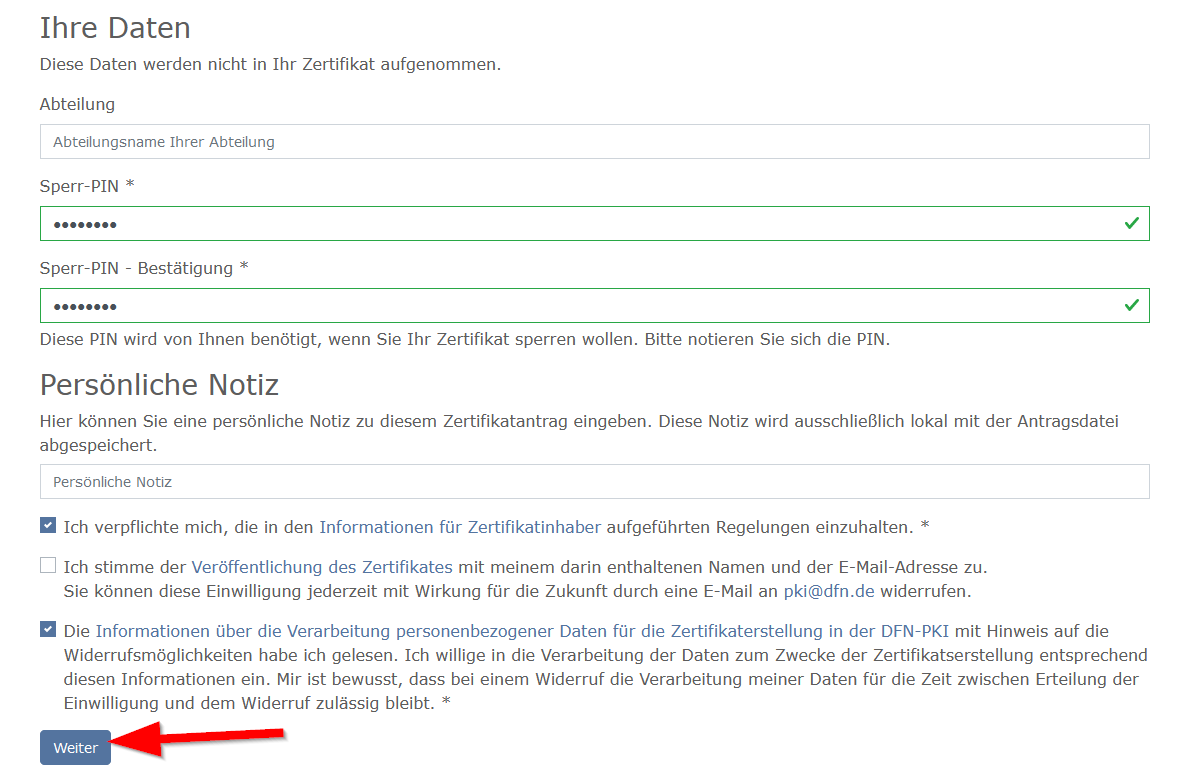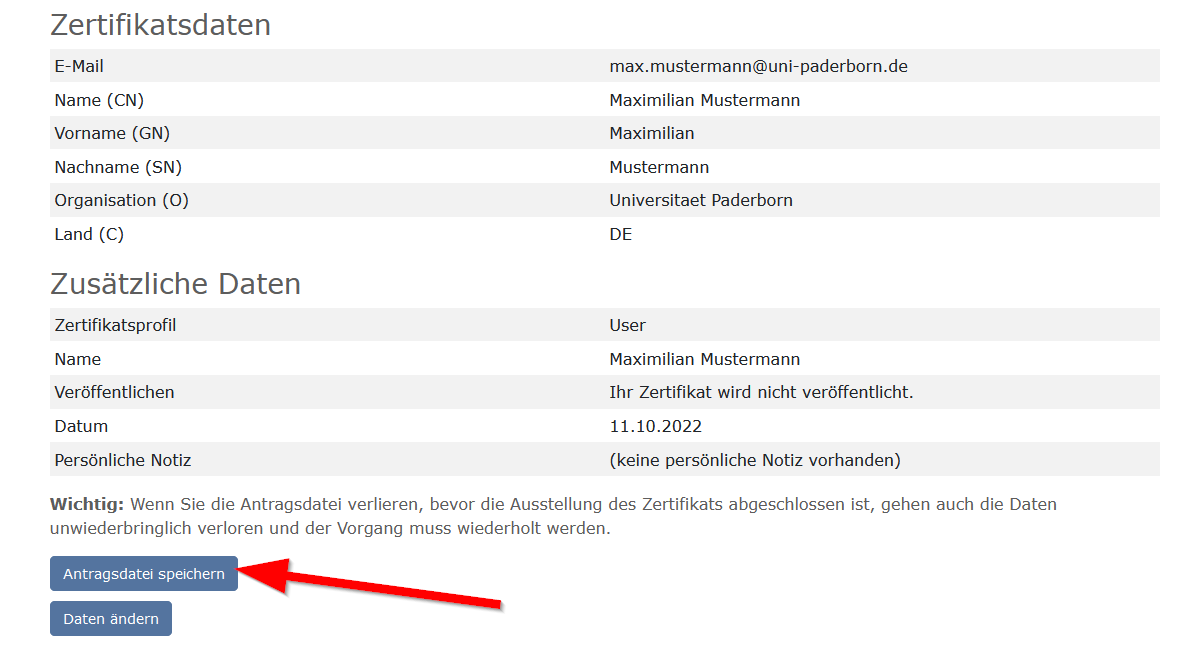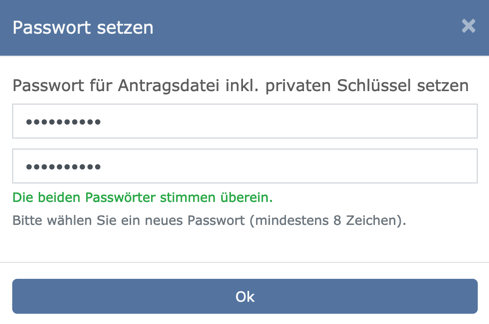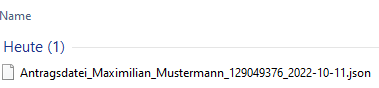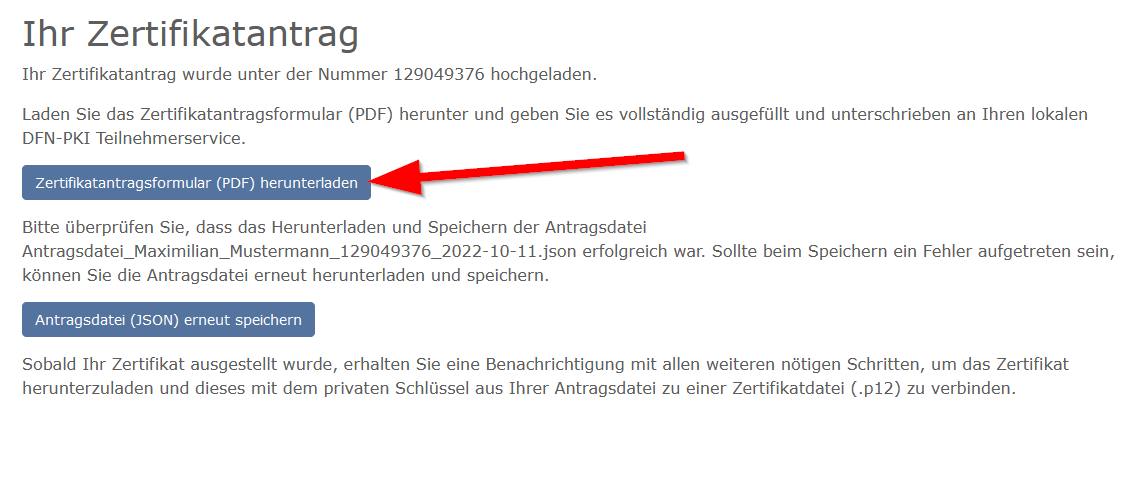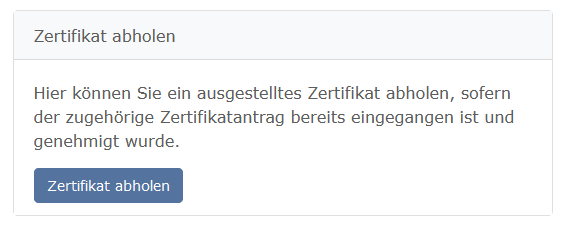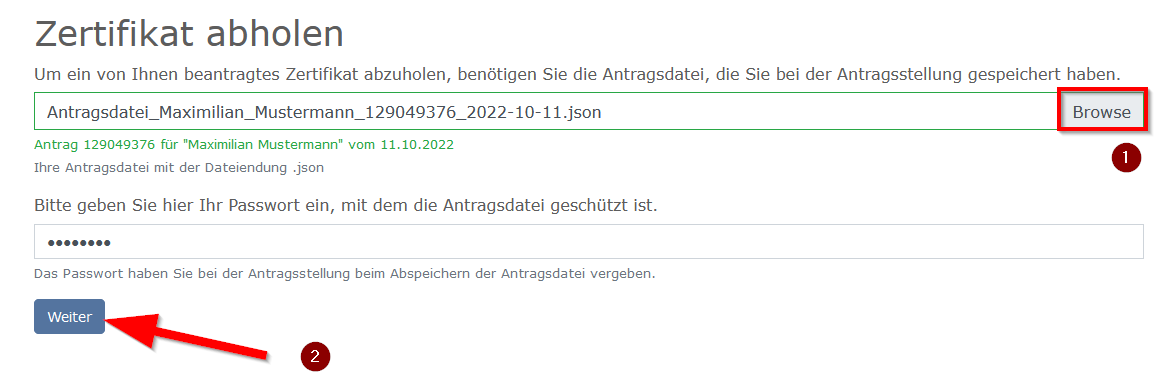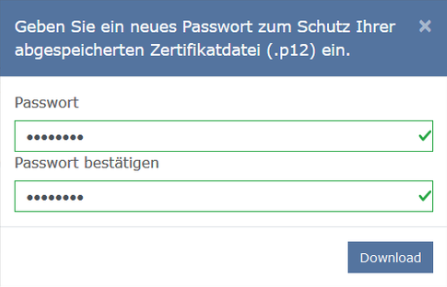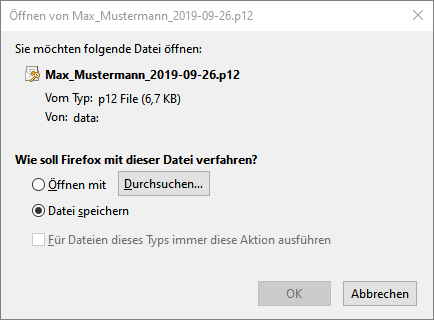Sushi (Diskussion | Beiträge) K (Ablauf der Zerts nach 3 nicht 2 Jahren) |
Sushi (Diskussion | Beiträge) (Revert, weil neue Methode noch nicht live) |
||
| Zeile 2: | Zeile 2: | ||
|type=Anleitung | |type=Anleitung | ||
|os=Any | |os=Any | ||
| − | |service=Service: | + | |service=Service:Mail,Service:CA,Service:Exchange |
|targetgroup=Angestellte | |targetgroup=Angestellte | ||
|hasdisambig=Ja | |hasdisambig=Ja | ||
| Zeile 9: | Zeile 9: | ||
{{Search engine parameters | {{Search engine parameters | ||
|keywords=ssl, zertifikat, ca, zertifizierungsstelle, verschlüsselt, mail, email, Informationssicherheit | |keywords=ssl, zertifikat, ca, zertifizierungsstelle, verschlüsselt, mail, email, Informationssicherheit | ||
| − | |||
| − | |||
| − | |||
| − | |||
| − | |||
}} | }} | ||
Wenn Sie Ihre E-Mails mit einem E-Mail-Zertifikat der Universität Paderborn signieren möchten, können Sie ein solches bei der Zertifizierungsinstanz der Universität beantragen. | Wenn Sie Ihre E-Mails mit einem E-Mail-Zertifikat der Universität Paderborn signieren möchten, können Sie ein solches bei der Zertifizierungsinstanz der Universität beantragen. | ||
| Zeile 20: | Zeile 15: | ||
== Was ist zu tun? == | == Was ist zu tun? == | ||
| − | * | + | * Formular für das Beantragen ausfüllen. |
| − | * | + | * Persönlich mit Lichtbildausweis/Pass authentifizieren. |
| − | * | + | * Zertifikatnachricht per E-Mail abwarten und Zertifikat herunterladen. |
| − | + | * Einbinden des Zertifikats in Ihr bevorzugtes Mailprogramm [[E-Mail-SSL-Zertifikate (S-MIME)]]. | |
| − | * Einbinden des Zertifikats in Ihr bevorzugtes | ||
== Schritt-für-Schritt-Anleitung == | == Schritt-für-Schritt-Anleitung == | ||
<ol> | <ol> | ||
| − | <li> | + | <li> Öffnen Sie die Antragsseite vom Deutschen Forschungsnetzwerk |
| − | + | <br> | |
| − | + | https://pki.pca.dfn.de/dfn-pki/dfn-ca-global-g2/4740 | |
| − | |||
| − | |||
<br> | <br> | ||
<br> | <br> | ||
| − | <li> ''' | + | <li> Wählen Sie '''"Nutzerzertifikat beantragen"''' |
| − | <br> | + | <br cler=all> |
| − | [[Datei: | + | [[Datei:Ca-upb-01.png|links|mini|ohne|350px|]] |
| − | |||
| − | |||
<br clear=all> | <br clear=all> | ||
| − | <li> | + | <li> Füllen Sie den Zertifikatsantrag vollständig aus. |
| + | <br clear=all> | ||
| + | [[Datei:Ca-upb-02.png|links|mini|ohne|350px]] | ||
<br> | <br> | ||
| − | + | ||
| − | + | * '''Vorname:''' Tragen Sie Ihren vollständigen Vornamen ein, wie er auf Ihrem Ausweis vermerkt ist. | |
| − | * | + | * '''Nachname:''' Tragen Sie Ihren vollständigen Nachnamen ein, wie er auf Ihrem Ausweis vermerkt ist. |
| − | + | * '''E-Mail:''' Ihre bevorzugte E-Mail-Adresse, von der Sie E-Mails versenden möchten. Nutzen Sie die Endung <span style="color:green">@uni-paderborn.de.</span> Weitere Infos unten. | |
| − | * | + | * '''Abteilung:''' Wir empfehlen, dieses Feld frei zu lassen. Weitere Infos unten. |
| + | * '''Namensraum:''' Lassen Sie dieses Feld unverändert - "O=Universitaet Paderborn,C=DE" | ||
<br clear=all> | <br clear=all> | ||
| − | < | + | <bootstrap_accordion> |
| + | <bootstrap_panel heading="'''E-Mail-Adresse''' - Weitere Infos" color="info"> | ||
| + | Als Student*in oder Mitarbeiter*in haben Sie standardmäßig die E-Mail Adressen: | ||
| + | * <benutzername>@mail.uni-paderborn.de | ||
| + | * <benutzername>@campus.uni-paderborn.de | ||
<br> | <br> | ||
| − | + | Mitarbeitende haben zusätzlich noch die E-Mail-Adresse: | |
| + | * vorname.nachname@uni-paderborn.de | ||
| + | * Bei Bedarf können beim IMT zusätzliche Adressen beantragt werden. | ||
<br> | <br> | ||
| − | |||
| − | |||
| − | |||
| − | + | '''E-Mail:''' Sie können nur eine der vom IMT verwalteten E-Mail-Adressen der Universität Paderborn zertifizieren lassen. Welche offiziellen E-Mail-Adressen Sie besitzen, erfahren Sie im [http://sp.uni-paderborn.de Serviceportal des IMT] unter dem Menüpunkt "E-Mail Einstellungen". | |
| + | [[Datei:Screenshot Serviceportal - E-Mail Übersicht 01.png|center|mini|ohne|300px]] | ||
| + | [[Datei:Screenshot Serviceportal - E-Mail SSL-Zertifikat beantragen 02.png|center|mini|ohne|700px]] | ||
| + | Typischerweise sollte die im Antragsfomular gewählte Adresse Ihrer bevorzugten E-Mail-Adresse entsprechen. Wählen Sie auf jeden Fall die Langschreibweise "'''''uni-paderborn.de'''"'' | ||
<br> | <br> | ||
| − | |||
<br> | <br> | ||
| − | |||
| − | |||
| − | |||
| − | |||
| − | < | + | '''Hinweis:''' Falls Sie auch die Kurzschreibweise "'''''upb.de'''''" zertifizieren möchten, sprechen Sie später den Mitarbeiter der Registrierungsstelle vor Ort an. Er kann dann die Kurzschreibweise als einen zusätzlichen E-Mail-Alias im Zertifikat vermerken. |
| − | <br> | + | |
| − | [[ | + | </bootstrap_panel> |
| − | <br> | + | |
| − | + | <bootstrap_panel heading="'''Abteilung''' - Weitere Infos" color="info"> | |
| − | + | Dieses Feld lassen Sie bitte leer. Das Zertifikat weist Sie als Mitglied der Uni-Paderborn aus.<br> | |
| − | + | '''Hinweis:''' Hat Ihre Abteilung einen gültigen Eintrag mit dem IMT abgestimmt und können Sie dem Mitarbeiter der Registrierungsstelle Ihre Zugehörigkeit zu dieser Abteilung hinreichend nachweisen, können Sie das Feld '''"Abteilung"''' mit dem abgestimmten Eintrag füllen. Ob Ihre Abteilung einen Eintrag mit dem IMT abgestimmt hat und welcher Wert im Antrag anzugeben ist, finden Sie auf der Hilfe-Seite: [[Gueltige_Organisationseinheiten_fuer_E-Mail-SSL-Zertifikate|Gültige Organisationseinheiten für E-Mail-SSL-Zertifikate]].<br> | |
| − | < | + | Bevor Sie das Feld '''"Abteilung"''' verwenden, bedenken Sie bitte: Sollten Sie zu einem späteren Zeitpunkt die Abteilung verlassen/wechseln, sind Sie verpflichtet, das ausgestellte Zertifikat zurückzuziehen und ggf. ein neues Zertifikat mit der geänderten Abteilung (oder ohne Abteilung) zu beantragen! Siehe dazu das Dokument [https://info.pca.dfn.de/doc/Info_Zertifikatinhaber.pdf "DFN-PKI: Info für Zertifikatinhaber.pdf"] |
| + | </bootstrap_panel> | ||
| + | </bootstrap_accordion> | ||
| − | + | [[Datei:Ca-upb-03.png|links|mini|ohne|350px]] | |
| − | |||
| − | |||
<br> | <br> | ||
| − | + | * '''Sperr-PIN:''' Tragen Sie eine PIN ein und merken Sie sich diese gut. Sie brauchen diese, wenn Sie das Zertifikat zu einem späteren Zeitpunkt sperren wollen. | |
| − | + | * Akzeptieren Sie die aufgefühten Regelungen und die Informationen zur Datenverarbeitung. | |
| − | * ''' | + | * Die Veröffentlichung des Zertifikates ist '''optional'''. |
| − | + | * Klicken Sie auf '''"Weiter"'''. | |
| − | * ''' | ||
| − | * | ||
<br clear=all> | <br clear=all> | ||
| − | |||
<bootstrap_accordion> | <bootstrap_accordion> | ||
| − | <bootstrap_panel heading="Warum | + | <bootstrap_panel heading="Warum das Zertifikat veröffentlichen?" color="info"> |
| − | + | Wenn Sie Ihr Zertifikat veröffentlichen, erhalten Sie einen Eintrag im DFN-PKI-Adressbuch. Mehr dazu unter | |
| − | </bootstrap_panel> | + | <br> |
| + | [[DFN PKI Adressbuch nutzen]] | ||
| + | </bootstrap_panel> | ||
</bootstrap_accordion> | </bootstrap_accordion> | ||
| + | |||
| + | <li> Sie können die eingegebenen Daten nun ein letztes Mal prüfen. | ||
| + | <br clear=all> | ||
| + | [[Datei:Ca-upb-04.png|links|mini|ohne|350px]] | ||
<br> | <br> | ||
| + | * Klicken Sie für Korrekturen auf '''"Daten ändern"'''. | ||
| + | * Klicken Sie zum Fortfahren auf '''"Antragsdatei speichern"'''. | ||
| + | <br clear=all> | ||
| − | <li> | + | <li> Sie werden nun aufgefordert, die Antragsdatei mit einem Passwort zu schützen. |
| − | <br> | + | <br clear=all> |
| − | [[Datei: | + | [[Datei:Ssl-mail-cert-05.png|links|mini|ohne|350px]] |
<br> | <br> | ||
| − | * | + | * Geben Sie ein Passwort ein und und merken Sie es sich gut. |
| − | * | + | * Sie brauchen das Passwort später, um Ihr Zertifikat abzuholen. |
| − | * Klicken Sie | + | * Klicken Sie nun auf '''"OK"'''. |
<br clear=all> | <br clear=all> | ||
| − | + | [[Datei:Ssl-mail-cert-06.png|links|mini|ohne|350px]] | |
| − | |||
| − | |||
<br> | <br> | ||
| − | + | * Speichern Sie die Antragsdatei auf Ihrem Rechner. | |
| − | |||
| − | |||
| − | |||
| − | * Speichern Sie die | ||
<br clear=all> | <br clear=all> | ||
| − | < | + | <li> Antragsformular speichern. |
| + | <br clear=all> | ||
| + | [[Datei:Ssl-mail-cert-07.png|links|mini|ohne|550px]] | ||
| + | <br clear=all> | ||
| − | < | + | Laden Sie das Antragsformular (PDF) herunter und drucken es aus. (Da das Formular i.d.R. zweiseitig ist, drucken Sie es am Besten duplex aus, falls Ihr Drucker dies unterstützt)[[Datei:Ca-upb-05.png|zentriert|miniatur|1000x1000px]]Unterschreiben Sie den ausgedruckten Antrag handschriftlich <span style="color:red">(X)</span> (Ort,Datum) + <span style="color:red">(X)</span> (Unterschrift) |
| + | <br> | ||
<br> | <br> | ||
| − | Sie | + | |
| + | <li> Vereinbaren Sie telefonisch oder per E-Mail einen Termin mit einer der CA-Registrierungsstellen der Universität Paderborn. | ||
| + | Sie benötigen den unterzeichneten Antrag und einen gültigen Lichtbildausweis (Personalausweis / Reisepass / Aufenthaltstitel etc.)<br> | ||
| + | * '''Am Campus:''' | ||
| + | ** Aktuell im Notebook-Café, Raum I0.401 | ||
| + | ** Öffnungszeiten: [https://nbc.uni-paderborn.de https://nbc.uni-paderborn.de] | ||
| + | ** Tel.: 5544 | ||
| + | ** E-Mail: [mailto:imt@uni-paderborn.de imt@uni-paderborn.de] | ||
| + | <!-- IMT ServicePoint N5.344, Mo-Fr 8.30h - 15.30h, Tel. 5544, E-Mail [mailto:imt@uni-paderborn.de imt@uni-paderborn.de] --> | ||
| + | * '''Fürstenallee:''' | ||
| + | ** Klaus Wittemeier (individuelle Terminvereinbarung Tel. 6458) | ||
<br> | <br> | ||
| + | |||
| + | <li> Nach erfolgreicher Registrierung werden Sie per E-Mail informiert. Folgen Sie dem Link in der E-Mail. | ||
<br> | <br> | ||
| − | + | '''Alternativ:''' Öffnen Sie die Antragsseite vom Deutschen Forschungsnetzwerk | |
<br> | <br> | ||
| + | https://pki.pca.dfn.de/dfn-pki/dfn-ca-global-g2/4740 | ||
| + | <br><br> | ||
| + | Klicken Sie auf '''"Zertifikat abholen"'''. | ||
| + | <br clear=all> | ||
| + | [[Datei:Ssl-mail-cert-10.png|links|mini|ohne|350px]] | ||
| + | <br clear=all> | ||
| − | [[Datei: | + | <li> |
| − | < | + | [[Datei:Ssl-mail-cert-11.png|links|mini|ohne|350px]] |
| + | <br> | ||
| + | * Klicken Sie auf '''"Browse"''' und wählen Sie auf Ihrem Rechner die Antragsdatei aus. | ||
| + | * Geben Sie das Passwort ein, mit dem Sie die Antragsdatei damals geschützt haben. | ||
| + | * Klicken Sie auf '''"Weiter"'''. | ||
<br clear=all> | <br clear=all> | ||
| − | = | + | <li> |
| − | [[Datei: | + | <br clear=all> |
| + | [[Datei:Ca-upb-08.png|links|mini|ohne|350px]] | ||
<br> | <br> | ||
| − | * | + | * Geben Sie ein sicheres Passwort für Ihr E-Mail-Zertifikat ein. |
| − | * | + | * Sie brauchen das Passwort zukünftig immer dann, wenn Sie Ihr E-Mail-SSL-Zertifikat an einem neuen Endgerät erstmalig installieren wollen. |
| + | * Merken Sie sich Ihr Passwort gut - Es kann nicht wiederhergestellt werden. | ||
| + | * Klicken Sie auf '''"Download"'''. | ||
<br clear=all> | <br clear=all> | ||
| − | = | + | <li> Zertifikat speichern |
| − | Verwahren Sie die Zertifikatsdatei | + | <br clear=all> |
| + | [[Datei:Ca-upb-09.png|links|mini|ohne|350px]] | ||
| + | <br> | ||
| + | * Speichern Sie die zum Download angebotene Datei | ||
| + | * Verwahren Sie die Datei an einem sicheren, externen Speicherort (z.B. in Ihrem privaten Netzwerkspeicher des IMT) | ||
| + | <br clear=all> | ||
| + | </ol> | ||
| + | Sie haben nun eine Zertifikatsdatei im PKCS#12 Format. Die Datei enthält sowohl Ihren privaten als auch den öffentlichen Schlüssel sowie die vollständige Zertifikatskette. Sie können das Zertifikat nun installieren und anschließend E-Mails signieren oder verschlüsseln. | ||
<br> | <br> | ||
| − | |||
| − | |||
| − | |||
<br> | <br> | ||
| − | + | Verwahren Sie die Zertifikatsdatei und das Passwort gut. Geben Sie die Datei nie an andere Personen weiter. | |
| − | Sie | ||
== Siehe auch == | == Siehe auch == | ||
* [[E-Mail-SSL-Zertifikate (S-MIME)]] | * [[E-Mail-SSL-Zertifikate (S-MIME)]] | ||
* [[Signierte E-Mails]] | * [[Signierte E-Mails]] | ||
Version vom 14. August 2023, 11:26 Uhr
Allgemeine Informationen
| Anleitung | |
|---|---|
| Informationen | |
| Betriebssystem | Alle |
| Service | Exchange, Mail und Zertifizierungsinstanz |
| Interessant für | Angestellte |
| HilfeWiki des IMT der Uni Paderborn | |
Wenn Sie Ihre E-Mails mit einem E-Mail-Zertifikat der Universität Paderborn signieren möchten, können Sie ein solches bei der Zertifizierungsinstanz der Universität beantragen.
Was ist zu tun?[Bearbeiten | Quelltext bearbeiten]
- Formular für das Beantragen ausfüllen.
- Persönlich mit Lichtbildausweis/Pass authentifizieren.
- Zertifikatnachricht per E-Mail abwarten und Zertifikat herunterladen.
- Einbinden des Zertifikats in Ihr bevorzugtes Mailprogramm E-Mail-SSL-Zertifikate (S-MIME).
Schritt-für-Schritt-Anleitung[Bearbeiten | Quelltext bearbeiten]
- Öffnen Sie die Antragsseite vom Deutschen Forschungsnetzwerk
https://pki.pca.dfn.de/dfn-pki/dfn-ca-global-g2/4740
- Wählen Sie "Nutzerzertifikat beantragen"
- Füllen Sie den Zertifikatsantrag vollständig aus.
- Vorname: Tragen Sie Ihren vollständigen Vornamen ein, wie er auf Ihrem Ausweis vermerkt ist.
- Nachname: Tragen Sie Ihren vollständigen Nachnamen ein, wie er auf Ihrem Ausweis vermerkt ist.
- E-Mail: Ihre bevorzugte E-Mail-Adresse, von der Sie E-Mails versenden möchten. Nutzen Sie die Endung @uni-paderborn.de. Weitere Infos unten.
- Abteilung: Wir empfehlen, dieses Feld frei zu lassen. Weitere Infos unten.
- Namensraum: Lassen Sie dieses Feld unverändert - "O=Universitaet Paderborn,C=DE"
E-Mail-Adresse - Weitere Infos
Als Student*in oder Mitarbeiter*in haben Sie standardmäßig die E-Mail Adressen:
- <benutzername>@mail.uni-paderborn.de
- <benutzername>@campus.uni-paderborn.de
Mitarbeitende haben zusätzlich noch die E-Mail-Adresse:- vorname.nachname@uni-paderborn.de
- Bei Bedarf können beim IMT zusätzliche Adressen beantragt werden.
E-Mail: Sie können nur eine der vom IMT verwalteten E-Mail-Adressen der Universität Paderborn zertifizieren lassen. Welche offiziellen E-Mail-Adressen Sie besitzen, erfahren Sie im Serviceportal des IMT unter dem Menüpunkt "E-Mail Einstellungen".
Typischerweise sollte die im Antragsfomular gewählte Adresse Ihrer bevorzugten E-Mail-Adresse entsprechen. Wählen Sie auf jeden Fall die Langschreibweise "uni-paderborn.de"
Hinweis: Falls Sie auch die Kurzschreibweise "upb.de" zertifizieren möchten, sprechen Sie später den Mitarbeiter der Registrierungsstelle vor Ort an. Er kann dann die Kurzschreibweise als einen zusätzlichen E-Mail-Alias im Zertifikat vermerken.
Abteilung - Weitere Infos
Dieses Feld lassen Sie bitte leer. Das Zertifikat weist Sie als Mitglied der Uni-Paderborn aus.
Hinweis: Hat Ihre Abteilung einen gültigen Eintrag mit dem IMT abgestimmt und können Sie dem Mitarbeiter der Registrierungsstelle Ihre Zugehörigkeit zu dieser Abteilung hinreichend nachweisen, können Sie das Feld "Abteilung" mit dem abgestimmten Eintrag füllen. Ob Ihre Abteilung einen Eintrag mit dem IMT abgestimmt hat und welcher Wert im Antrag anzugeben ist, finden Sie auf der Hilfe-Seite: Gültige Organisationseinheiten für E-Mail-SSL-Zertifikate.
Bevor Sie das Feld "Abteilung" verwenden, bedenken Sie bitte: Sollten Sie zu einem späteren Zeitpunkt die Abteilung verlassen/wechseln, sind Sie verpflichtet, das ausgestellte Zertifikat zurückzuziehen und ggf. ein neues Zertifikat mit der geänderten Abteilung (oder ohne Abteilung) zu beantragen! Siehe dazu das Dokument "DFN-PKI: Info für Zertifikatinhaber.pdf"
- Sperr-PIN: Tragen Sie eine PIN ein und merken Sie sich diese gut. Sie brauchen diese, wenn Sie das Zertifikat zu einem späteren Zeitpunkt sperren wollen.
- Akzeptieren Sie die aufgefühten Regelungen und die Informationen zur Datenverarbeitung.
- Die Veröffentlichung des Zertifikates ist optional.
- Klicken Sie auf "Weiter".
Warum das Zertifikat veröffentlichen?
Wenn Sie Ihr Zertifikat veröffentlichen, erhalten Sie einen Eintrag im DFN-PKI-Adressbuch. Mehr dazu unter
DFN PKI Adressbuch nutzen - Sie können die eingegebenen Daten nun ein letztes Mal prüfen.
- Klicken Sie für Korrekturen auf "Daten ändern".
- Klicken Sie zum Fortfahren auf "Antragsdatei speichern".
- Sie werden nun aufgefordert, die Antragsdatei mit einem Passwort zu schützen.
- Geben Sie ein Passwort ein und und merken Sie es sich gut.
- Sie brauchen das Passwort später, um Ihr Zertifikat abzuholen.
- Klicken Sie nun auf "OK".
- Speichern Sie die Antragsdatei auf Ihrem Rechner.
- Antragsformular speichern.
Laden Sie das Antragsformular (PDF) herunter und drucken es aus. (Da das Formular i.d.R. zweiseitig ist, drucken Sie es am Besten duplex aus, falls Ihr Drucker dies unterstützt)Unterschreiben Sie den ausgedruckten Antrag handschriftlich (X) (Ort,Datum) + (X) (Unterschrift)
- Vereinbaren Sie telefonisch oder per E-Mail einen Termin mit einer der CA-Registrierungsstellen der Universität Paderborn.
Sie benötigen den unterzeichneten Antrag und einen gültigen Lichtbildausweis (Personalausweis / Reisepass / Aufenthaltstitel etc.)
- Am Campus:
- Aktuell im Notebook-Café, Raum I0.401
- Öffnungszeiten: https://nbc.uni-paderborn.de
- Tel.: 5544
- E-Mail: imt@uni-paderborn.de
- Fürstenallee:
- Klaus Wittemeier (individuelle Terminvereinbarung Tel. 6458)
- Am Campus:
- Nach erfolgreicher Registrierung werden Sie per E-Mail informiert. Folgen Sie dem Link in der E-Mail.
Alternativ: Öffnen Sie die Antragsseite vom Deutschen Forschungsnetzwerk
https://pki.pca.dfn.de/dfn-pki/dfn-ca-global-g2/4740
Klicken Sie auf "Zertifikat abholen".
-
- Klicken Sie auf "Browse" und wählen Sie auf Ihrem Rechner die Antragsdatei aus.
- Geben Sie das Passwort ein, mit dem Sie die Antragsdatei damals geschützt haben.
- Klicken Sie auf "Weiter".
-
- Geben Sie ein sicheres Passwort für Ihr E-Mail-Zertifikat ein.
- Sie brauchen das Passwort zukünftig immer dann, wenn Sie Ihr E-Mail-SSL-Zertifikat an einem neuen Endgerät erstmalig installieren wollen.
- Merken Sie sich Ihr Passwort gut - Es kann nicht wiederhergestellt werden.
- Klicken Sie auf "Download".
- Zertifikat speichern
- Speichern Sie die zum Download angebotene Datei
- Verwahren Sie die Datei an einem sicheren, externen Speicherort (z.B. in Ihrem privaten Netzwerkspeicher des IMT)
Sie haben nun eine Zertifikatsdatei im PKCS#12 Format. Die Datei enthält sowohl Ihren privaten als auch den öffentlichen Schlüssel sowie die vollständige Zertifikatskette. Sie können das Zertifikat nun installieren und anschließend E-Mails signieren oder verschlüsseln.
Verwahren Sie die Zertifikatsdatei und das Passwort gut. Geben Sie die Datei nie an andere Personen weiter.