Jnk (Diskussion | Beiträge) |
|||
| (4 dazwischenliegende Versionen von 2 Benutzern werden nicht angezeigt) | |||
| Zeile 2: | Zeile 2: | ||
|type=Anleitung | |type=Anleitung | ||
|os=Blackberry 10 | |os=Blackberry 10 | ||
| − | |service=Service:WLAN | + | |service=Service:WLAN |
|targetgroup=Angestellte, Gäste, Studierende | |targetgroup=Angestellte, Gäste, Studierende | ||
|hasdisambig=Ja | |hasdisambig=Ja | ||
| − | |disambiguation=Eduroam einrichten | + | |disambiguation=Eduroam einrichten (alte Betriebssysteme) |
}} | }} | ||
{{template caller | {{template caller | ||
| − | |marker= | + | |marker=Deprecated |
}} | }} | ||
{{untested}} | {{untested}} | ||
| Zeile 23: | Zeile 23: | ||
Der Import der Zertifikate funktioniert bei BlackBerry-Smartphones in dne meisten Fällen nur durch die Übertragung der Zertifikate über einen Computer. In vereinzelten Fällen ist auch der Import über den Browser möglich. | Der Import der Zertifikate funktioniert bei BlackBerry-Smartphones in dne meisten Fällen nur durch die Übertragung der Zertifikate über einen Computer. In vereinzelten Fällen ist auch der Import über den Browser möglich. | ||
Hierzu kann das Zertifikat entweder über BlackBerry Connect (Windows) oder alternativ über WLAN durch SMB-Netzwerkverzeichnis (Linux und Mac) übertragen werden. | Hierzu kann das Zertifikat entweder über BlackBerry Connect (Windows) oder alternativ über WLAN durch SMB-Netzwerkverzeichnis (Linux und Mac) übertragen werden. | ||
| − | Zunächst rufen Sie mit Ihrem Webbrowser die Zertifikatseite für die [https://www.pki.dfn.de/root/globalroot/ Rootzertifikate der Deutschen Telekom] auf und speichern das "Wurzelzertifikat Deutsche Telekom Root CA 2" als "der"-Format (das "crt"-Format wird nicht vom BlackBerry erkannt; alternativ kann auch das "cer"-Format verwendet werden) auf Ihrem Copmuter. | + | |
| − | + | ||
| + | Zunächst rufen Sie mit Ihrem Webbrowser die Zertifikatseite für die [https://www.pki.dfn.de/root/globalroot/ Rootzertifikate der Deutschen Telekom] auf und speichern das " | ||
| + | Wurzelzertifikat Deutsche Telekom Root CA 2" als "der"-Format (das "crt"-Format wird nicht vom BlackBerry erkannt; alternativ kann auch das "cer"-Format verwendet werden) auf Ihrem Copmuter. | ||
| + | |||
| + | |||
| + | Rufen Sie mit einem Browser wie z. B. Firefox oder dem Internet Explorer das [http://sp.upb.de Serviceportal] auf, loggen Sie sich mit Ihrem Benutzernamen und Ihrem Passwort ein und beantragen Sie unter "WLAN" ein neues Zertifikat. Geben Sie als Bezeichung das Gerät an, auf dem das Zertifikat installiert werden soll. <br/> | ||
| + | Für das Zertifikat wird dann ein automatisch ein Passwort generiert und auf der folgenden Seite angezeigt. Am besten ist es, wenn das Passwort für die weitere Intstallation kopiert wird. | ||
| + | |||
| + | [[Datei:Netzwerkzertifikat passwort generierung.PNG]] | ||
| + | |||
| + | <br> | ||
| + | |||
Übertragung Sie beide Zertifikate gemäß der [http://docs.blackberry.com/en/smartphone_users/deliverables/47561/als1342708099072.jsp Anleitung zur Übertragung von Zertifikaten] auf Ihr BlackBerry-Gerät in den Ordner "certs" und folgen Sie der BlackBerry-Anleitung zum Import. Achten Sie dabei auf Folgendes: | Übertragung Sie beide Zertifikate gemäß der [http://docs.blackberry.com/en/smartphone_users/deliverables/47561/als1342708099072.jsp Anleitung zur Übertragung von Zertifikaten] auf Ihr BlackBerry-Gerät in den Ordner "certs" und folgen Sie der BlackBerry-Anleitung zum Import. Achten Sie dabei auf Folgendes: | ||
* Für den Import Ihres persönlichen Zertifikats wählen Sie die Art "Persönlicher Client" sowie die Nutzung für "VPN", "Internet" und "Wi-Fi". | * Für den Import Ihres persönlichen Zertifikats wählen Sie die Art "Persönlicher Client" sowie die Nutzung für "VPN", "Internet" und "Wi-Fi". | ||
Aktuelle Version vom 6. März 2024, 13:44 Uhr
Blackberry
| Anleitung | |
|---|---|
| Informationen | |
| Betriebssystem | Blackberry 10 |
| Service | WLAN |
| Interessant für | Angestellte, Gäste und Studierende |
| Blackberry Portalseite | |
This article is out of date and will not be maintained anymore! Please handle with care. |
This article is not yet tested. Information provided here should be used carefully. If this acticle worked for you, please leave a comment on our feedback formular below. |
Diese Anleitung zur Einrichtung des WLANs eduroam an der Universität Paderborn gilt für BlackBerry-Smartphones (insbesondere Z10).
Was ist zu tun ?[Bearbeiten | Quelltext bearbeiten]
- Importieren Sie Ihr persönliches Netzwerkzertifikat sowie das Rootzertifikat der Deutschen Telekom der Universität in den Gerätespeicher.
- Verbinden Sie sich anschließend mit dem Netzwerk eduroam.
- Löschen Sie das evtl. vorhandene webauth-Profil, damit sich das Gerät automatisch mit eduroam verbindet.
Schritt-für-Schritt-Anleitung[Bearbeiten | Quelltext bearbeiten]
Import der Zertifikate[Bearbeiten | Quelltext bearbeiten]
Der Import der Zertifikate funktioniert bei BlackBerry-Smartphones in dne meisten Fällen nur durch die Übertragung der Zertifikate über einen Computer. In vereinzelten Fällen ist auch der Import über den Browser möglich. Hierzu kann das Zertifikat entweder über BlackBerry Connect (Windows) oder alternativ über WLAN durch SMB-Netzwerkverzeichnis (Linux und Mac) übertragen werden.
Zunächst rufen Sie mit Ihrem Webbrowser die Zertifikatseite für die Rootzertifikate der Deutschen Telekom auf und speichern das "
Wurzelzertifikat Deutsche Telekom Root CA 2" als "der"-Format (das "crt"-Format wird nicht vom BlackBerry erkannt; alternativ kann auch das "cer"-Format verwendet werden) auf Ihrem Copmuter.
Rufen Sie mit einem Browser wie z. B. Firefox oder dem Internet Explorer das Serviceportal auf, loggen Sie sich mit Ihrem Benutzernamen und Ihrem Passwort ein und beantragen Sie unter "WLAN" ein neues Zertifikat. Geben Sie als Bezeichung das Gerät an, auf dem das Zertifikat installiert werden soll.
Für das Zertifikat wird dann ein automatisch ein Passwort generiert und auf der folgenden Seite angezeigt. Am besten ist es, wenn das Passwort für die weitere Intstallation kopiert wird.
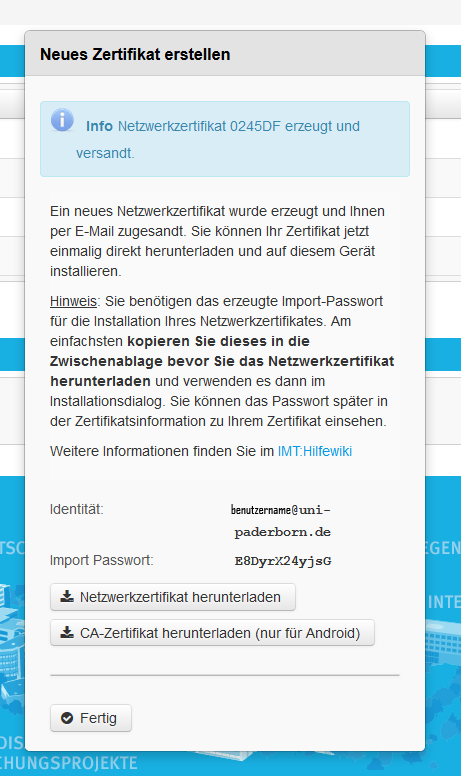
Übertragung Sie beide Zertifikate gemäß der Anleitung zur Übertragung von Zertifikaten auf Ihr BlackBerry-Gerät in den Ordner "certs" und folgen Sie der BlackBerry-Anleitung zum Import. Achten Sie dabei auf Folgendes:
- Für den Import Ihres persönlichen Zertifikats wählen Sie die Art "Persönlicher Client" sowie die Nutzung für "VPN", "Internet" und "Wi-Fi".
- Für den Import des Root-Zertifikats wählen Sie die Art "Vertrauens. pers. ZS" sowie die Nutzung für "VPN", "Internet" und "Wi-Fi".
Mit dem Netzwerk eduroam verbinden[Bearbeiten | Quelltext bearbeiten]
Öffnen Sie die Einstellungen und wählen Sie den Menüpunkt Wi-Fi aus. Drücken Sie im folgenden Fenster auf das Netzwerk eduroam. Verwenden Sie folgende Informationen zur Konfiguration:
- Sicherheitstyp: "WPA/WPA2 - geschäftlich"
- Sicherheitsvariante: EAP-TLS
- Benutzername: <LOGIN>@uni-paderborn.de (hierbei ist "<LOGIN>" Ihr persönliches Login)
- CA-Zertifikat: "Deutsche Telekom Root CA 2"
- Client-Zertifikat: wählen Sie Ihr persönliches Zertifikat aus
- aktivieren Sie "Übergaben zwischen Zugriffspunkten zulassen"
- weitere Standardeinstellungen können erhalten bleiben