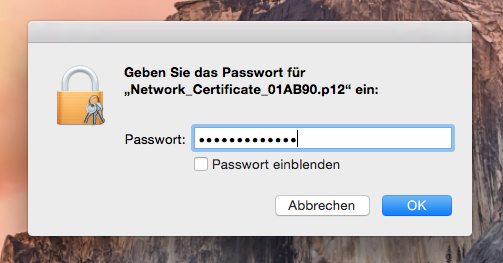| Zeile 3: | Zeile 3: | ||
|os=MacOS X 10.10 (Yosemite) | |os=MacOS X 10.10 (Yosemite) | ||
|service=Meta:WLAN | |service=Meta:WLAN | ||
| − | |hasdisambig= | + | |targetgroup=Angestellte,Studierende,Gäste |
| + | |hasdisambig=Ja | ||
| + | |disambiguation=Eduroam einrichten | ||
}} | }} | ||
Diese Anleitung zur Einrichtung des WLANs eduroam an der Universität Paderborn gilt für alle Geräte mit dem Betriebssystem MacOS X 10.10 (Yosemite). | Diese Anleitung zur Einrichtung des WLANs eduroam an der Universität Paderborn gilt für alle Geräte mit dem Betriebssystem MacOS X 10.10 (Yosemite). | ||
Version vom 30. Oktober 2015, 12:26 Uhr
| Anleitung | |
|---|---|
| Informationen | |
| Betriebssystem | MacOS X 10.10 (Yosemite) |
| Service | WLAN |
| Interessant für | Angestellte, Studierende und Gäste |
| MacOS Portalseite | |
Diese Anleitung zur Einrichtung des WLANs eduroam an der Universität Paderborn gilt für alle Geräte mit dem Betriebssystem MacOS X 10.10 (Yosemite).
Was ist zu tun?[Bearbeiten | Quelltext bearbeiten]
- Importieren Sie Ihr persönliches Netzwerkzertifikat der Universität und fügen Sie es dem Schlüsselbund hinzu.
- Eduroam auswählen und die nötigen Einstellungen setzen und anschließend Verbinden drücken.
- Stellen Sie sicher das kein Profil für das freie Netzwerk "Webauth" vorhanden ist.
Schritt für Schritt Anleitung[Bearbeiten | Quelltext bearbeiten]
Beantragen und speichern des Zertifikats[Bearbeiten | Quelltext bearbeiten]
Rufen Sie mit einem Browser wie z. B. Firefox oder Safari die Benutzerverwaltung auf, loggen Sie sich mit Ihrem Benutzernamen und Ihrem Passwort ein und beantragen Sie unter "WLAN" ein neues Zertifikat. Sie werden an dieser Stelle aufgefordert werden ein Passwort einzugeben, bitte merken Sie sich dieses gut. Nun können Sie das Zertifikat von ihrem E-Mail Postfach aus abrufen, beachten Sie bitte das bei eingestellten Weiterleitungen der E-Mails das Zertifikat auch nur an der E-Mail Adresse der Weiterleitung ankommt.
Installation der Zertifikate[Bearbeiten | Quelltext bearbeiten]
Speichern Sie nun das Zertifikat auf dem Schreibtisch und führen Sie es durch einen Doppelklick aus. Jetzt wird Sie ihr Mac nach einem Passwort fragen, benutzen Sie an dieser Stelle das beim erstellen des Zertifikates eingegebene Passwort.
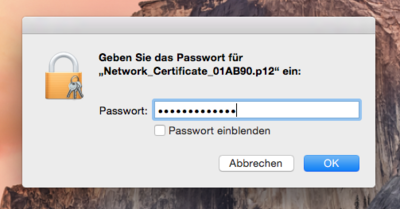
Klicken Sie nun auf die W-Lan Antenne in der oberen Leiste ihres Mac´s und wählen Sie das Netzwerk "eduroam" aus.
Es sollte eine Maske auftauchen in der Sie folgende Einstellungen vornehmen:
- Modus von Automatisch auf EAP-TLS ändern.
- Auswählen ihres Zertifikates unter dem Punkt Identität dessen Namen ihrem IMT_Account@uni-paderborn.de entspricht.
- Häckchen bei diese Verbindung merken setzen und Verbinden drücken
Ihre Einstelllungen sollten nun folgendermaßen aussehen, im weiteren Verlauf werden Sie nach Berechtigungen gefragt, klicken Sie hier auf "Immer erlauben":
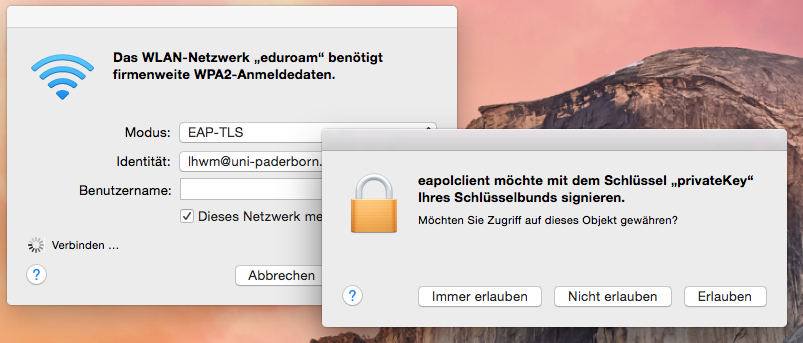
Webauth löschen[Bearbeiten | Quelltext bearbeiten]
- Gehen Sie in die Systemeinstellungen
- Wählen Sie den Punkt Netzwerk
- Stellen Sie sicher das Sie auf der linken Seite den "WLAN"-Adapter ausgewählt haben
- Klicken Sie nun auf weitere Optionen und suchen Sie nach dem Profil "Webauth"
- Sollte dies nicht vorhanden sein sind Sie fertig, andernfalls klicken Sie zuerst auf "Webauth" so, dass dieses markiert ist und klicken dann auf das Minus Symbol
- Bestätigen Sie den Vorgang, drücken Sie danach unten rechts auf OK und im letzten Fenster auf den Button "Anwenden"
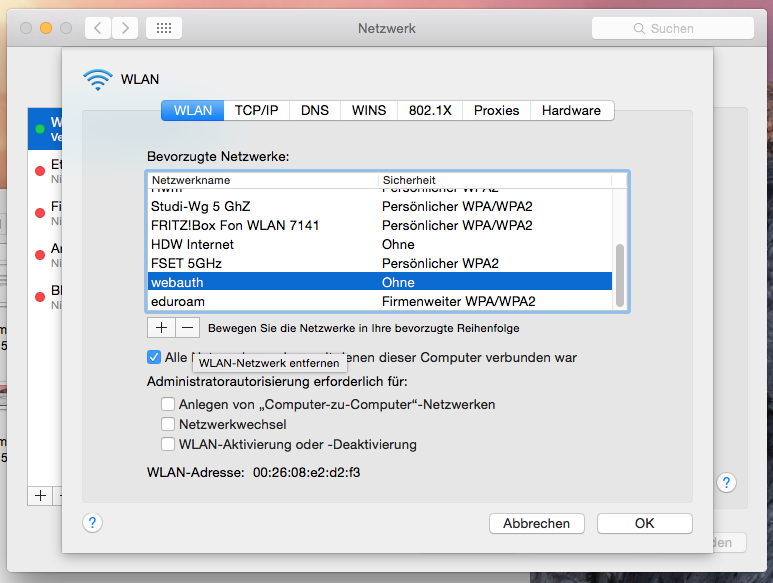
Dieser Vorgang verhindert das fälschlicherweise verbinden mit dem offenen Webauth und trägt zur Stabilität von Eduroam auf ihrem Mac bei.