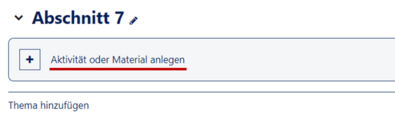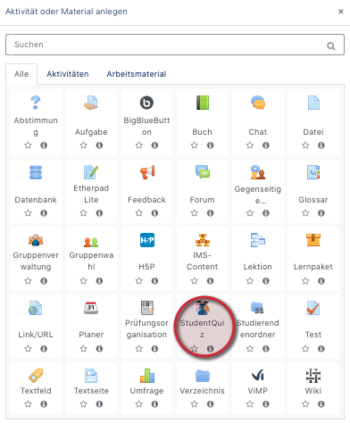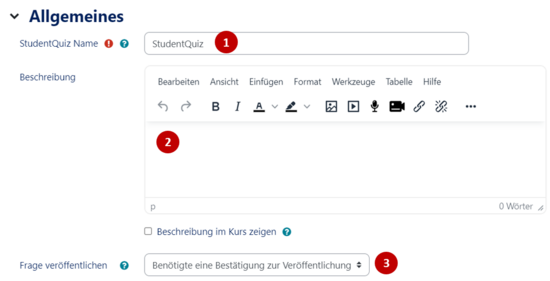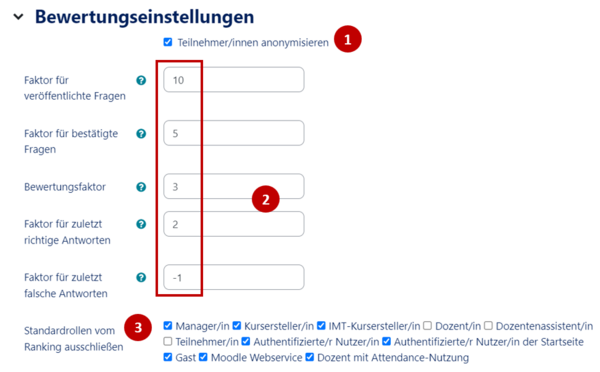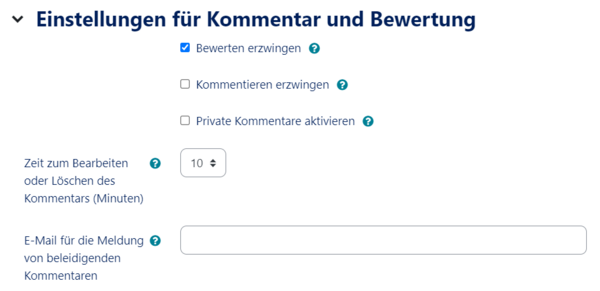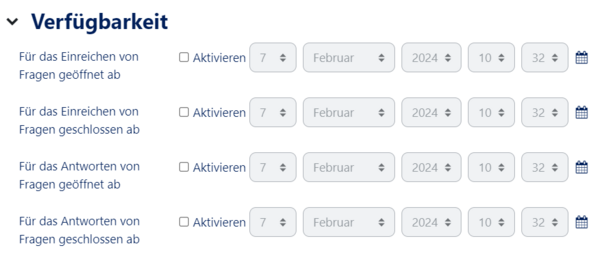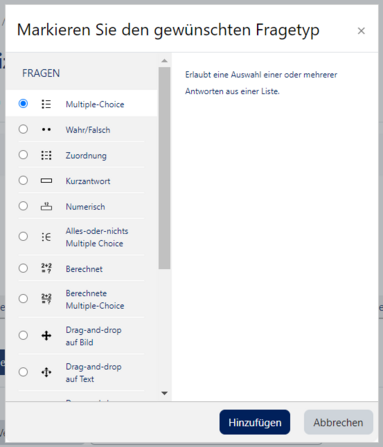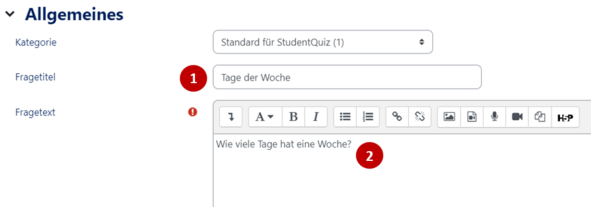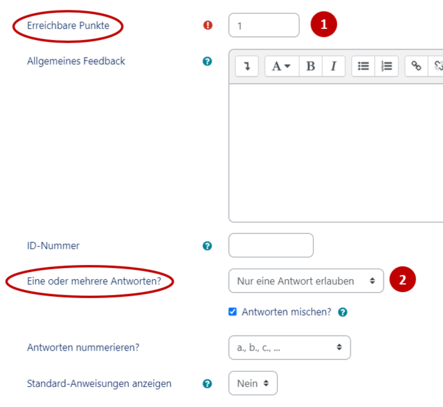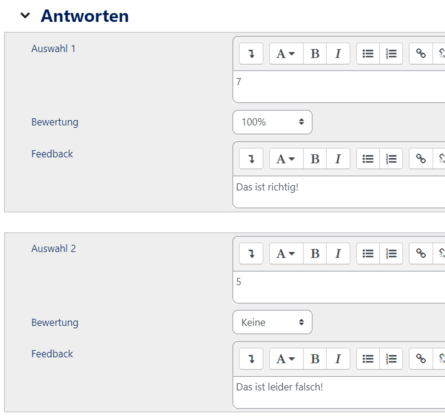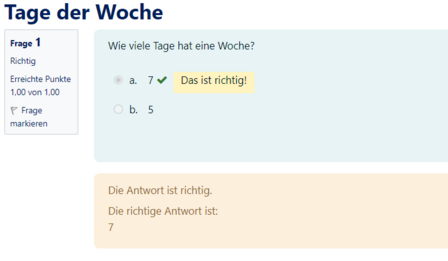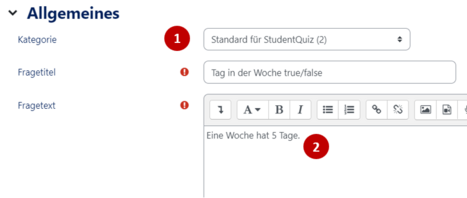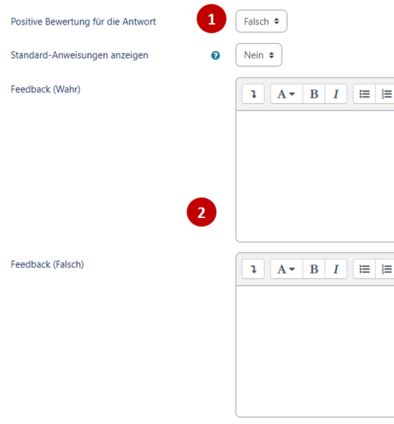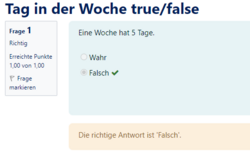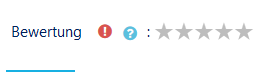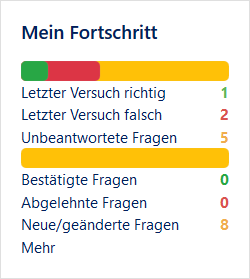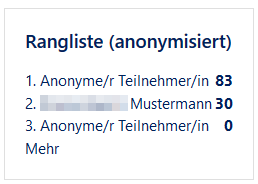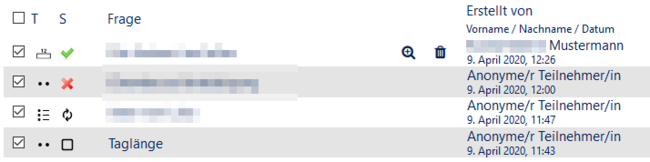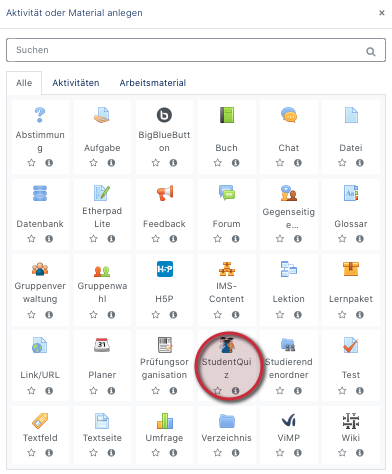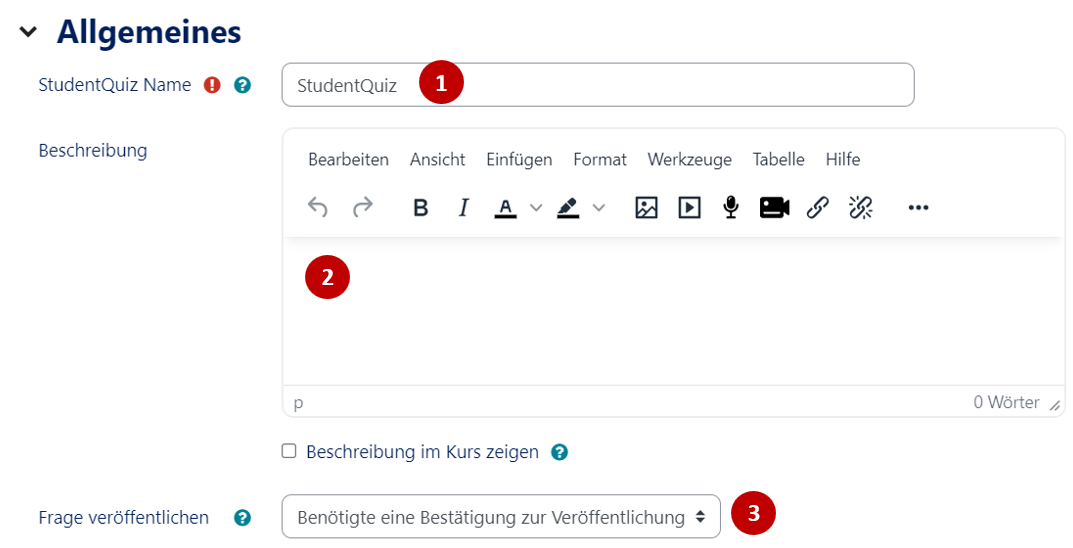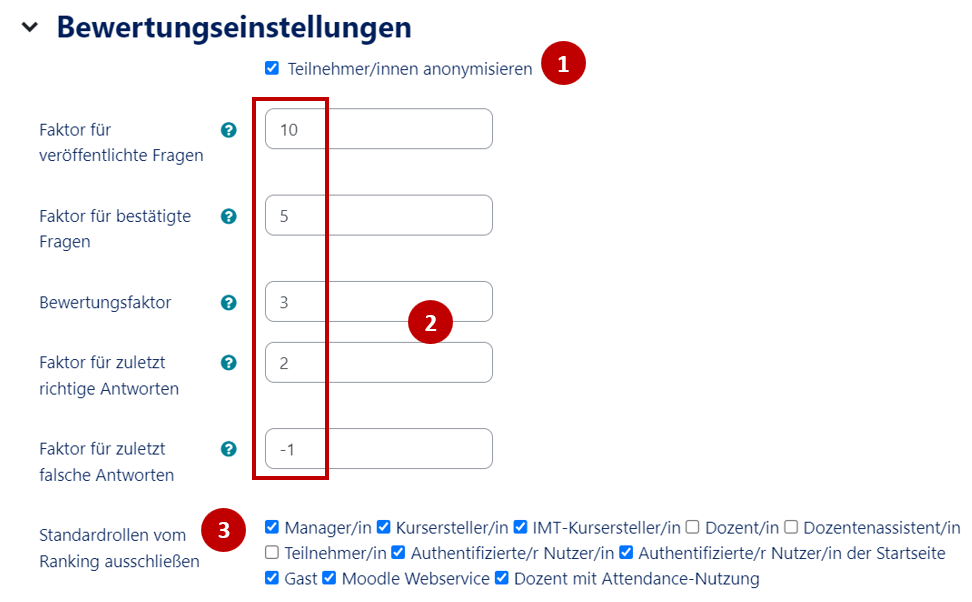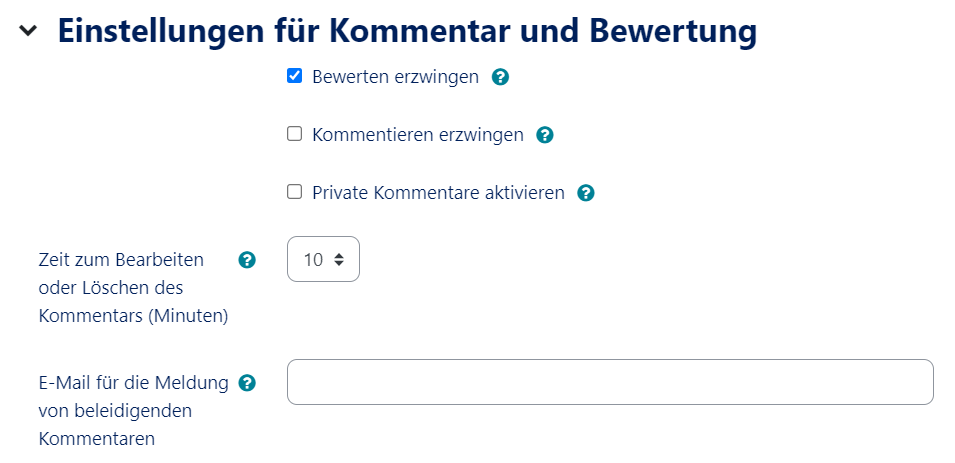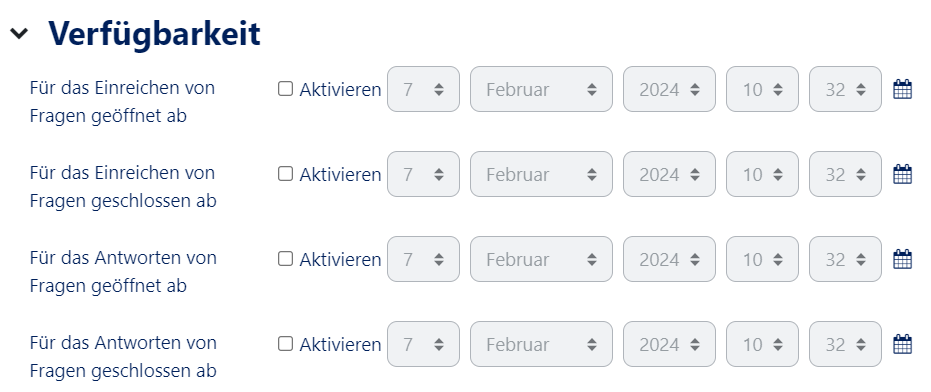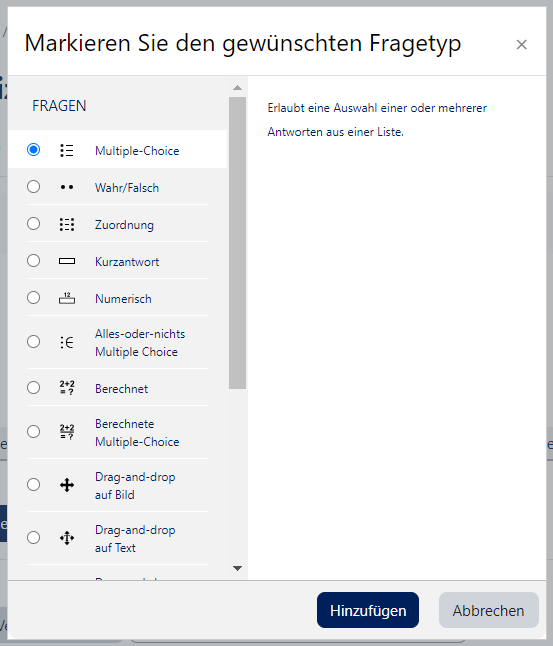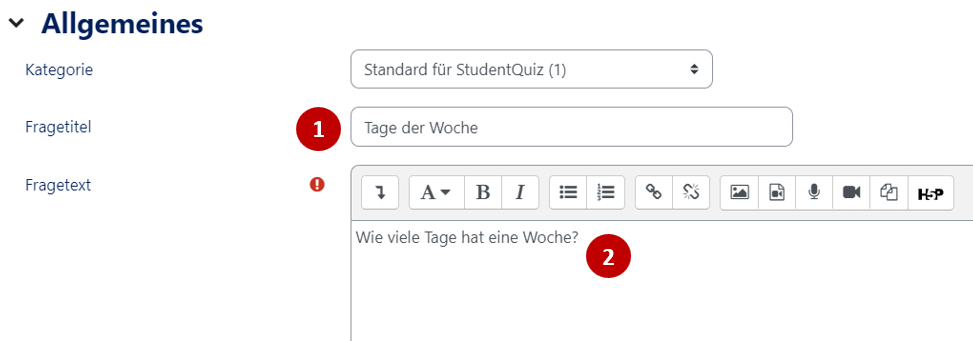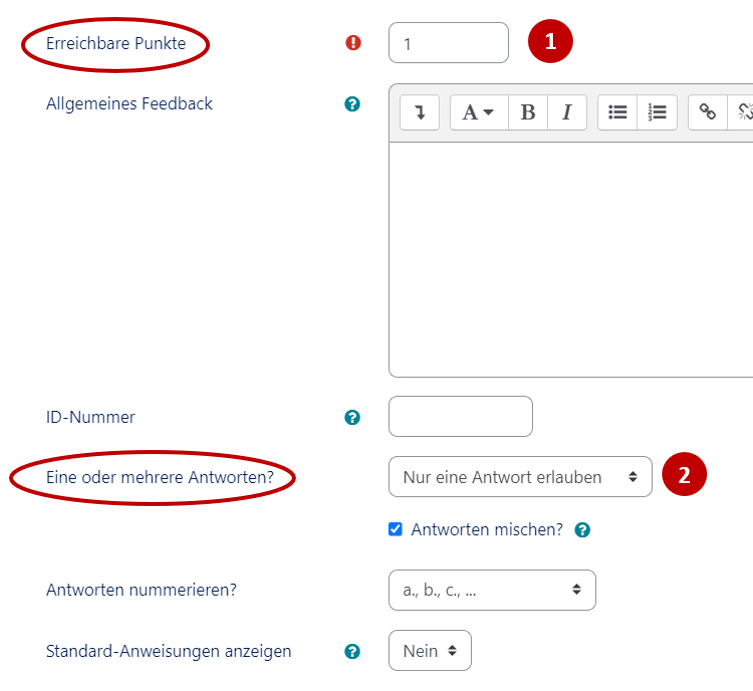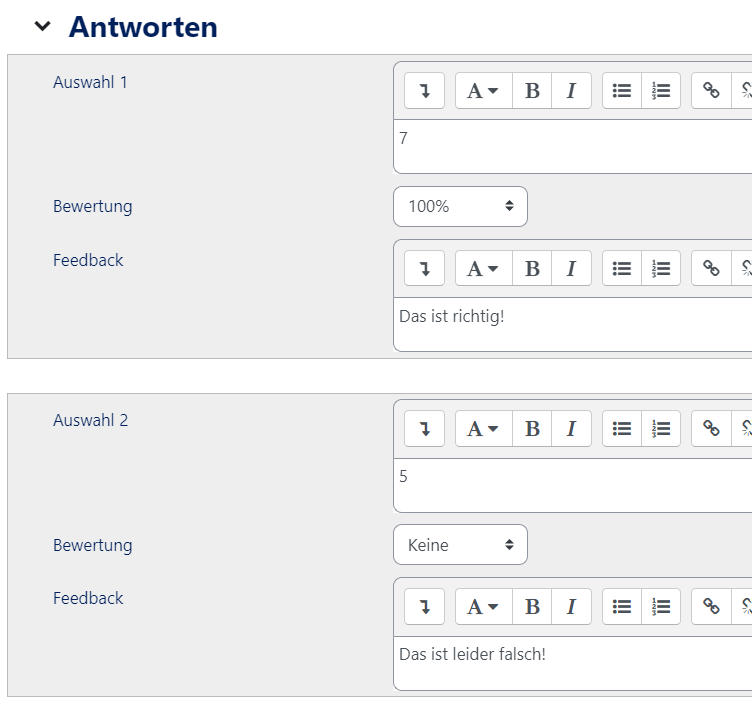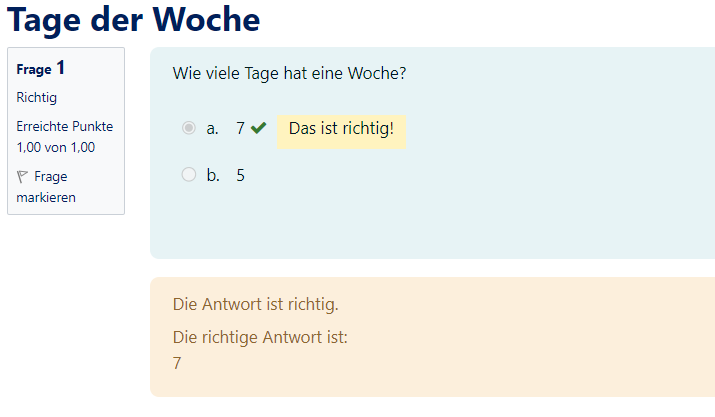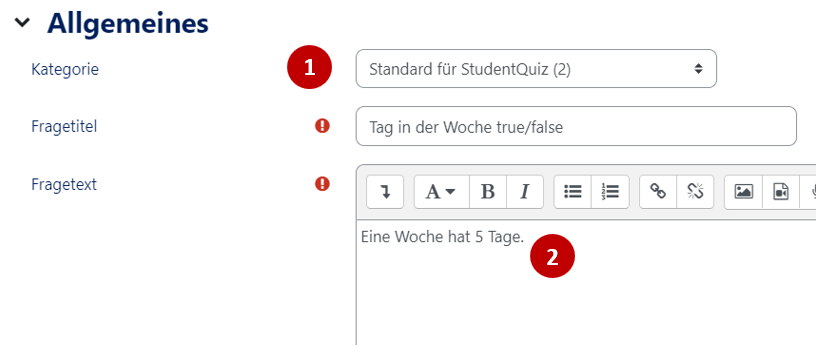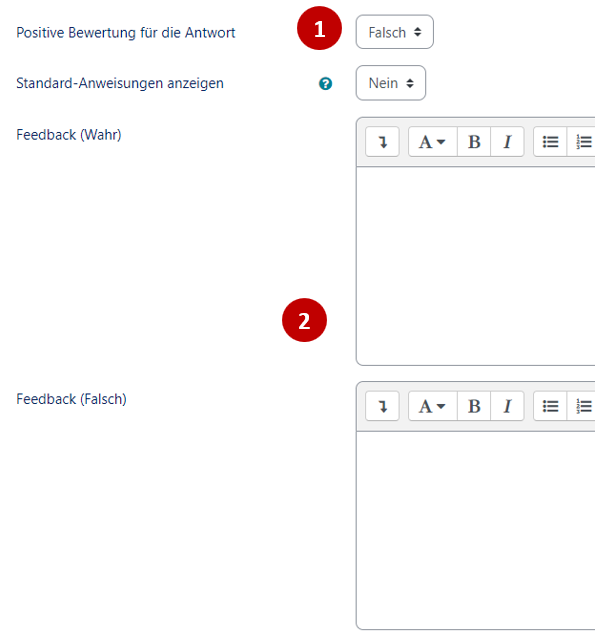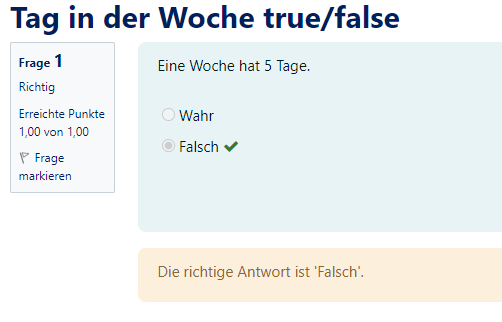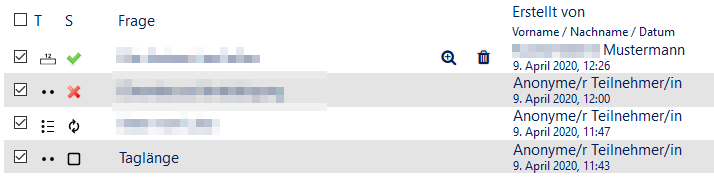Jnk (Diskussion | Beiträge) |
Mfunk (Diskussion | Beiträge) K |
||
| (54 dazwischenliegende Versionen von 3 Benutzern werden nicht angezeigt) | |||
| Zeile 6: | Zeile 6: | ||
|disambiguation=Kursaktivitäten | |disambiguation=Kursaktivitäten | ||
}} | }} | ||
| − | + | Für die Prüfungsvorbereitung erstellen sich Studierende gerne Karteikarten. Mit der Erweiterung StudentQuiz können Dozenten in Ihrem PANDA Kurs ein Frage-Antwort-Spiel einbauen, dass den Teilnehmenden beim Lernen helfen kann. Die nötigen Fragen und Antworten können die Teilnehmenden selbst einstellen. So lässt sich gemeinsam ein Pool mit Fragen aufbauen. Der folgende Artikel zeigt Ihnen, wie Sie ein solches Quiz anlegen können. | |
| − | + | <br clear=all> | |
| − | |||
| − | Für die Prüfungsvorbereitung erstellen sich Studierende gerne | ||
== Was ist zu tun? == | == Was ist zu tun? == | ||
* Aktivität '''StudentQuiz''' hinzufügen | * Aktivität '''StudentQuiz''' hinzufügen | ||
| − | * | + | * Nötige Einstellungen in StudentQuiz treffen |
| + | * Fragen erstellen | ||
== Aktivität hinzufügen == | == Aktivität hinzufügen == | ||
| − | Im ersten Schritt müssen | + | Im ersten Schritt müssen Sie die Aktivität '''StudentQuiz''' zu Ihrem PANDA Kurs hinzufügen. |
| − | + | [[Datei:Screenshot_Kurs_Anlegen_Bearbeiten_Einschalten_2.png|links|mini|ohne|300px|Schalter oberhalb des Kurses]] | |
| − | [[Datei: | ||
<br> | <br> | ||
| − | * Rufen Sie Ihren Kurs auf | + | * Rufen Sie dazu Ihren Kurs auf. |
| − | * Klicken Sie auf '''"Bearbeiten einschalten"''' | + | * Klicken Sie dann auf '''"Bearbeiten einschalten"'''. |
<br clear=all> | <br clear=all> | ||
| − | Sie können die Aktivität zu einem vorhandenen Thema hinzufügen | + | Sie können die Aktivität zu einem vorhandenen Thema hinzufügen oder dafür ein neues Thema anlegen. |
| − | [[Datei: | + | [[Datei:Material anlegen.png|alternativtext=|links|mini|395x395px|Aktivität / Material anlegen]] |
<br> | <br> | ||
* Klicken Sie auf '''"Material oder Aktivität anlegen"''' | * Klicken Sie auf '''"Material oder Aktivität anlegen"''' | ||
| Zeile 32: | Zeile 30: | ||
[[Datei:StudentQuiz-3.png|links|mini|ohne|350px]] | [[Datei:StudentQuiz-3.png|links|mini|ohne|350px]] | ||
<br> | <br> | ||
| − | * Wählen Sie '''"StudentQuiz"''' aus | + | * Wählen Sie '''"StudentQuiz"''' aus dem Auswahlkatalog aus. |
| − | |||
<br clear=all> | <br clear=all> | ||
== Aktivität einrichten== | == Aktivität einrichten== | ||
===Allgemeines=== | ===Allgemeines=== | ||
| − | [[Datei:StudentQuiz-4.png| | + | [[Datei:StudentQuiz-4.png|mini|550x550px|alternativtext=|ohne]] |
| + | |||
| + | * Geben Sie einen '''Namen (1)''' für die Aktivität ein. | ||
| + | * Sie können auch eine '''Beschreibung (2)''' anlegen (optional). | ||
| + | * Zusätzlich können Sie einstellen, wie '''neue Fragen veröffentlicht werden sollen (3)''': | ||
| + | ** '''Neue Frage automatisch veröffentlichen:''' Wenn Teilnehmende neue Fragen einreichen, sind diese sofort für alle sichtbar | ||
| + | ** '''Benötigte eine Bestätigung zur Veröffentlichung:''' Neue Fragen müssen von einem Dozenten oder Assistenten freigeschaltet werden, bevor diese für Teilnehmende sichtbar sind. | ||
| + | <br clear=all> | ||
| + | |||
| + | ===Bewertungseinstellungen=== | ||
| + | Studentquiz ist eine Kursaktivität, bei der Teilnehmende die Inhalte in Form eines '''Lernspiels vertiefen'''. Für das Beantworten aber auch das Erstellen von Fragen gibt es Punkte. Dies soll '''nicht als Bewertungsgrundlage dienen''', sondern eher als Anreiz für die Teilnehmenden. Unter '''"Bewertungseinstellungen"''' können Sie Änderungen hierzu vornehmen: | ||
| + | [[Datei:StudentQuiz-5.png|mini|600x600px|alternativtext=|ohne]] | ||
| + | |||
| + | * '''"Teilnehmer/innen anonymisieren" (1)''' sollte aktiv sein. | ||
| + | * Sie können die '''vergebenen Punkte für einzelne Aktivitäten (2)''' anpassen. | ||
| + | * StudentQuiz erstellt automatisch ein Ranking in Form einer Bestenliste - Hier können Sie '''einzelne Rollen davon ausschließen (3)'''. | ||
| + | <br clear=all> | ||
| + | |||
| + | ===Frageneinstellungen=== | ||
| + | Es stehen unterschiedlichste Typen von Fragen zur Auswahl. Unter '''"Frageneinstellungen"''' können Sie die Auswahl auf einzelne Fragentypen beschränken - oder auch alle erlauben: | ||
| + | [[Datei:StudentQuiz-6.png|mini|650x650px|alternativtext=|ohne]] | ||
| + | |||
| + | === Einstellungen für Kommentar und Bewertung === | ||
| + | Hier kann eingestellt werden, ob das Kommentieren und Bewerten von Fragen zwingend erforderlich ist. | ||
| + | [[Datei:Screenshot StudentQuiz Einstellungen4.png|mini|600x600px|alternativtext=|ohne]] | ||
| + | |||
| + | ===Verfügbarkeit=== | ||
| + | [[Datei:StudentQuiz-7.png|mini|600x600px|alternativtext=|ohne]] | ||
<br> | <br> | ||
| − | + | Sie können die Verfügbarkeit des StudentQuiz für Teilnehmende einschränken und so den Zeitraum begrenzen. | |
| − | * | + | <br clear=all> |
| + | |||
| + | ===Speichern=== | ||
| + | * Klicken Sie zuletzt auf '''"Speichern und zum Kurs"''', um Ihre Einstellungen zu übernehmen. | ||
<br clear=all> | <br clear=all> | ||
| − | + | ===Einstellungen=== | |
| − | [[Datei:StudentQuiz- | + | Sie können alle nun getätigten Einstellungen auch nachträglich noch ändern. |
| + | |||
| + | * Rufen Sie dazu das von Ihnen erstellte StudentQuiz auf. | ||
| + | * Klicken Sie in der oberen Navigation auf den Reiter "'''Einstellungen'''". | ||
| + | * Sie gelangen wieder in das Einstellungsmenü. | ||
| + | |||
| + | <br clear=all> | ||
| + | |||
| + | ==Fragen erstellen== | ||
| + | Um eine neue Frage einstellen zu können, rufen Sie Ihr StudentQuiz auf und klicken oben auf [[Datei:StudentQuiz-9.png|StudentQuiz-9.png]]. <br> | ||
| + | [[Datei:StudentQuiz-10.png|links|mini|448x448px]] | ||
<br> | <br> | ||
| − | * ''' | + | * Nun können Sie aus unterschiedlichen Fragentypen auswählen. |
| − | * ''' | + | * Entscheiden Sie sich für einen Typ und klicken Sie anschließend auf '''"Hinzufügen"'''. |
| + | <br clear=all> | ||
| + | |||
| + | StudentQuiz bietet eine Reihe von Auswahlmöglichkeiten an. Im Folgenden werden einige Fragetypen dargelegt. | ||
| + | |||
| + | ===Multiple-Choice=== | ||
| + | * Wählen Sie '''"Multiple-Choice"''' aus, um den entsprechenden Fragetypen zu erstellen. | ||
| + | * Klicken Sie anschließend auf '''"Hinzufügen"'''. | ||
<br clear=all> | <br clear=all> | ||
| − | === | + | [[Datei:StudentQuiz-11.png|mini|591x591px|alternativtext=|ohne]] |
| − | + | ||
| − | [[Datei:StudentQuiz- | + | * Geben Sie der Frage einen '''Titel (1)'''. |
| + | * Der '''Fragetext (2)''' enthält die eigentliche Frage. | ||
| + | <br clear=all> | ||
| + | |||
| + | [[Datei:StudentQuiz-12.png|links|mini|443x443px]] | ||
| + | <br> | ||
| + | * Mit den '''"Erreichbaren Punkten" (1)''' können Sie die Bewertung anpassen. | ||
| + | * Mit '''"Eine oder mehrere Antworten" (2)''' können Sie entscheiden, ob mehr als eine Antwort als korrekt akzeptiert wird. | ||
| + | <br clear=all> | ||
| + | |||
| + | [[Datei:PANDA-Studentquiz12.png|links|mini|445x445px]] | ||
| + | <br> | ||
| + | * Die Antwortoptionen erstellen Sie unter dem Reiter '''"Antworten"'''. | ||
| + | * Geben Sie unter '''Auswahl (1)''' eine Antwort (hier die richtige Antwort "7") ein. | ||
| + | * Für die richtige Antwort wählen Sie die '''Bewertung (2) 100%'''. | ||
| + | * Optional können Sie für jede Antwortmöglichkeit ein '''Feedback (3)''' angeben. | ||
| + | * Eine zweite Antwortmöglichkeit erstellen Sie unter '''"Auswahl 2" (4)''' (hier die falsche Antwort 5). | ||
| + | * Diese ist falsch und erhält daher als '''Bewertung "Keine" (5)'''. | ||
| + | <br clear=all> | ||
| + | |||
| + | Abschließend klicken Sie auf '''Änderungen speichern'''. | ||
| + | |||
| + | [[Datei:StudentQuiz-16.png|links|mini|448x448px]] | ||
| + | <br> | ||
| + | * So wird Ihre Frage später erscheinen, nachdem der/ die Teilnehmer/in sie beantwortet hat. | ||
| + | * Rechts in gelb sehen Sie das individuelle Feedback für die gewählte Antwort. | ||
| + | * Unten sehen Sie in orange die allgemeine Antwort. Diese können Sie unter '''"Kombiniertes Feedback"''' anpassen. | ||
| + | <br clear=all> | ||
| + | |||
| + | ===Wahr/Falsch=== | ||
| + | Als Nächstes wird das Erstellen einer '''Wahr oder Falsch Frage''' gezeigt. <br> | ||
| + | Wählen Sie dazu [[Datei:StudentQuiz-24.png]] aus. <br> | ||
| + | |||
| + | [[Datei:StudentQuiz-20.png|links|mini|467x467px]] | ||
| + | <br> | ||
| + | * Vergeben Sie auch hier einen '''Titel (1)''' und im '''Fragetext (2)''' die eigentliche Frage. | ||
| + | <br clear=all> | ||
| + | |||
| + | [[Datei:StudentQuiz-21.png|links|mini|424x424px]] | ||
<br> | <br> | ||
| − | * ''' | + | * Geben Sie an, für welche Antwort auf die Frage es Punkte geben soll - '''Wahr oder falsch (1)?''' |
| − | * Sie | + | * Optional können Sie auch hier ein individuelles '''Feedback (2)''' vergeben. |
| − | |||
<br clear=all> | <br clear=all> | ||
| − | === | + | So wird die Frage später erscheinen. Dieses Mal wurde kein individuelles Feedback erstellt. Dadurch erscheint nur die Standardantwort: |
| − | + | <div class="tleft" style="clear:none"></div> | |
| − | [[Datei:StudentQuiz- | + | <div class="tleft" style="clear:none">[[Datei:StudentQuiz-23.png|links|mini|ohne|250px| Richtige Antwort]]</div> |
| + | <div class="tleft" style="clear:none"></div> | ||
| + | <br clear=all> | ||
| + | |||
| + | ==Fragen beantworten== | ||
| + | Klicken Sie auf "'''Quiz Starten'''". Sie können nun Fragen aus dem Fragenpool beantworten. | ||
| + | <br> | ||
| + | |||
| + | [[Datei:StudentQuiz-29.png|links|mini|ohne|350px]] | ||
| + | |||
| + | * Sie werden nach dem Beantworten einer Frage gebeten, über die '''Sterne''' ein Feedback zu geben. | ||
| + | * Dies ist eine Rückmeldung für den Frageersteller, wie hilfreich die Teilnehmenden die Frage finden. | ||
| + | * Je nach Kurseinstellung, bekommt der/die Fragenersteller/in für gute Bewertungen Punkte. | ||
<br clear=all> | <br clear=all> | ||
| − | + | Standardmäßig werden Fragen aus dem gesamten Fragenpool verwendet.<br> | |
| − | Sie können die | + | Sie können über die Filterfunktion auch nur einen Teil auswählen.<br> |
| − | [[Datei:StudentQuiz- | + | [[Datei:StudentQuiz-31.png|links|mini|ohne|550px]] |
<br clear=all> | <br clear=all> | ||
| − | + | Unter '''Mein Fortschritt''' finden Sie Ihre persönliche Statistik: | |
| − | [[Datei:StudentQuiz- | + | [[Datei:StudentQuiz-35.png|links|mini|ohne|350px]] |
<br> | <br> | ||
| − | * | + | * Hier finden Sie Infos zu den Fragen, die Sie beantwortet und erstellt haben. |
<br clear=all> | <br clear=all> | ||
| − | == | + | ==Anonymisierung== |
| − | == | + | [[Datei:StudentQuiz-33.png|links|mini|ohne|350px]] |
| + | <br> | ||
| + | Im Punkt [https://hilfe.uni-paderborn.de/Kurs:_StudentQuiz#Bewertungseinstellungen Bewertungseinstellungen] wurde bereits auf die Anonymisierung eingegangen. <br> | ||
| + | |||
| + | Dadurch tauchen Teilnehmende des Kurses nicht mit ihrem Namen in StudentQuiz auf. Nur der Dozent und die Assistenten können die Namen der Teilnehmenden sehen. Alle anderen Teilnehmenden sehen in den Auflistungen nur ihren eigenen Namen. <br> | ||
| + | |||
| + | <span style="color:green">Hinweis: </span> Aus Datenschutzgründen empfehlen wir, Studierende in PANDA '''Anonym zu belassen'''. Weichen Sie nur in begründeten Ausnahmefällen davon ab. | ||
| + | <br clear=all> | ||
| − | + | [[Datei:StudentQuiz-32.png|links|mini|ohne|650px| Der Fragenpool. Der Ersteller der Frage wird anonymisiert. Nur die selbst erstellten Fragen sind als solche erkennbar.]] | |
| + | <br clear=all> | ||
| − | == | + | ==Weitere Infos== |
| − | + | * [https://tube.switch.ch/videos/9f359da2 Videotutorial] der Hochschule für Technik Rapperswil (Englisch) | |
| + | <br clear=all> | ||
Aktuelle Version vom 15. Februar 2024, 11:35 Uhr
Allgemeine Informationen
| Anleitung | |
|---|---|
| Informationen | |
| Betriebssystem | Alle |
| Service | PANDA |
| Interessant für | Angestellte, Studierende und Gäste |
| HilfeWiki des IMT der Uni Paderborn | |
Für die Prüfungsvorbereitung erstellen sich Studierende gerne Karteikarten. Mit der Erweiterung StudentQuiz können Dozenten in Ihrem PANDA Kurs ein Frage-Antwort-Spiel einbauen, dass den Teilnehmenden beim Lernen helfen kann. Die nötigen Fragen und Antworten können die Teilnehmenden selbst einstellen. So lässt sich gemeinsam ein Pool mit Fragen aufbauen. Der folgende Artikel zeigt Ihnen, wie Sie ein solches Quiz anlegen können.
Was ist zu tun?[Bearbeiten | Quelltext bearbeiten]
- Aktivität StudentQuiz hinzufügen
- Nötige Einstellungen in StudentQuiz treffen
- Fragen erstellen
Aktivität hinzufügen[Bearbeiten | Quelltext bearbeiten]
Im ersten Schritt müssen Sie die Aktivität StudentQuiz zu Ihrem PANDA Kurs hinzufügen.
- Rufen Sie dazu Ihren Kurs auf.
- Klicken Sie dann auf "Bearbeiten einschalten".
Sie können die Aktivität zu einem vorhandenen Thema hinzufügen oder dafür ein neues Thema anlegen.
- Klicken Sie auf "Material oder Aktivität anlegen"
- Wählen Sie "StudentQuiz" aus dem Auswahlkatalog aus.
Aktivität einrichten[Bearbeiten | Quelltext bearbeiten]
Allgemeines[Bearbeiten | Quelltext bearbeiten]
- Geben Sie einen Namen (1) für die Aktivität ein.
- Sie können auch eine Beschreibung (2) anlegen (optional).
- Zusätzlich können Sie einstellen, wie neue Fragen veröffentlicht werden sollen (3):
- Neue Frage automatisch veröffentlichen: Wenn Teilnehmende neue Fragen einreichen, sind diese sofort für alle sichtbar
- Benötigte eine Bestätigung zur Veröffentlichung: Neue Fragen müssen von einem Dozenten oder Assistenten freigeschaltet werden, bevor diese für Teilnehmende sichtbar sind.
Bewertungseinstellungen[Bearbeiten | Quelltext bearbeiten]
Studentquiz ist eine Kursaktivität, bei der Teilnehmende die Inhalte in Form eines Lernspiels vertiefen. Für das Beantworten aber auch das Erstellen von Fragen gibt es Punkte. Dies soll nicht als Bewertungsgrundlage dienen, sondern eher als Anreiz für die Teilnehmenden. Unter "Bewertungseinstellungen" können Sie Änderungen hierzu vornehmen:
- "Teilnehmer/innen anonymisieren" (1) sollte aktiv sein.
- Sie können die vergebenen Punkte für einzelne Aktivitäten (2) anpassen.
- StudentQuiz erstellt automatisch ein Ranking in Form einer Bestenliste - Hier können Sie einzelne Rollen davon ausschließen (3).
Frageneinstellungen[Bearbeiten | Quelltext bearbeiten]
Es stehen unterschiedlichste Typen von Fragen zur Auswahl. Unter "Frageneinstellungen" können Sie die Auswahl auf einzelne Fragentypen beschränken - oder auch alle erlauben:
Einstellungen für Kommentar und Bewertung[Bearbeiten | Quelltext bearbeiten]
Hier kann eingestellt werden, ob das Kommentieren und Bewerten von Fragen zwingend erforderlich ist.
Verfügbarkeit[Bearbeiten | Quelltext bearbeiten]
Sie können die Verfügbarkeit des StudentQuiz für Teilnehmende einschränken und so den Zeitraum begrenzen.
Speichern[Bearbeiten | Quelltext bearbeiten]
- Klicken Sie zuletzt auf "Speichern und zum Kurs", um Ihre Einstellungen zu übernehmen.
Einstellungen[Bearbeiten | Quelltext bearbeiten]
Sie können alle nun getätigten Einstellungen auch nachträglich noch ändern.
- Rufen Sie dazu das von Ihnen erstellte StudentQuiz auf.
- Klicken Sie in der oberen Navigation auf den Reiter "Einstellungen".
- Sie gelangen wieder in das Einstellungsmenü.
Fragen erstellen[Bearbeiten | Quelltext bearbeiten]
Um eine neue Frage einstellen zu können, rufen Sie Ihr StudentQuiz auf und klicken oben auf 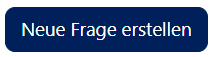 .
.
- Nun können Sie aus unterschiedlichen Fragentypen auswählen.
- Entscheiden Sie sich für einen Typ und klicken Sie anschließend auf "Hinzufügen".
StudentQuiz bietet eine Reihe von Auswahlmöglichkeiten an. Im Folgenden werden einige Fragetypen dargelegt.
Multiple-Choice[Bearbeiten | Quelltext bearbeiten]
- Wählen Sie "Multiple-Choice" aus, um den entsprechenden Fragetypen zu erstellen.
- Klicken Sie anschließend auf "Hinzufügen".
- Geben Sie der Frage einen Titel (1).
- Der Fragetext (2) enthält die eigentliche Frage.
- Mit den "Erreichbaren Punkten" (1) können Sie die Bewertung anpassen.
- Mit "Eine oder mehrere Antworten" (2) können Sie entscheiden, ob mehr als eine Antwort als korrekt akzeptiert wird.
- Die Antwortoptionen erstellen Sie unter dem Reiter "Antworten".
- Geben Sie unter Auswahl (1) eine Antwort (hier die richtige Antwort "7") ein.
- Für die richtige Antwort wählen Sie die Bewertung (2) 100%.
- Optional können Sie für jede Antwortmöglichkeit ein Feedback (3) angeben.
- Eine zweite Antwortmöglichkeit erstellen Sie unter "Auswahl 2" (4) (hier die falsche Antwort 5).
- Diese ist falsch und erhält daher als Bewertung "Keine" (5).
Abschließend klicken Sie auf Änderungen speichern.
- So wird Ihre Frage später erscheinen, nachdem der/ die Teilnehmer/in sie beantwortet hat.
- Rechts in gelb sehen Sie das individuelle Feedback für die gewählte Antwort.
- Unten sehen Sie in orange die allgemeine Antwort. Diese können Sie unter "Kombiniertes Feedback" anpassen.
Wahr/Falsch[Bearbeiten | Quelltext bearbeiten]
Als Nächstes wird das Erstellen einer Wahr oder Falsch Frage gezeigt.
Wählen Sie dazu ![]() aus.
aus.
- Vergeben Sie auch hier einen Titel (1) und im Fragetext (2) die eigentliche Frage.
- Geben Sie an, für welche Antwort auf die Frage es Punkte geben soll - Wahr oder falsch (1)?
- Optional können Sie auch hier ein individuelles Feedback (2) vergeben.
So wird die Frage später erscheinen. Dieses Mal wurde kein individuelles Feedback erstellt. Dadurch erscheint nur die Standardantwort:
Fragen beantworten[Bearbeiten | Quelltext bearbeiten]
Klicken Sie auf "Quiz Starten". Sie können nun Fragen aus dem Fragenpool beantworten.
- Sie werden nach dem Beantworten einer Frage gebeten, über die Sterne ein Feedback zu geben.
- Dies ist eine Rückmeldung für den Frageersteller, wie hilfreich die Teilnehmenden die Frage finden.
- Je nach Kurseinstellung, bekommt der/die Fragenersteller/in für gute Bewertungen Punkte.
Standardmäßig werden Fragen aus dem gesamten Fragenpool verwendet.
Sie können über die Filterfunktion auch nur einen Teil auswählen.
Unter Mein Fortschritt finden Sie Ihre persönliche Statistik:
- Hier finden Sie Infos zu den Fragen, die Sie beantwortet und erstellt haben.
Anonymisierung[Bearbeiten | Quelltext bearbeiten]
Im Punkt Bewertungseinstellungen wurde bereits auf die Anonymisierung eingegangen.
Dadurch tauchen Teilnehmende des Kurses nicht mit ihrem Namen in StudentQuiz auf. Nur der Dozent und die Assistenten können die Namen der Teilnehmenden sehen. Alle anderen Teilnehmenden sehen in den Auflistungen nur ihren eigenen Namen.
Hinweis: Aus Datenschutzgründen empfehlen wir, Studierende in PANDA Anonym zu belassen. Weichen Sie nur in begründeten Ausnahmefällen davon ab.
Weitere Infos[Bearbeiten | Quelltext bearbeiten]
- Videotutorial der Hochschule für Technik Rapperswil (Englisch)