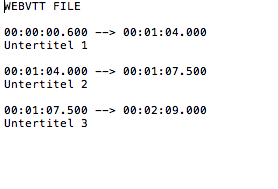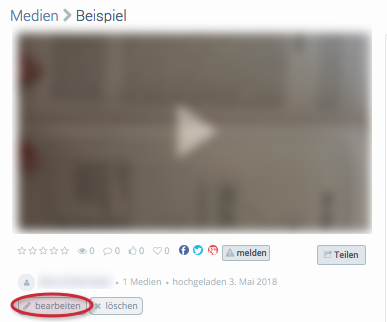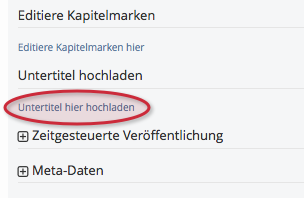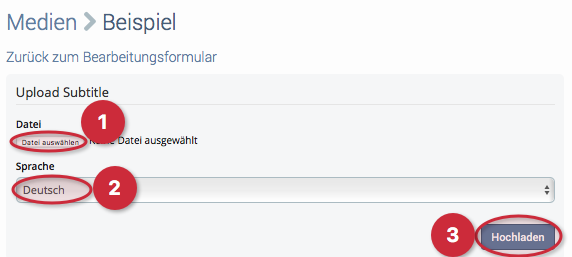Video bearbeiten - Untertitel einfuegen
| (6 dazwischenliegende Versionen von 3 Benutzern werden nicht angezeigt) | |||
| Zeile 3: | Zeile 3: | ||
|service=Service:ViMP | |service=Service:ViMP | ||
|targetgroup=Angestellte, Bereiche | |targetgroup=Angestellte, Bereiche | ||
| + | |displaytitle=Video bearbeiten - Untertitel einfügen | ||
|hasdisambig=Nein | |hasdisambig=Nein | ||
}} | }} | ||
Dieser Artikel zeigt Ihnen, wie Sie Untertitel in Ihr Video des Videoportals einbinden können. | Dieser Artikel zeigt Ihnen, wie Sie Untertitel in Ihr Video des Videoportals einbinden können. | ||
| + | '''Wichtig:''' Für die Erstellung von Untertiteln muss zunächst eine Textdatei erstellt werden! | ||
| + | <br clear=all> | ||
== Was ist zu tun? == | == Was ist zu tun? == | ||
* Video hochladen | * Video hochladen | ||
* Textdatei erstellen | * Textdatei erstellen | ||
* Video bearbeiten | * Video bearbeiten | ||
| − | * Untertitel setzen | + | * Untertitel setzen |
<br clear=all> | <br clear=all> | ||
| − | |||
== Textdatei erstellen == | == Textdatei erstellen == | ||
Nachdem Sie ein Video hochgeladen haben, haben Sie anschließend die Möglichkeit, Untertitel einzubinden. | Nachdem Sie ein Video hochgeladen haben, haben Sie anschließend die Möglichkeit, Untertitel einzubinden. | ||
| Zeile 19: | Zeile 21: | ||
Öffnen Sie den Editor über das Windows Startmenü und tragen Sie den Untertitel ein. Hierbei ist ein bestimmtes Format nötig: | Öffnen Sie den Editor über das Windows Startmenü und tragen Sie den Untertitel ein. Hierbei ist ein bestimmtes Format nötig: | ||
| − | [[Datei:ViMP Untertitel.png | + | <div class="tleft" style="clear:none">[[Datei:ViMP Untertitel.png|mini|ohne|x279px]]</div> |
| − | < | + | <br clear=all> |
| − | + | * Am Anfang jeder Datei muss ''"WEBVTT FILE"'' stehen, da der Untertitel sonst nicht vom Player erkannt wird. | |
| − | + | * Die Kodierung erfolgt dann mit einer genauen Zeitangabe in der Form '''hh:mm:ss.f --> hh:mm:ss.f'''. | |
| − | |||
:Das heißt, Sie geben hier die Zeit an, wo Ihr Untertitel im Video beginnen und wo er enden soll, also die ''Zeitspanne''. | :Das heißt, Sie geben hier die Zeit an, wo Ihr Untertitel im Video beginnen und wo er enden soll, also die ''Zeitspanne''. | ||
| − | + | * Darunter geben Sie den Untertitel in Form eines Textes an. | |
:Beachten Sie, dass sich die von Ihnen angegebenen Zeitspannen '''nicht überschneiden dürfen'''! | :Beachten Sie, dass sich die von Ihnen angegebenen Zeitspannen '''nicht überschneiden dürfen'''! | ||
| − | + | * Speichern Sie Ihre Textdatei auf Ihrem Computer ab. | |
| − | + | <br clear=all> | |
| + | {|width="100%" style="background-color:yellow; border-style:dashed; border-width:3px; border-color:red; padding: 4px; " | ||
| + | |'''Die Datei muss als '''"VTT-Datei"''' (Untertitel.vtt) abgespeichert werden. Falls Sie Umlaute in Ihrem Text verwenden, muss die Datei "UTF-8" kodiert abgespeichert werden. | ||
:Wählen Sie die Kodierung beim Abspeichern aus und klicken Sie dann auf '''"Speichern"'''. | :Wählen Sie die Kodierung beim Abspeichern aus und klicken Sie dann auf '''"Speichern"'''. | ||
| − | + | |} | |
<br clear=all> | <br clear=all> | ||
| − | |||
== Untertitel einbinden == | == Untertitel einbinden == | ||
| − | [[Datei:ViMP Untertitel bearbeiten.png| | + | <div class="tleft" style="clear:none">[[Datei:ViMP Untertitel bearbeiten.png|mini|ohne|x387px]]</div> |
| + | <br clear=all> | ||
* Um den Untertitel nun in Ihr Video einzubinden, klicken Sie auf das entsprechende Video und dann auf '''"bearbeiten"'''. | * Um den Untertitel nun in Ihr Video einzubinden, klicken Sie auf das entsprechende Video und dann auf '''"bearbeiten"'''. | ||
<br clear=all> | <br clear=all> | ||
| + | <div class="tleft" style="clear:none">[[Datei:ViMP Untertitel hochladen.png|mini|ohne|x304px]]</div> | ||
[[Datei:ViMP Untertitel hochladen.png|links|mini|304x304px]] | [[Datei:ViMP Untertitel hochladen.png|links|mini|304x304px]] | ||
| + | <br clear=all> | ||
* Scrollen Sie dann nach unten und klicken Sie auf '''"Untertitel hier hochladen"'''. | * Scrollen Sie dann nach unten und klicken Sie auf '''"Untertitel hier hochladen"'''. | ||
: Bestätigen Sie im nächsten Fenster, dass die aktuellen Änderungen des Formulars verschwinden mit '''"OK"'''. | : Bestätigen Sie im nächsten Fenster, dass die aktuellen Änderungen des Formulars verschwinden mit '''"OK"'''. | ||
<br clear=all> | <br clear=all> | ||
| − | [[Datei:ViMP Untertitel hochladen.2.png| | + | <div class="tleft" style="clear:none">[[Datei:ViMP Untertitel hochladen.2.png|mini|ohne|x481px]]</div> |
| + | <br clear=all> | ||
* Wählen Sie dann im nächsten Fenster Ihre Textdatei aus '''(1)'''. | * Wählen Sie dann im nächsten Fenster Ihre Textdatei aus '''(1)'''. | ||
* Wählen Sie die Sprache aus '''(2)'''. | * Wählen Sie die Sprache aus '''(2)'''. | ||
| Zeile 47: | Zeile 53: | ||
: Ihre hochgeladenen Untertitel werden Ihnen nun unten angezeigt. | : Ihre hochgeladenen Untertitel werden Ihnen nun unten angezeigt. | ||
<br clear=all> | <br clear=all> | ||
| − | |||
== Siehe auch == | == Siehe auch == | ||
* [[Video_hochladen|Video hochladen]] | * [[Video_hochladen|Video hochladen]] | ||
* [[Kurs:_ViMP_Anbindung#Untertitel|PANDA Anbindung Videoportal]] | * [[Kurs:_ViMP_Anbindung#Untertitel|PANDA Anbindung Videoportal]] | ||
| + | <br clear=all> | ||
Aktuelle Version vom 21. Juni 2023, 16:02 Uhr
Allgemeine Informationen
| Anleitung | |
|---|---|
| Informationen | |
| Betriebssystem | Alle |
| Service | Videoportal |
| Interessant für | Angestellte und Bereiche |
| HilfeWiki des IMT der Uni Paderborn | |
Dieser Artikel zeigt Ihnen, wie Sie Untertitel in Ihr Video des Videoportals einbinden können.
Wichtig: Für die Erstellung von Untertiteln muss zunächst eine Textdatei erstellt werden!
Was ist zu tun?[Bearbeiten | Quelltext bearbeiten]
- Video hochladen
- Textdatei erstellen
- Video bearbeiten
- Untertitel setzen
Textdatei erstellen[Bearbeiten | Quelltext bearbeiten]
Nachdem Sie ein Video hochgeladen haben, haben Sie anschließend die Möglichkeit, Untertitel einzubinden. Hierfür müssen Sie zunächst eine Textdatei erstellen. Am einfachsten geht das z.B. mit dem Windows Editor "Notepad".
Öffnen Sie den Editor über das Windows Startmenü und tragen Sie den Untertitel ein. Hierbei ist ein bestimmtes Format nötig:
- Am Anfang jeder Datei muss "WEBVTT FILE" stehen, da der Untertitel sonst nicht vom Player erkannt wird.
- Die Kodierung erfolgt dann mit einer genauen Zeitangabe in der Form hh:mm:ss.f --> hh:mm:ss.f.
- Das heißt, Sie geben hier die Zeit an, wo Ihr Untertitel im Video beginnen und wo er enden soll, also die Zeitspanne.
- Darunter geben Sie den Untertitel in Form eines Textes an.
- Beachten Sie, dass sich die von Ihnen angegebenen Zeitspannen nicht überschneiden dürfen!
- Speichern Sie Ihre Textdatei auf Ihrem Computer ab.
Die Datei muss als "VTT-Datei" (Untertitel.vtt) abgespeichert werden. Falls Sie Umlaute in Ihrem Text verwenden, muss die Datei "UTF-8" kodiert abgespeichert werden.
|
Untertitel einbinden[Bearbeiten | Quelltext bearbeiten]
- Um den Untertitel nun in Ihr Video einzubinden, klicken Sie auf das entsprechende Video und dann auf "bearbeiten".
- Scrollen Sie dann nach unten und klicken Sie auf "Untertitel hier hochladen".
- Bestätigen Sie im nächsten Fenster, dass die aktuellen Änderungen des Formulars verschwinden mit "OK".
- Wählen Sie dann im nächsten Fenster Ihre Textdatei aus (1).
- Wählen Sie die Sprache aus (2).
- Klicken Sie anschließend auf "Hochladen (3)".
- Ihre hochgeladenen Untertitel werden Ihnen nun unten angezeigt.
Siehe auch[Bearbeiten | Quelltext bearbeiten]