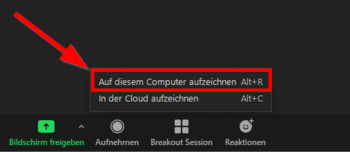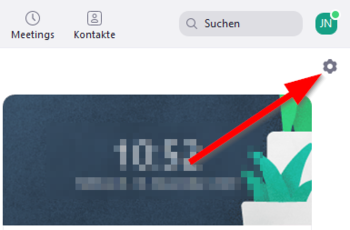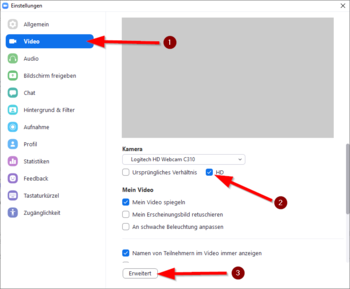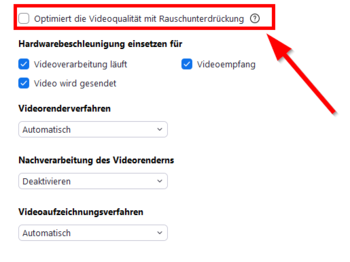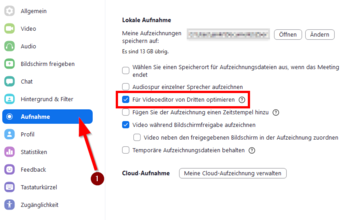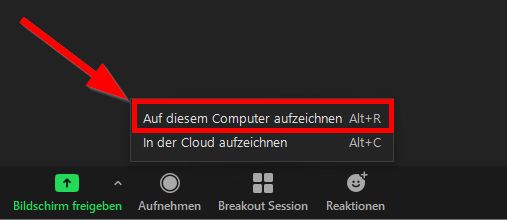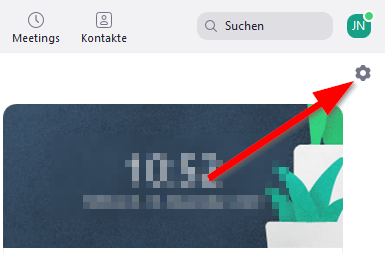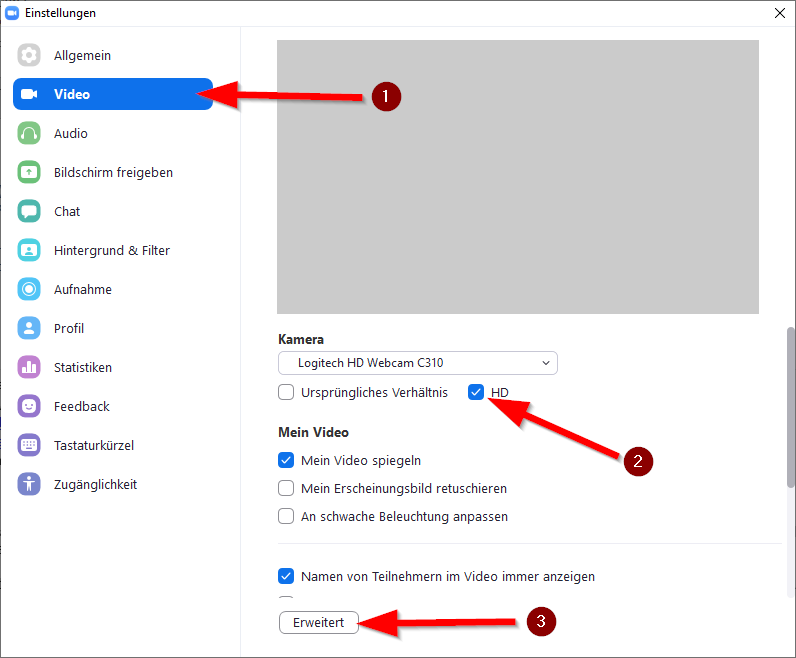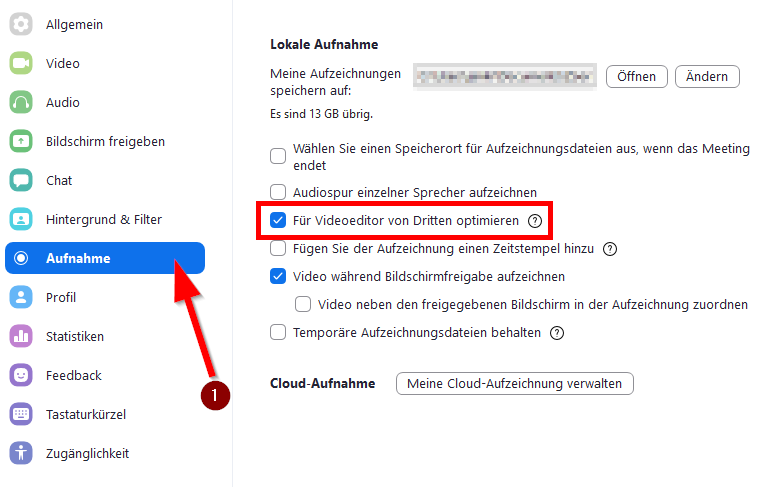Jnk (Diskussion | Beiträge) (Die Seite wurde neu angelegt: „{{article |type=Anleitung |service=Service:Software |targetgroup=Angestellte,Studierende,Gäste |hasdisambig=Nein }} {{template caller |marker=Draft }} V…“) |
Jnk (Diskussion | Beiträge) |
||
| Zeile 11: | Zeile 11: | ||
==Rechtliches== | ==Rechtliches== | ||
| − | Sie müssen | + | Sie müssen sicherstellen, dass alle Teilnehmer der Videokonferenz mit der Aufzeichnung einverstanden sind. Informieren Sie die Teilnehmenden darüber '''bevor''' Sie die Aufnahme starten. |
==Aufzeichnung starten== | ==Aufzeichnung starten== | ||
Version vom 26. November 2020, 16:45 Uhr
Allgemeine Informationen
| Anleitung | |
|---|---|
| Informationen | |
| Betriebssystem | Alle |
| Service | Software |
| Interessant für | Angestellte, Studierende und Gäste |
| HilfeWiki des IMT der Uni Paderborn | |
This article is only a draft. Information provided here is most possibly incomplete and/or imprecise. Feel free to help us by expanding it. |
Videokonferenzen in Zoom können ohne großen Aufwand aufgezeichnet werden. Dieser Artikel geht auf einige Punkte ein, die Sie dabei beachten sollten. Wollen Sie Ihre Aufzeichnung im Nachhinein im Videoportal der Uni-Paderborn hochladen, sollten Sie diese Anleitung unbedingt beachten.
Rechtliches[Bearbeiten | Quelltext bearbeiten]
Sie müssen sicherstellen, dass alle Teilnehmer der Videokonferenz mit der Aufzeichnung einverstanden sind. Informieren Sie die Teilnehmenden darüber bevor Sie die Aufnahme starten.
Aufzeichnung starten[Bearbeiten | Quelltext bearbeiten]
- Wählen Sie beim Starten der Aufzeichnung "Auf diesem Computer aufzeichnen".
- Die Cloudaufzeichnung hat eine reduzierte Auflösung.
Verwenden Sie nicht die Cloudaufzeichnung. Diese hat folgende Nachteile:
- Reduzierte Auflösung im Vergleich zur lokalen Aufzeichnung.
- Videos lassen sich nicht im Videoportal der UPB hochladen.
Videoaufzeichnung - Optimierung der Einstellungen[Bearbeiten | Quelltext bearbeiten]
Sie wollen die Aufnahme Ihrer Zoom-Konferenz nachträglich bearbeiten? Wählen Sie folgende Einstellungen, um hochwertige Ergebnisse zu erziehlen.
- Öffnen Sie die Zoom App.
- Klicken Sie auf das Zahnradsymbol um die Einstellungen zu öffnen.
- Rufen Sie die Videoeinstellungen auf.
- Setzen Sie den Haken für HD um mit verbesserter Videoqualität aufzunehmen.
- Rufen Sie anschließend die Erweiterten Einstellungen auf.
- Schalten Sie die Rauschunterdrückung aus.
- Sie wollen die Aufzeichnung in einem Videoeditor nachbearbeiten? Setzen Sie die Option "Nachverarbeitung des Videorenderns" auf Deaktivieren.
- Rufen Sie nun die Aufnahmeeinstellungen auf.
- Aktivieren Sie "Für Videoeditor von Dritten optimieren".
- Nun wird als Ausgabeformat HD (720p) als mp4 (H.264) gewählt.
- Für Fortgeschrittene: Aktivieren Sie ggf. "Audiospur einzelner Sprecher aufzeichnen".
Siehe auch[Bearbeiten | Quelltext bearbeiten]
Weitere interessante Artikel zum gleichen Themenfeld verlinken