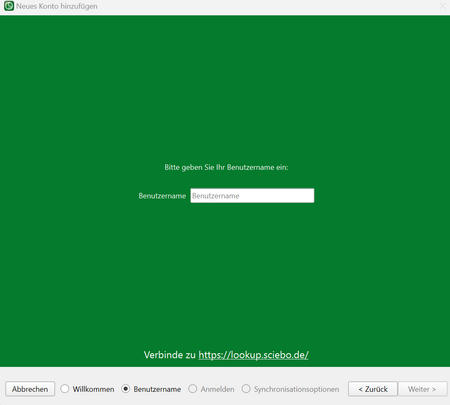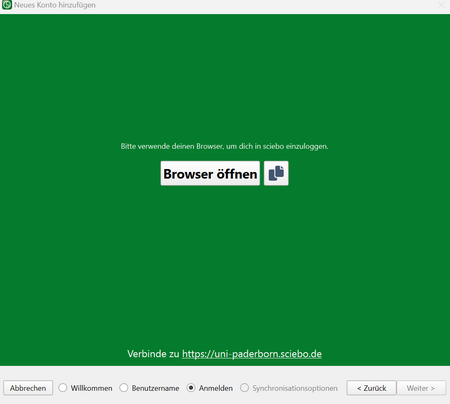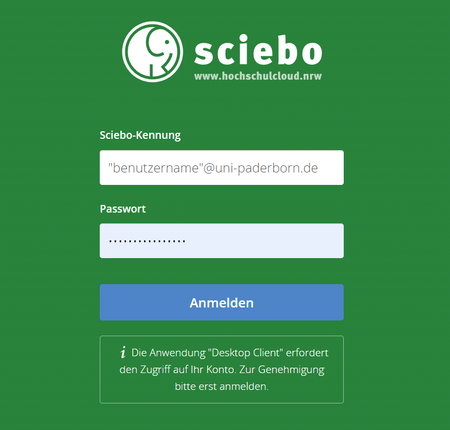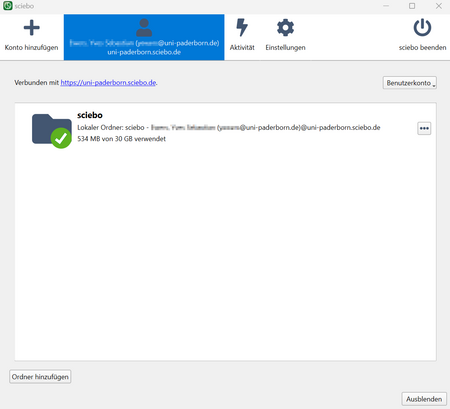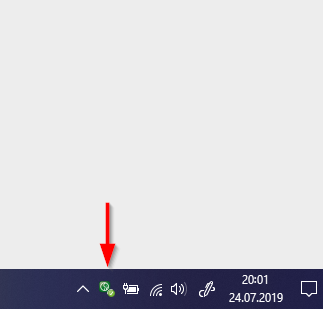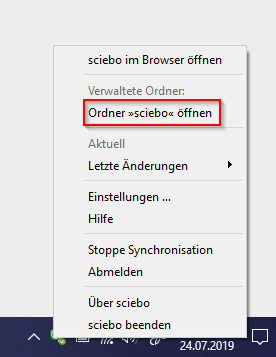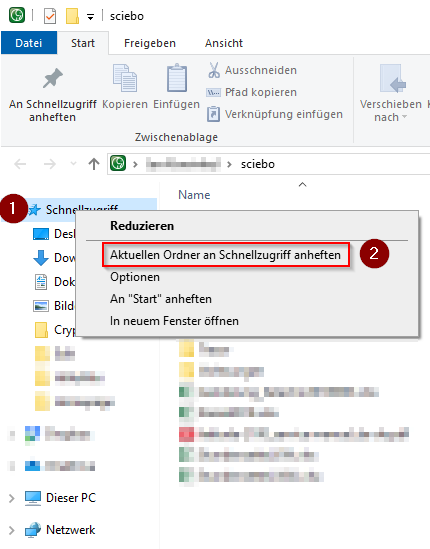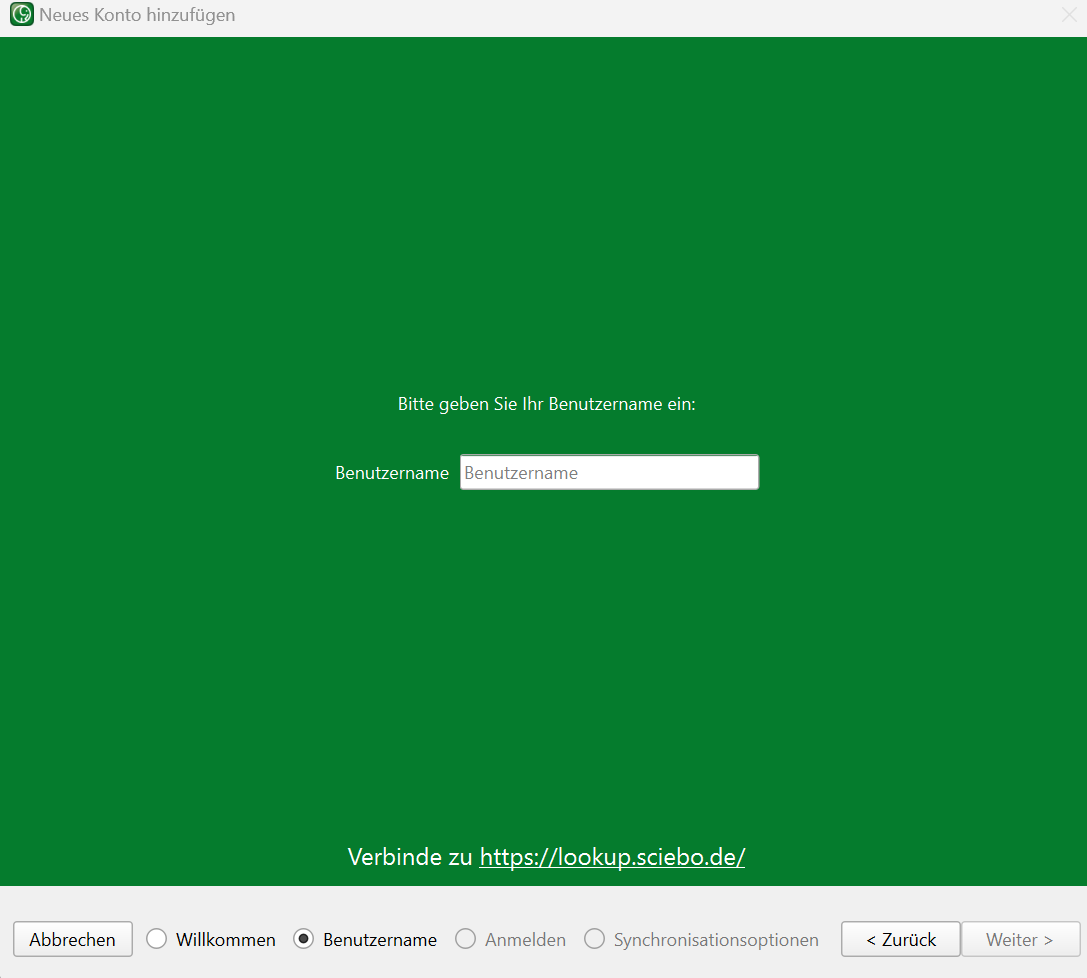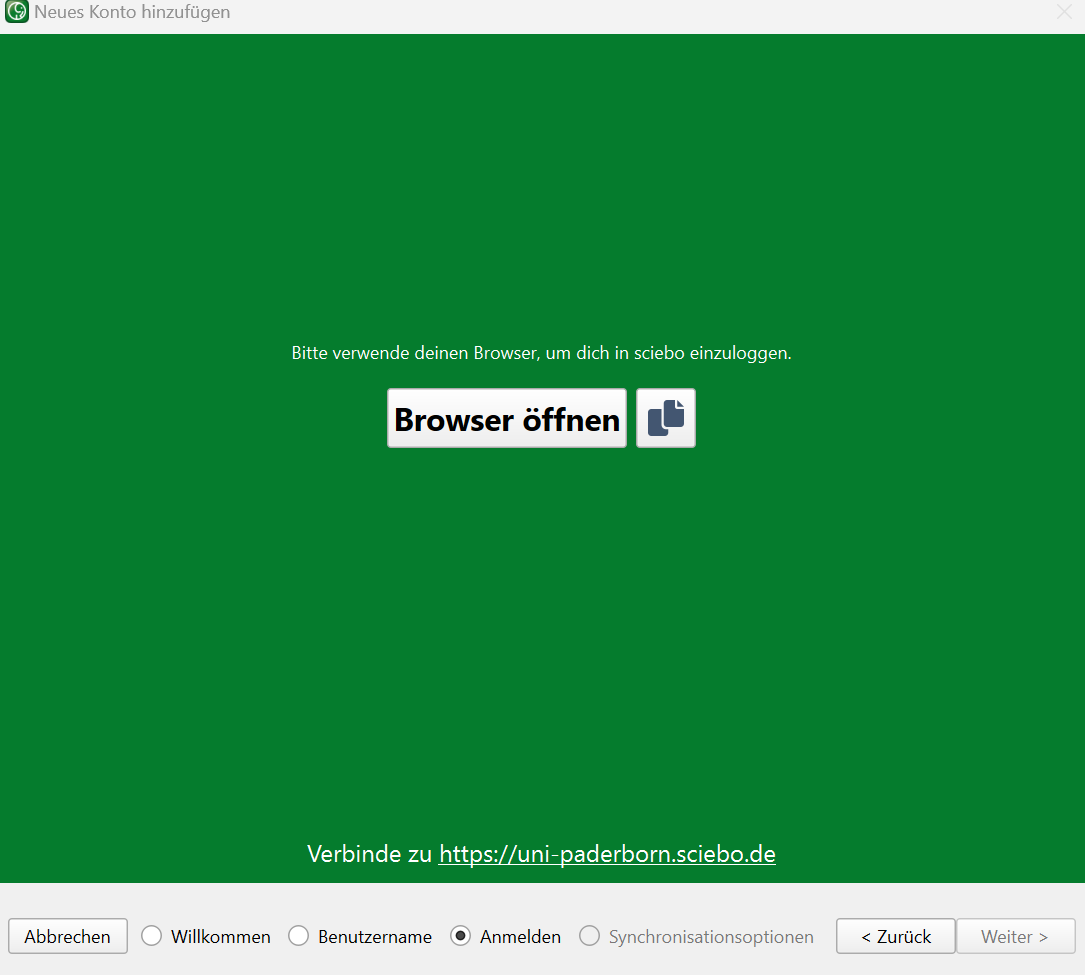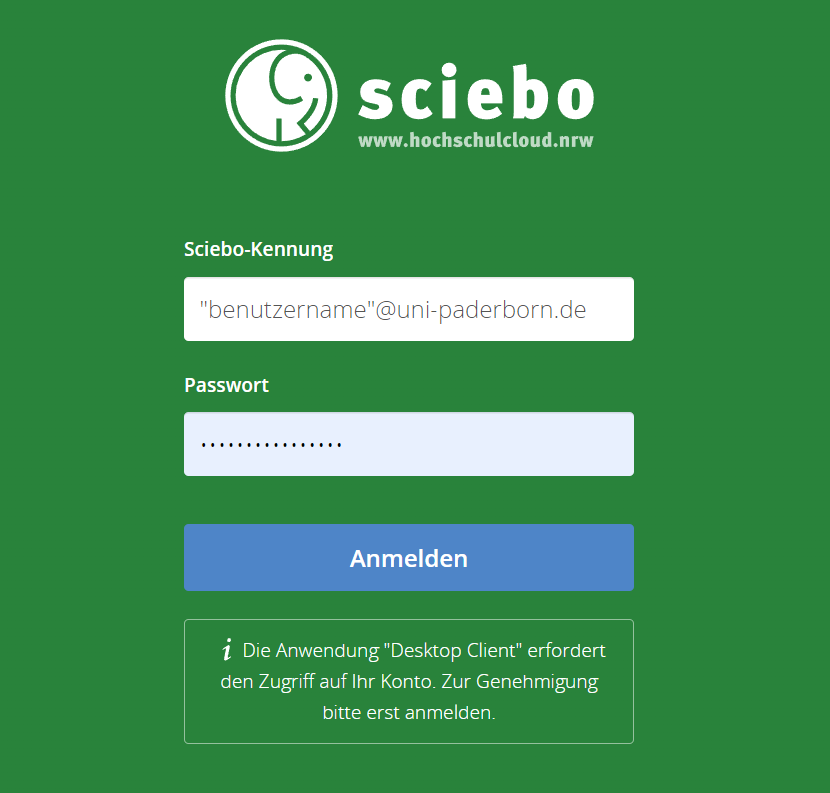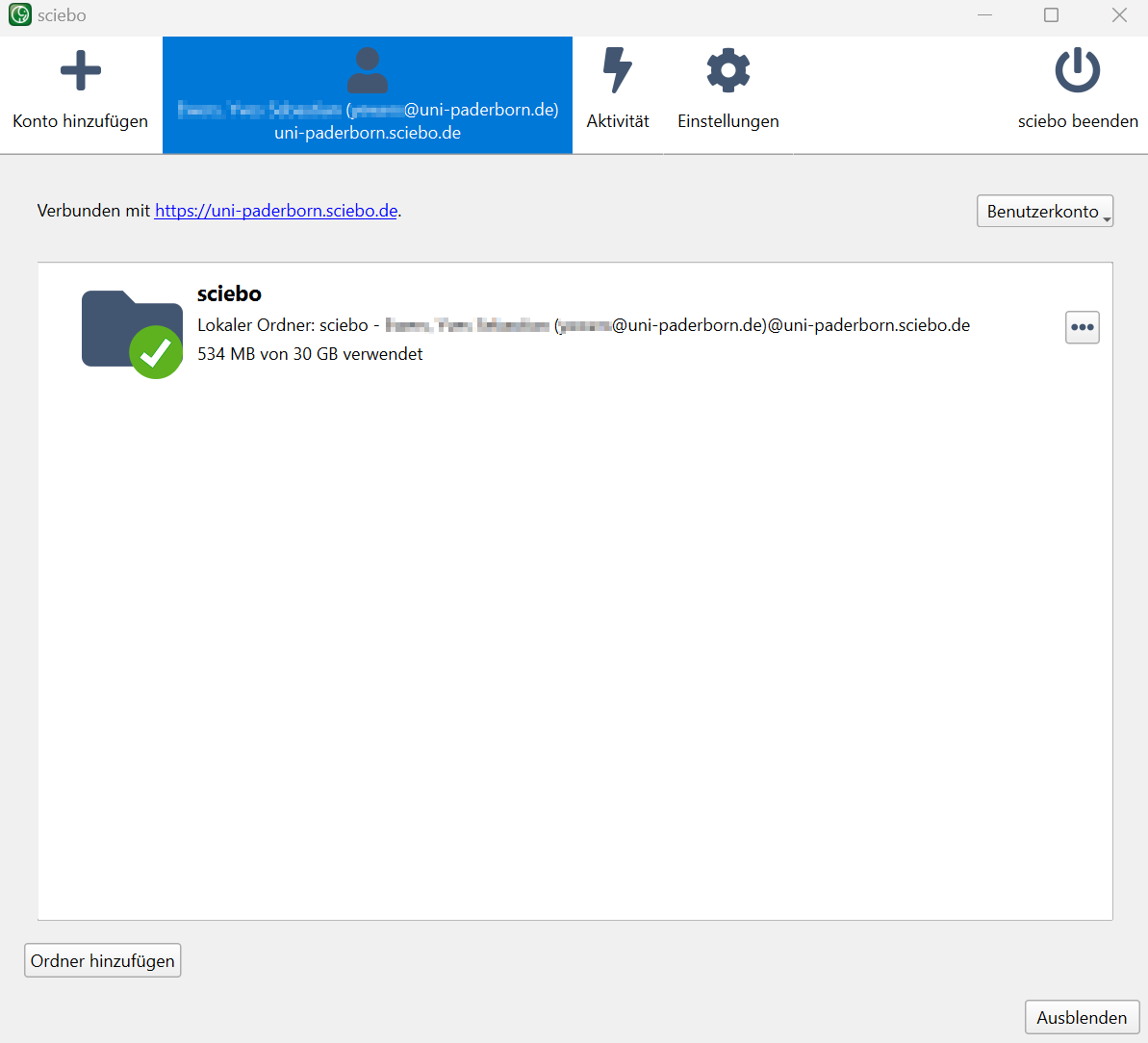Allgemeine Informationen
| Anleitung | |
|---|---|
| Informationen | |
| Betriebssystem | MacOS 12 (Monterey), MacOS 13 (Ventura), MacOS 14 (Sonoma), MacOS 15 (Sequoia), Windows 10 und Windows 11 |
| Service | Sciebo |
| Interessant für | Angestellte und Studierende |
| HilfeWiki des ZIM der Uni Paderborn | |
Der Sciebo-Client ermöglicht Ihnen, ohne das Aufrufen der Webseite Dokumente zu teilen. Er erleichtert es, Dokumente in der Cloud immer aktuell zu halten, da Sie die Dokumente von Ihrer Festplatte aus direkt öffnen und bearbeiten können und etwaige Änderungen dann sofort mit dem Cloud-Ordner synchronisiert werden.
Allgemeine Informationen zu Sciebo finden Sie unter Sciebo Generelle Informationen
Nutzungshinweise[Bearbeiten | Quelltext bearbeiten]
Sciebo kann unter Umständen als Ablage für sensible Daten genutzt werden oder um solche Dateien zu teilen. In beiden Fällen sollten diese Daten entsprechend verschlüsselt werden. In den folgenden Artikeln erfahren Sie, was Sie alles beachten sollten, wenn Sie sensible Daten in Ihrer Cloud ablegen wollen:
Sciebeo bietet keine integrierte Ende-zu-Ende-Verschlüsselung. Dies muss bei Bedarf über Zusatzprogramme erfolgen.
Erste Schritte[Bearbeiten | Quelltext bearbeiten]
Falls Sie Sciebo noch nicht beantragt haben, müssen Sie dies tun, ehe Sie den Client herunterladen und verwenden können. Eine Anleitung hierzu finden Sie unter Sciebo beantragen
Nachdem Sie Sciebo beantragt haben können Sie den Desktop-Client herunterladen und installieren.
Laden Sie hierfür unter https://hochschulcloud.nrw/de/download/index.html die entsprechende Datei für Ihr Betriebssystem (Windows, MacOS, Linux) herunter, starten Sie sie und folgen Sie den Schritten des Installationsprogrammes.
Nutzung unter Windows[Bearbeiten | Quelltext bearbeiten]
Einrichtung[Bearbeiten | Quelltext bearbeiten]
- Nachdem Sie den Sciebo-Desktop-Client installiert haben öffnen Sie diesen. Sie werden nun darum gebeten, sich einzuloggen.
- Nutzen Sie dazu den Account, den Sie vorher bei der Beantragung des Dienstes erstellt haben.
- Benutzername: <Uniaccount>@uni-paderborn.de
Öffnen Sie das Browser-Menü und drücken Sie auf autorisieren.
Geben Sie nun, wie oben schon Ihren Benutzernamen in folgender Form: <Uniaccount>@uni-paderborn.de und Ihr Passwort der Universität ein.
- Im nächsten Schritt können Sie angeben, welche Ordner oder Elemente auf Ihrem Gerät durch den Client synchronisiert werden sollen. Sollten Sie Sciebo schon mal auf dem Rechner genutzt haben, kann es sein, dass der Client einen alten Ordner findet. Standardmäßig wird Sciebo dann einen neuen Ordner anlegen, um etwaige alte Dateien nicht zu löschen oder zu überschreiben. Sollten Sie sich sicher sein, dass alle Dateien in diesem vorherigen Ordner obsolet oder noch in Sciebo (in einer neueren Version) verfügbar sind, können Sie hier auch die Option wählen, dass der lokale Ordner entfernt werden soll.
- Sollten Sie sich unsicher sein, bleiben Sie bei der Voreinstellung „Lokale Dateien behalten“ und kontrollieren Sie nach dem Setup den alten Ordner und entfernen ihn danach manuell.
- Nachdem Sie sich erfolgreich verbunden haben, synchronisiert der Client die von Ihnen ausgewählten Ordner und Dateien (mit einem Häkchen markiert) nun jederzeit automatisch, da der Client sich mit dem System mitstartet. Das können Sie in den Einstellungen unter „Allgemein“ ändern, falls Sie dies nicht wünschen.
- In dem Reiter „Aktivität“ können Sie überprüfen, ob die Synchronisation von Dateien funktioniert und wann diese zuletzt stattgefunden hat, oder ob Probleme vorliegen.
Optional: Sciebo an den Schnellzugriff anheften[Bearbeiten | Quelltext bearbeiten]
Dieser Schritt ist optional. Er kann Ihnen dabei helfen, den persönlichen Sciebo-Ordner einfacher zu finden. Falls sie damit keine Probleme haben, können sie diesen Schritt überspringen.
- Klicken Sie mit der rechten Maustaste auf das Sciebo Symbol am unteren rechten Rand ihrer Taskleiste.
- Falls das Sciebo Symbol nicht angezeigt wird, versteckt es sich vielleicht hinter dem Pfeil nach oben.
- Wählen Sie "Ordner >>sciebo<< öffnen" aus
- Jetzt bekommen Sie ihren persönlichen Sciebo-Ordner im Explorer angezeigt
- Über einen Rechtsklick auf den Schriftzug "Schnellzugriff" am linken Rand können Sie nun im Kontextmenü den Ordner anheften
- Jetzt ist der Sciebo-Ordner immer in Ihrem „Schnellzugriff“ auffindbar
Nutzung unter MacOS[Bearbeiten | Quelltext bearbeiten]
Einrichtung[Bearbeiten | Quelltext bearbeiten]
Nachdem Sie den Sciebo-Desktop-Client installiert haben öffnen Sie diesen. Sie werden nun darum gebeten, sich einzuloggen. Nutzen Sie dazu den Account, den Sie vorher bei der Beantragung des Dienstes erstellt haben.
Benutzername: <Uniaccount>@uni-paderborn.de
Passwort: <Ihr selbstgewähltes Passwort>
Nutzung unter Android[Bearbeiten | Quelltext bearbeiten]
- Laden Sie die Sciebo-App aus dem Google Play Store herunter.
- Melden Sie sich mit Ihrem Sciebo-Account an:
- Benutzername: <Uniaccount>@uni-paderborn.de
- Passwort: <Ihr selbstgewähltes Passwort>
- Benutzername: <Uniaccount>@uni-paderborn.de
Nutzung unter iOS/iPadOS[Bearbeiten | Quelltext bearbeiten]
- Laden Sie die Sciebo-App aus dem App Store herunter.
- Melden Sie sich mit Ihrem Sciebo-Account an:
- Benutzername: <Uniaccount>@uni-paderborn.de
- Passwort: <Ihr selbstgewähltes Passwort>
- Benutzername: <Uniaccount>@uni-paderborn.de
Siehe auch[Bearbeiten | Quelltext bearbeiten]
Sciebo
Dateiverschlüsselung