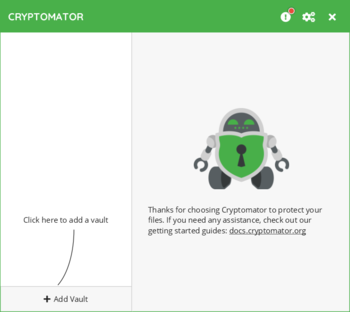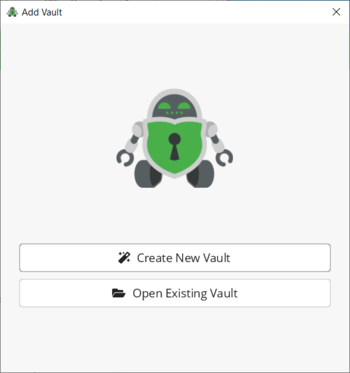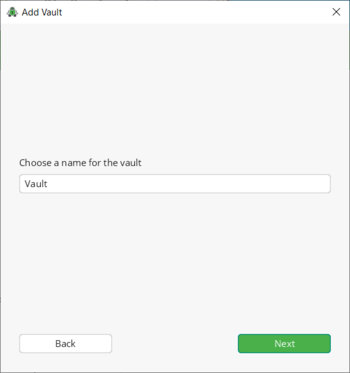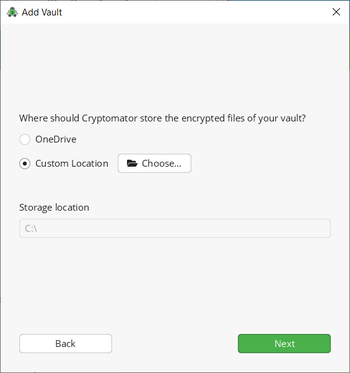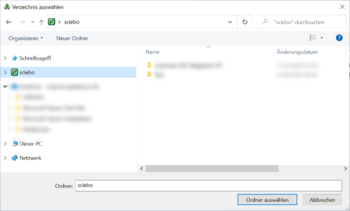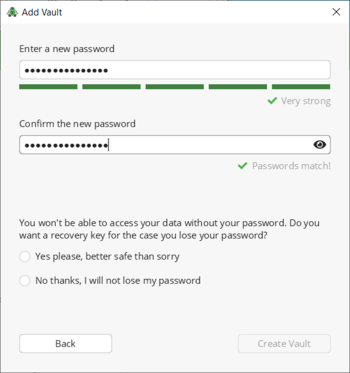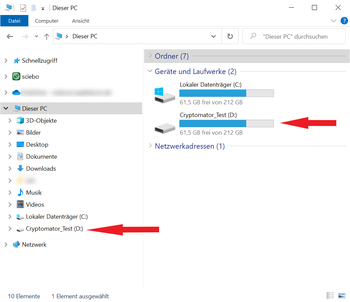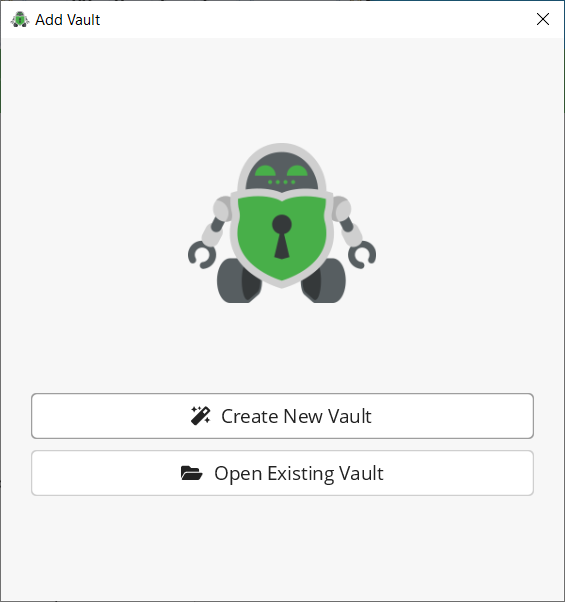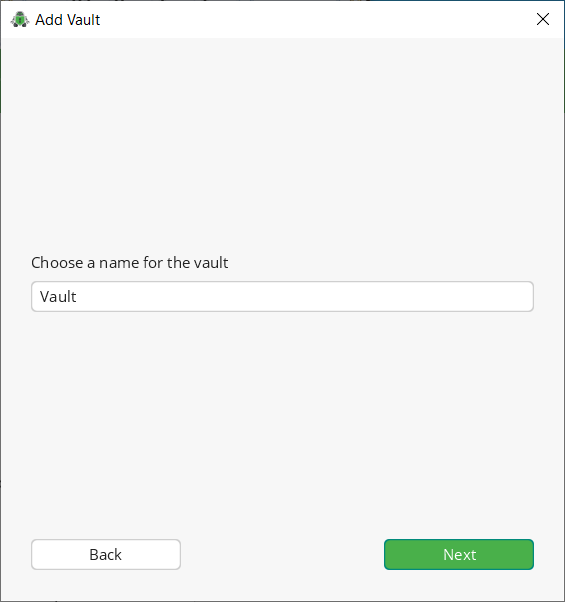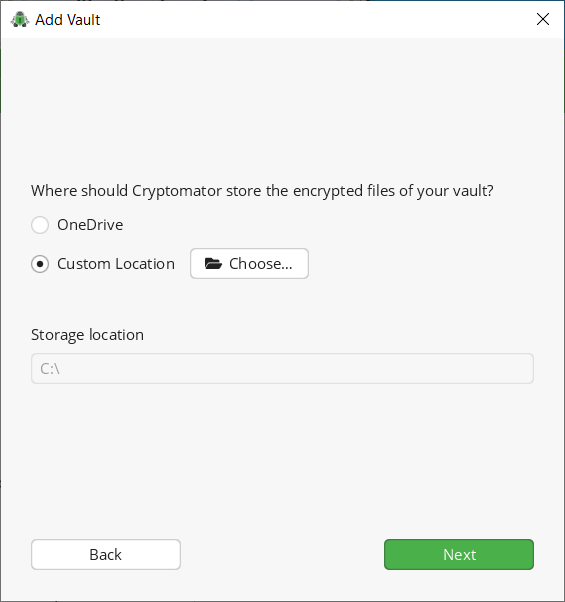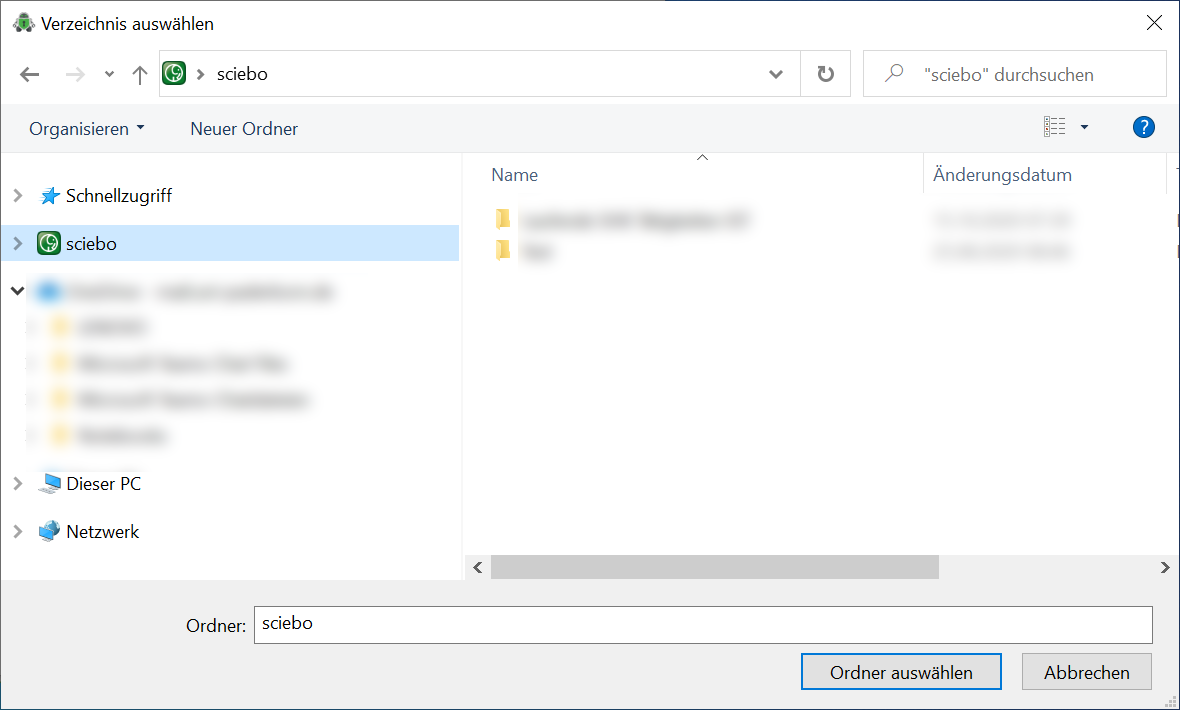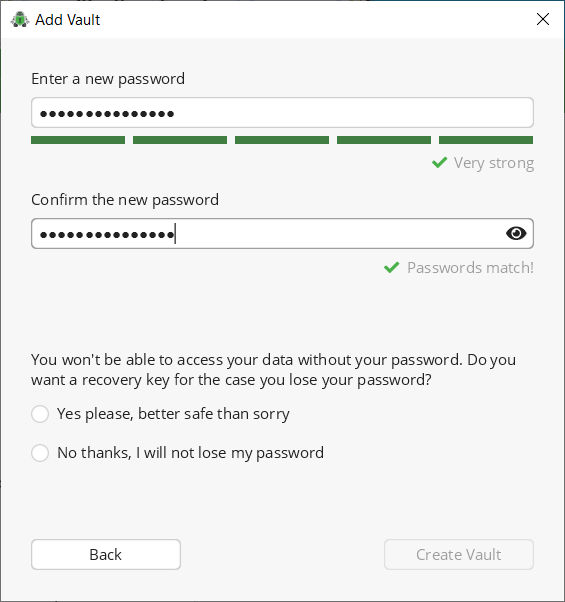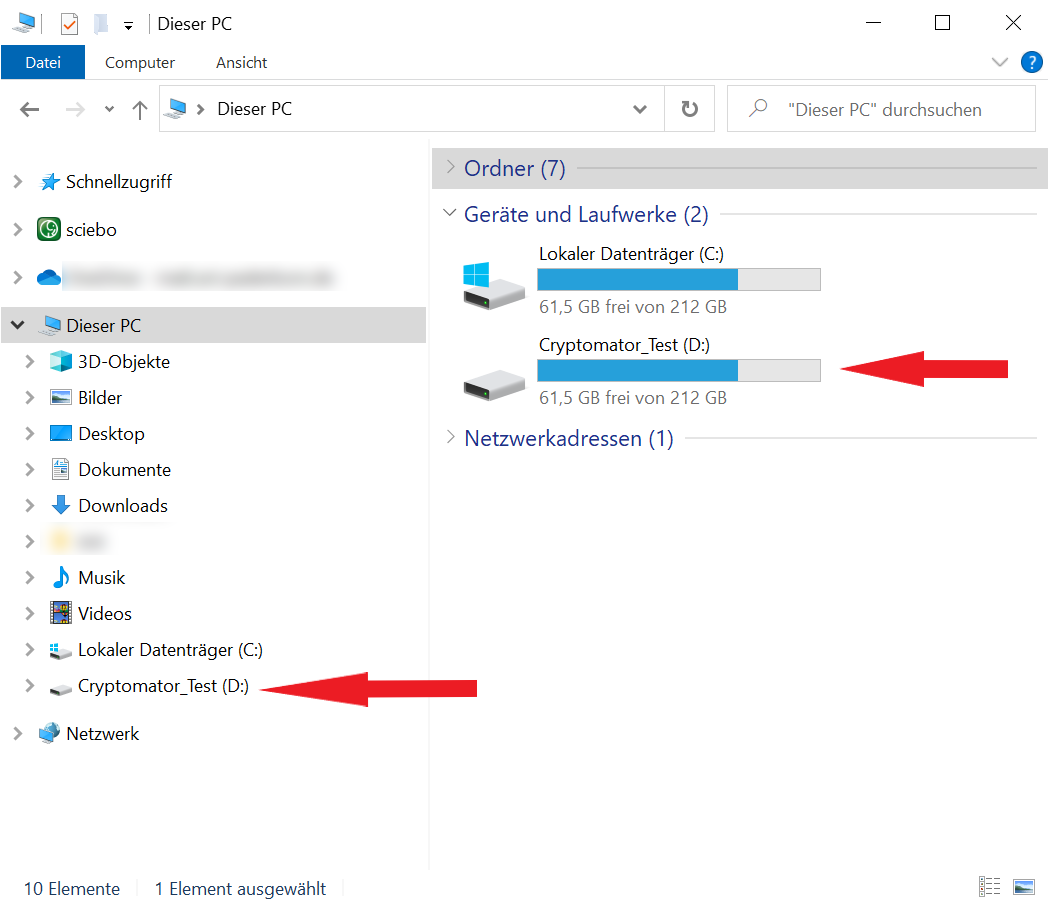Cryptomator is an open source tool that can be downloaded for free. There are versions for all common operating systems and smartphones.
You can find the latest version of Cryptomator in the download area of https://cryptomator.org/
Use with the University Cloud Services[Bearbeiten | Quelltext bearbeiten]
Cryptomator can be used for personal use with Sciebo or the network drive. Use in a team is not possible. You can use Boxcryptor/en for this purpose.
Cryptomator is also available as an app in addition to the client versions for Windows, MacOS and Linux. Please note that the app versions do not give you mobile access to your Sciebo folder or network storage.
To use Cryptomator with Sciebo, you must first install the Sciebo desktop client on your system. You can find out how to do this in the Wiki article Using the Sciebo Client.
In order to use Cryptomator with the network drive, you must first apply for and integrate it. Also refer to General Information on Network Storage (german) and Mount Network Drive (german).
.
Installation and Configuration under Windows[Bearbeiten | Quelltext bearbeiten]
Installation[Bearbeiten | Quelltext bearbeiten]
- Download the Cryptomator software from the official website: https://cryptomator.org/de/downloads/
- Install Cryptomator. You can use the default settings.
- Some antivirus programs block the installation of Cryptomator with a warning message. As long as you downloaded the installation file from the above link, you can ignore this.
Configuration[Bearbeiten | Quelltext bearbeiten]
After installation, Cryptomator must be set up. To do this you have to start Cryptomator and follow the steps below.
- To encrypt files with Cryptomator, they are stored in an encrypted drive. These are called Vault by Cryptomator.
- On the left side the already existing vaults are displayed. The list is empty, so we start to create a new vault.
- Click on the + symbol to expand the options.
- Click on "Create Vault" to create a new encrypted folder.
- You can freely select the name of the vault. It is best to use a unique term, e.g. "vault" or "encrypted folder".
- Now select the desired location for your encrypted folder. If you want to use Cryptomator to encrypt files in the cloud, select the "sciebo" folder or a folder in your network storage.
- A password must be created for the vault to securely encrypt the files.
- The password should have at least 10 characters and consist of capital letters, small letters, numbers and special characters.
Further guidelines regarding secure passwords and the use of passwords can be found in the following Wiki article: secure your password (german)
- Cryptomator informs you directly how secure your chosen password is.
- If you wish, you can also create a recovery key in this step. Without this you will not be able to access your encrypted files if you forget your password.
Be sure to keep your recovery key safe.
- To use the newly created safe you must first unlock it.
- Enter the password for the vault and then click on "Unlock vault".
- To use the vault, call up Windows Explorer.
- You will now find your vault in Windows Explorer as a new drive which you can open:
- directly in the list on the left
- or under "This PC" under "Devices and Drives", there is now a new drive which can be opened with a double click.
- All files moved here are now automatically encrypted.
Installation and Setup under MacOS[Bearbeiten | Quelltext bearbeiten]
General configuration[Bearbeiten | Quelltext bearbeiten]
- Download the Cryptomator software from the official website: https://cryptomator.org/de/downloads/
- Install Cryptomator by opening the .dmg file, accepting the displayed licence agreement and dragging the Cryptomator icon to the "Programs" or "Applications" folder. Cryptomator also recommends installing the "FUSE" linked in the .dmg.
Installation and setup under Linux[Bearbeiten | Quelltext bearbeiten]
Information on installing and setting up Cryptomator under Linux can be found on the official site at https://docs.cryptomator.org/en/latest/desktop/setup/#linux.
See also[Bearbeiten | Quelltext bearbeiten]
Sciebo
Network storage
File encryption
Alternatives to Cryptomator