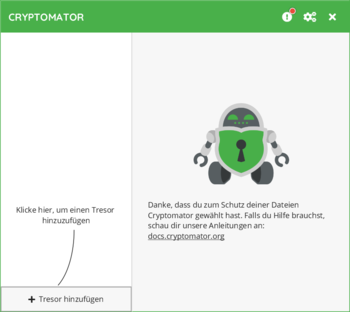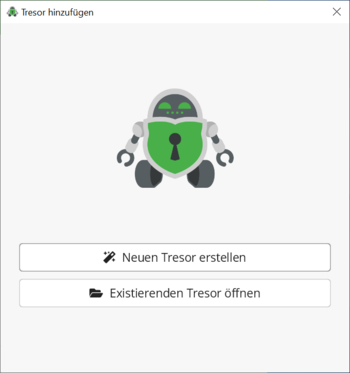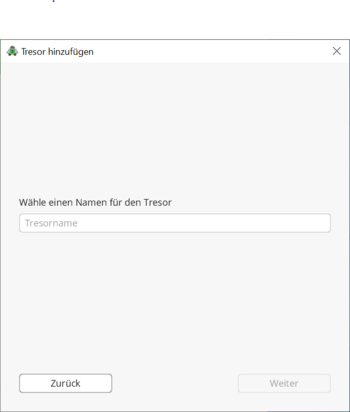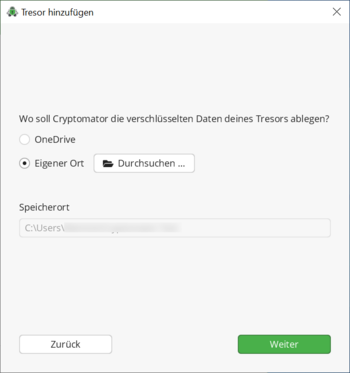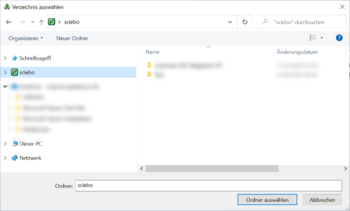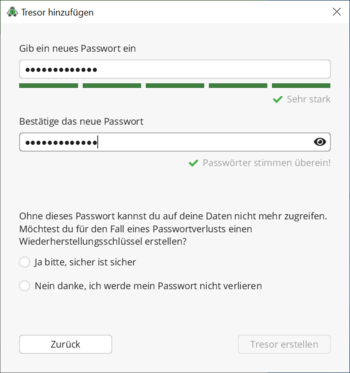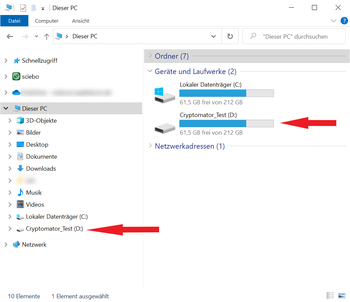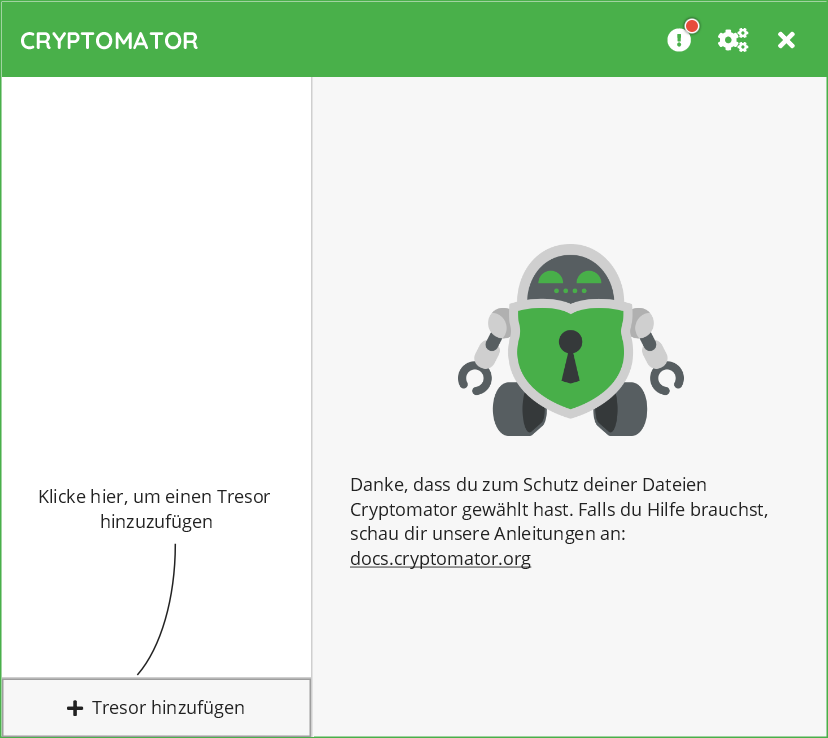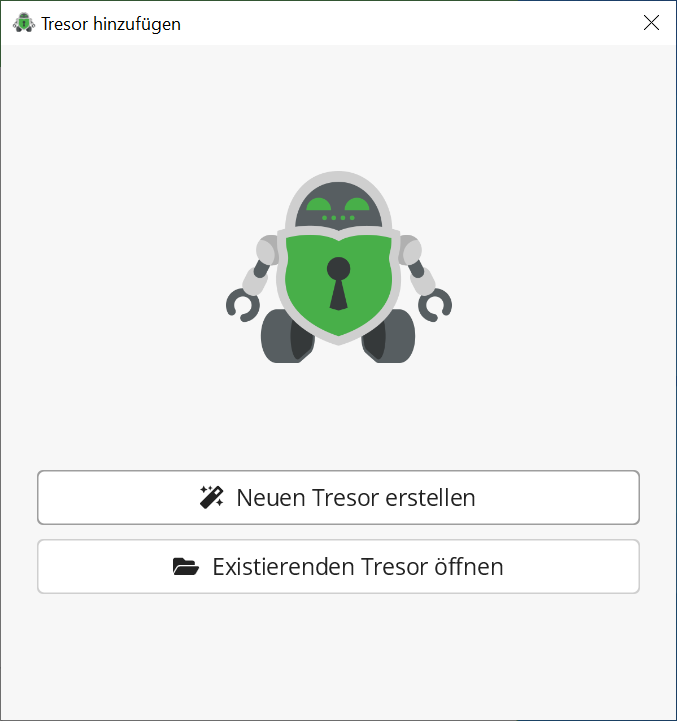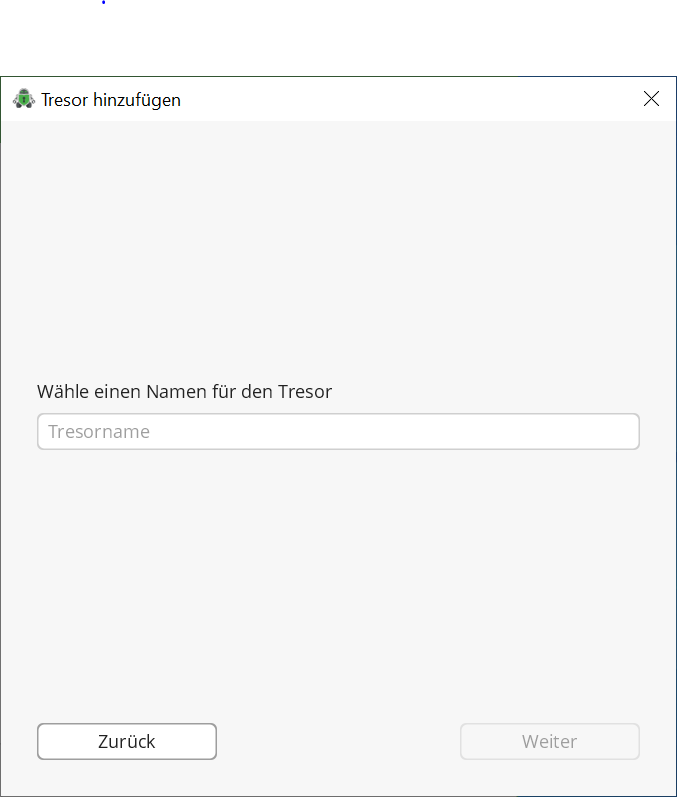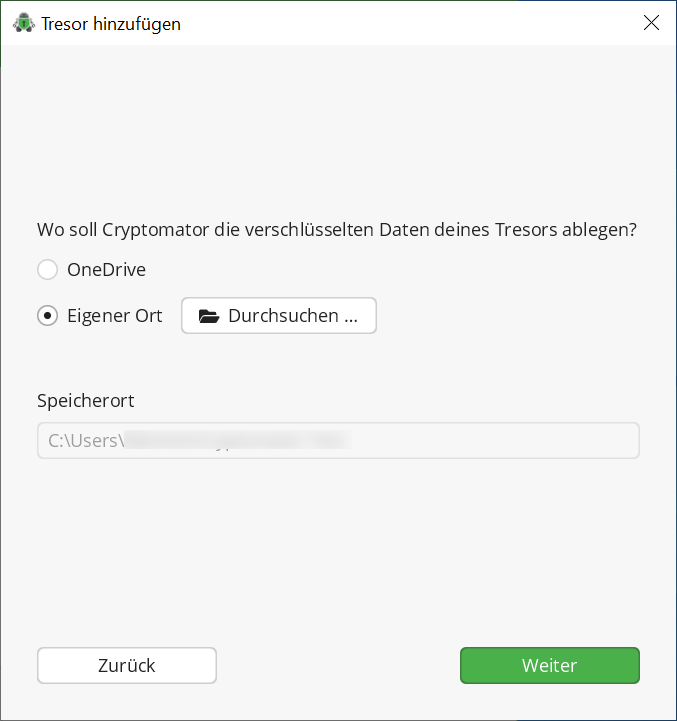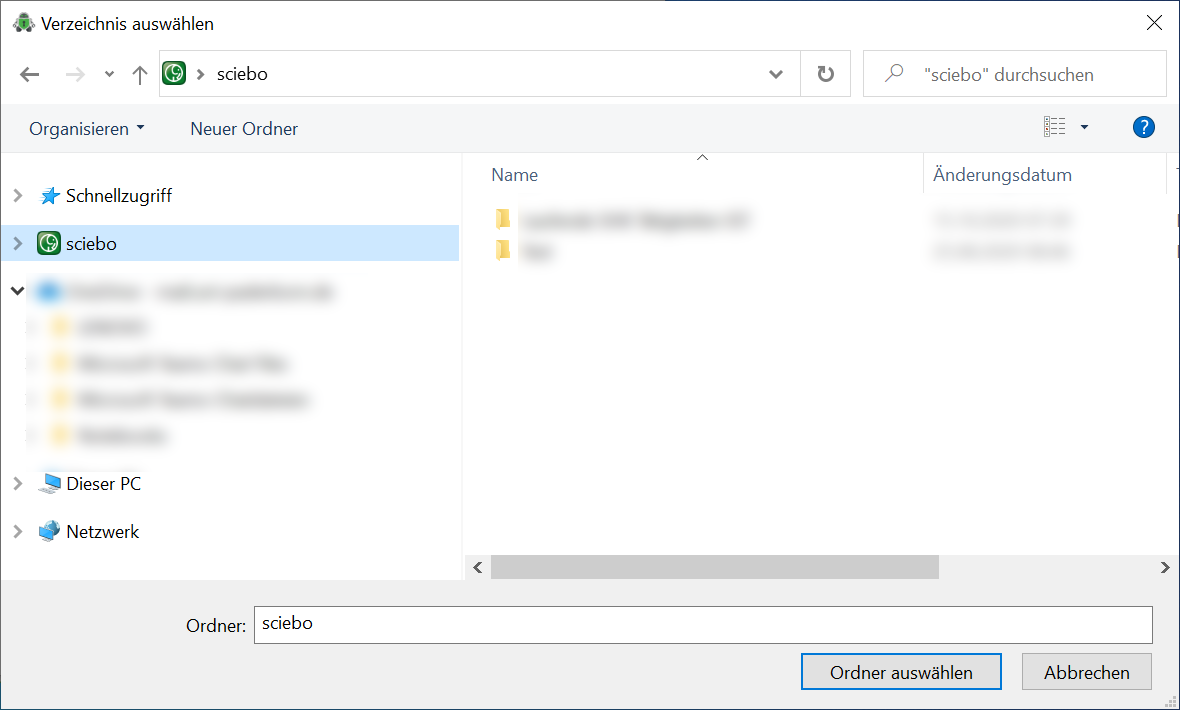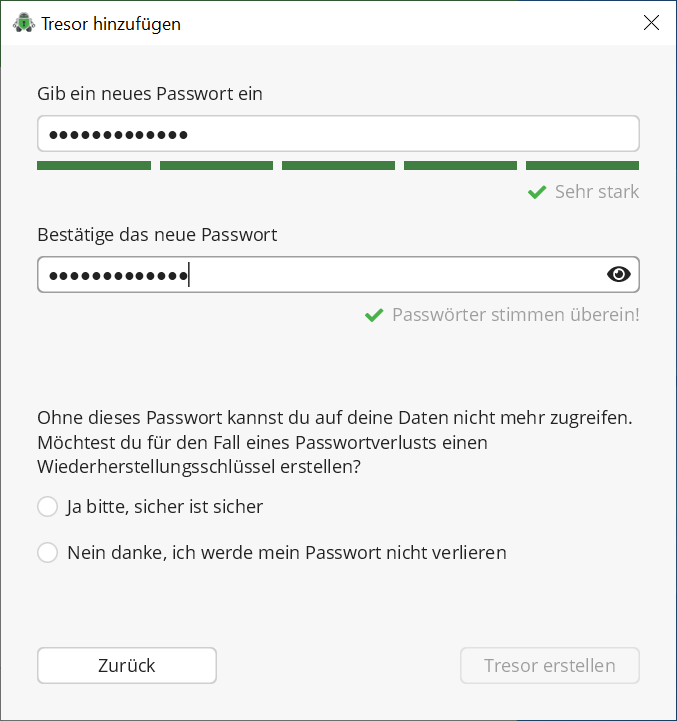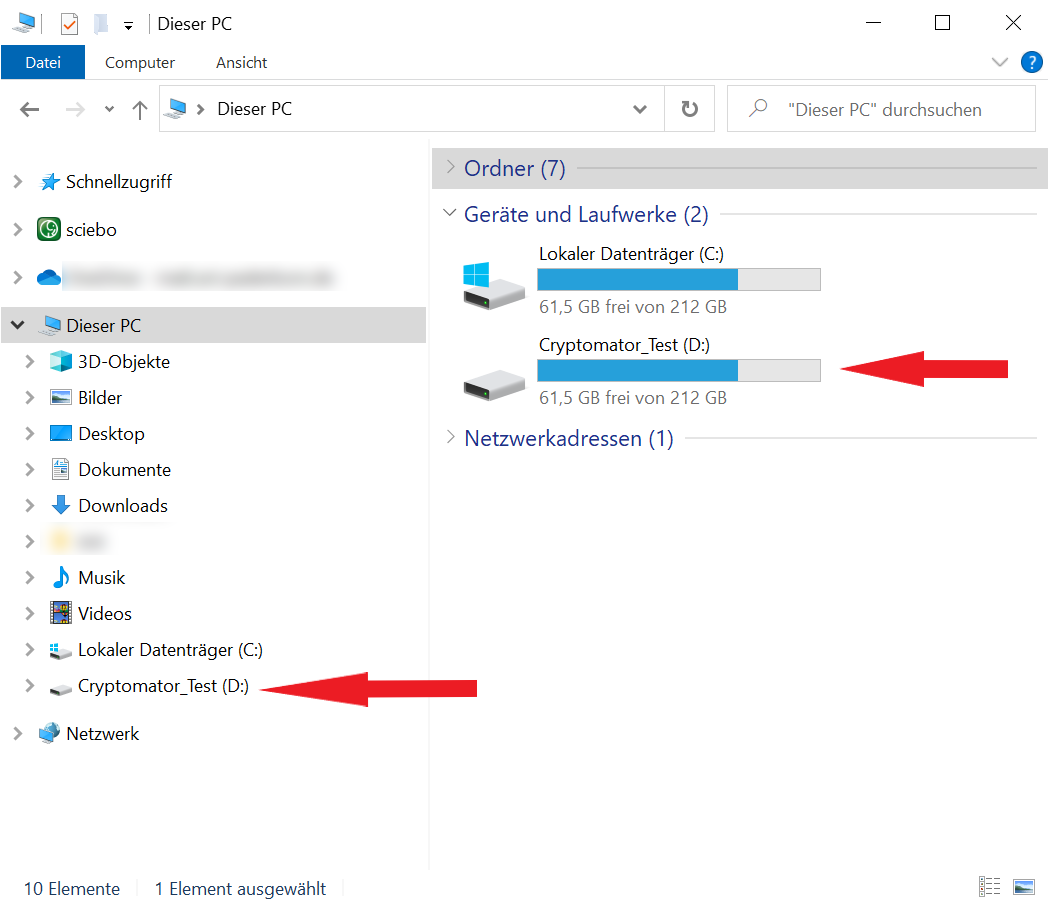| Anleitung | |
|---|---|
| Informationen | |
| Betriebssystem | Windows 10 |
| Service | Informationssicherheit, Netzwerkspeicher und Sciebo |
| Interessant für | Angestellte und Studierende |
| Windows Portalseite | |
Cryptomator ist ein Open-Source Tool, das frei verfügbar heruntergeladen werden kann. Es gibt Versionen für alle gängigen Betriebssysteme und Smartphones.
Die neuste Version von Cryptomator finden Sie im Downloadbereich von https://cryptomator.org/
Nutzung mit universitären Clouddiensten[Bearbeiten | Quelltext bearbeiten]
Cryptomator kann für die persönliche Nutzung mit Sciebo oder dem Netzlaufwerk verwendet werden. Eine Nutzung im Team ist hingegen nicht möglich. Hierfür können Sie Boxcryptor verwenden.
Cryptomator gibt es neben den Client-Versionen für Windows, MacOS und Linux auch als App. Bitte beachten Sie, dass die App-Versionen Ihnen keinen mobilen Zugriff auf Ihren Sciebo-Ordner oder Ihren Netzwerkspeicher geben.
Um Cryptomator mit Sciebo zu nutzen, müssen Sie erst den Sciebo-Desktopclient auf Ihrem System installieren. Wie das geht erfahren Sie im Wiki-Artikel Nutzung des Sciebo-Clients.
Um Cryptomator mit dem Netzlaufwerk zu nutzen, müssen Sie dieses erst beantragen und einbinden. Sehen Sie hierfür auch Allgemeine Informationen zum Netzwerkspeicher und Netzlaufwerk einbinden.
Installation und Konfiguration unter Windows[Bearbeiten | Quelltext bearbeiten]
Installation[Bearbeiten | Quelltext bearbeiten]
- Laden Sie das Programm Cryptomator auf der offiziellen Webseite herunter: https://cryptomator.org/de/downloads/
- Installieren Sie Cryptomator. Hierbei können sie die Standardeinstellungen verwenden.
- Einige Antivirusprogramme blockieren die Installation von Cryptomator mit einem Warnhinweis. Solange sie die Installationsdatei über den obigen Link bezogen haben, können Sie dies ignorieren.
Konfiguration[Bearbeiten | Quelltext bearbeiten]
Nach der Installation muss Cryptomator eingerichtet werden. Hierfür müssen Sie Cryptomator starten und die folgenden Schritte befolgen.
- Um Dateien mit Cryptomator zu verschlüsseln, werden diese in einem verschlüsselten Laufwerk abgelegt. Diese werden von Cryptomator Tresor genannt.
- Auf der linken Seite werden die bereits vorhandenen Tresore angezeigt. Die Liste ist leer, daher beginnen wir damit, einen neuen Tresor zu erstellen.
- Mit einem Klick auf das + Symbol klappen Sie die Optionen auf.
- Hier klicken Sie "Tresor erstellen" an, um einen neuen verschlüsselten Ordner einzurichten.
- Den Namen des Tresores können Sie frei wählen. Nutzen Sie am besten einen eindeutigen Begriff, z.B. „Tresor“ oder „verschlüsselter Ordner“.
- Wählen Sie nun den gewünschten Speicherort für Ihren verschlüsselten Ordner. Wenn Sie Cryptomator zum Verschlüsseln von Dateien in der Cloud nutzen wollen, nehmen Sie hier z.B. den "sciebo"-Ordner oder einen Ordner in Ihrem Netzwerkspeicher.
- Für den Tresor muss ein Passwort zum sicheren Verschlüsseln der Dateien angelegt werden.
- Das Passwort sollte mindestens 10 Zeichen haben und aus Großbuchstaben, Kleinbuchstaben, Ziffern und Sonderzeichen bestehen.
Weitere Richtlinien bezüglich sicherer Passwörter und dem Umgang mit Passwörtern finden Sie in folgendem Wiki-Artikel: Schützen_Sie_Ihr_Passwort
- Cryptomator informiert Sie direkt darüber, wie sicher Ihr gewähltes Passwort ist
- Wenn Sie möchten können Sie in diesem Schritt außerdem einen Wiederherstellungsschlüssel erstellen. Ohne diesen haben Sie keinen Zugriff mehr auf Ihre verschlüsselten Dateien, wenn Sie Ihr Passwort vergessen sollten.
Bewahren Sie Ihren Wiederherstellungsschlüssel unbedingt sicher auf.
- Um den neu erstellen Tresor zu verwenden müssen Sie ihn nun erst entsperren
- Geben sie das Passwort für den Tresor ein und klicken Sie anschließend auf "Tresor entsperren"
- Um den Tresor zu nutzen rufen Sie den Windows Explorer auf.
- Sie finden Ihren Tresor im Windows Explorer nun als neues Laufwerk, welches Sie öffnen können:
- direkt in der Liste auf der linken Seite
- oder unter "Dieser PC" unter „Geräte und Laufwerke“, dort befindet sich nun ein neues Laufwerk, das mit einem Doppelklick geöffnet werden kann
- Alle Dateien, die hierhin verschoben werden, sind nun automatisch verschlüsselt
Installation und Einrichtung (MacOS)[Bearbeiten | Quelltext bearbeiten]
Generelle Konfiguration[Bearbeiten | Quelltext bearbeiten]
- Laden Sie das Programm Cryptomator auf der offiziellen Webseite herunter: https://cryptomator.org/de/downloads/
- Installieren Sie Cryptomator, indem Sie die .dmg-Datei öffnen, den angezeigten Lizenzvertrag akzeptieren und das Cryptomator-Symbol in den „Programme“ resp. „Applications“-Ordner ziehen. Cryptomator empfiehlt außerdem, das in dem .dmg verlinkte „FUSE“ mitzuinstallieren.
- Nach der Installation muss Cryptomator eingerichtet werden. Hierfür müssen Sie Cryptomator starten und die folgenden Schritte befolgen.
>>Anleitung folgt<<
Installation und Einrichtung unter Linux[Bearbeiten | Quelltext bearbeiten]
Informationen zur Installation und Einrichtung von Cryptomator unter Linux erhalten Sie auf der offiziellen Seite unter https://docs.cryptomator.org/en/latest/desktop/setup/#linux.
Siehe auch[Bearbeiten | Quelltext bearbeiten]
Sciebo
Netzwerkspeicher
Dateiverschlüsselung
Alternativen zu Cryptomator