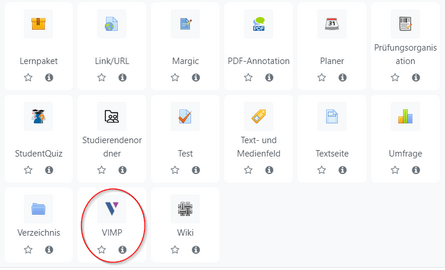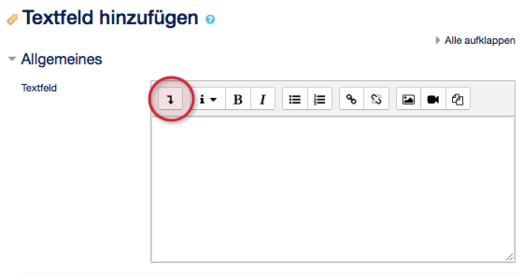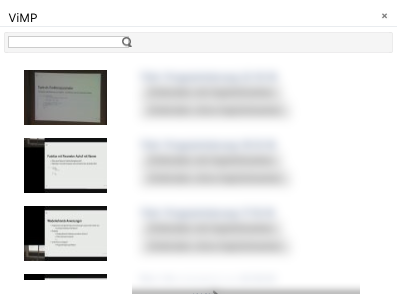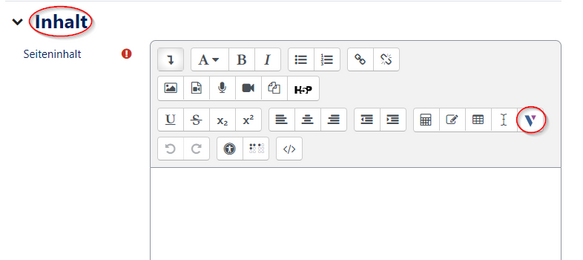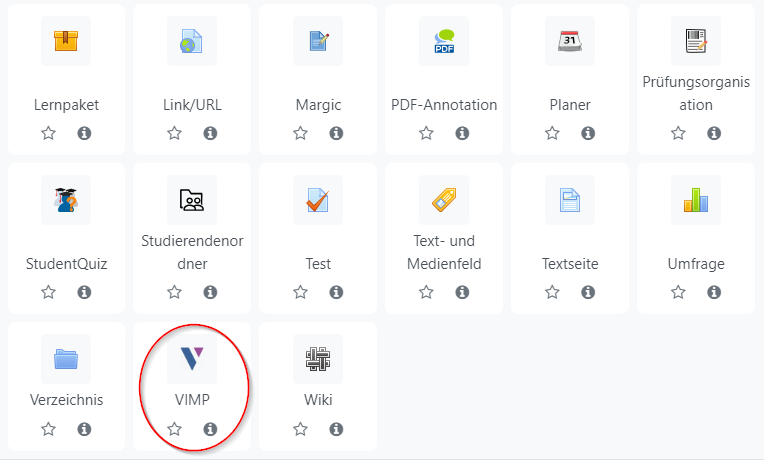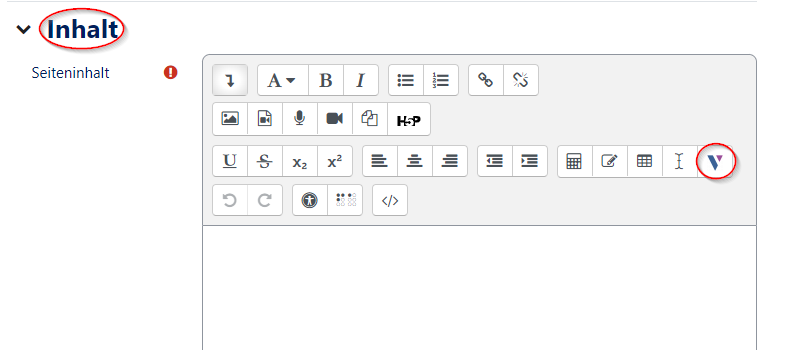Kurs: ViMP Anbindung/en
Die deutsche Version finden Sie auf der Seite Kurs: ViMP Anbindung (Videos einbinden)
This article aims to show you how to embed videos in PANDA. The videos are not stored directly in PANDA, but are stored in our video portal and can then be incorporated into a PANDA course.
What needs to be done?[Bearbeiten | Quelltext bearbeiten]
- Upload videos to the video portal
- Embed videos in PANDA
Upload videos to the video portal[Bearbeiten | Quelltext bearbeiten]
Here you will find the instructions for the video portal:
Include videos in PANDA[Bearbeiten | Quelltext bearbeiten]
| Requirements: The video has been uploaded to the video portal, the conversion is complete and the video is available for you to view on the video portal. |
Option 1: Activity ViMP[Bearbeiten | Quelltext bearbeiten]
- Select the course in which you want to include a video.
- Then click on 'Enable editing in the top right corner.
- Then click on Add material or activity.
- Scroll to the bottom and select ViMP.
- Now you will see all the videos you own. Select the video you want to publish in your course.
- Attention: Make sure that you have set the role "User" in ViMP for the corresponding video.
- Everything you have already saved in ViMP (titles, etc.) will also be saved in PANDA.
Option 2: Activity text field[Bearbeiten | Quelltext bearbeiten]
With this variant you have more diverse setting options. For this you need the 'Atto-Editor. You can find out how to set this up here.
- Select the course in which you want to include a video.
- Click on Enable editing in the upper right corner.
- Then click on Add material or activity.
- Select the Text field. Then click on the arrow and on the ViMP icon.
- Now your videos appear, of which you can select one and upload it. Then click on Save.
- The advantage of this is that PANDA will show you that a video is available.
- Select the course in which you want to include a video.
- Click on Enable editing in the upper right corner.
- Then click on Add material or activity.
- Then select the Text page.
- Now scroll down to "Content" and select the ViMP-Icon here.
- Afterwards click on Save.
Option 3: Activity text page[Bearbeiten | Quelltext bearbeiten]
This way you can add text directly to the video.