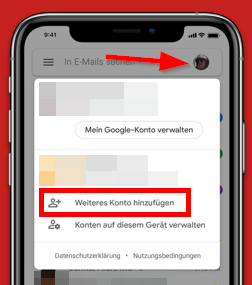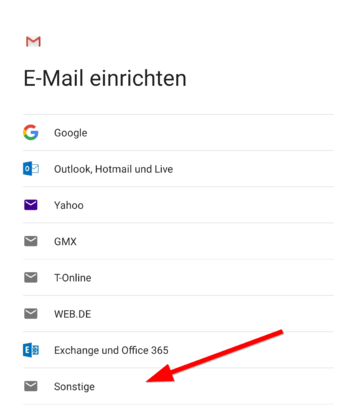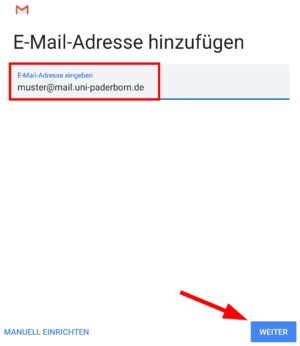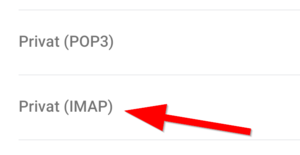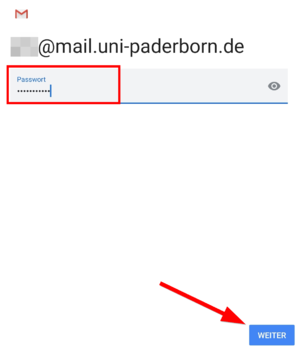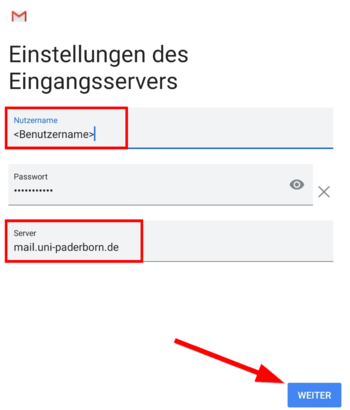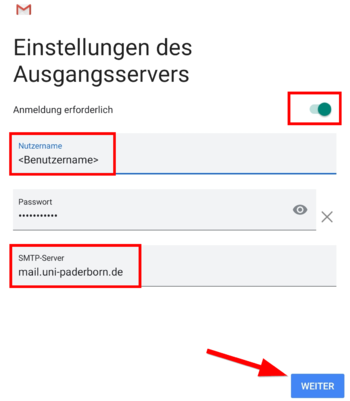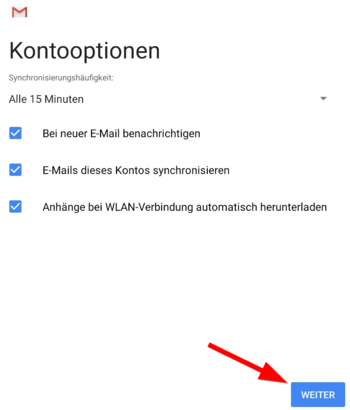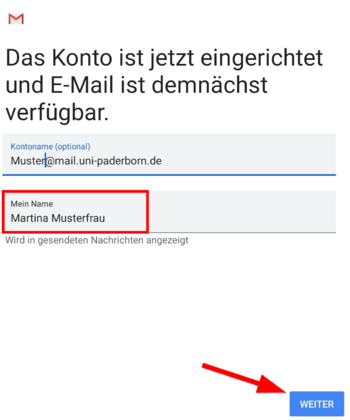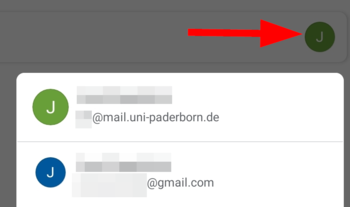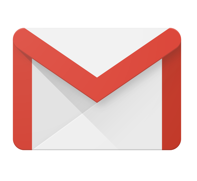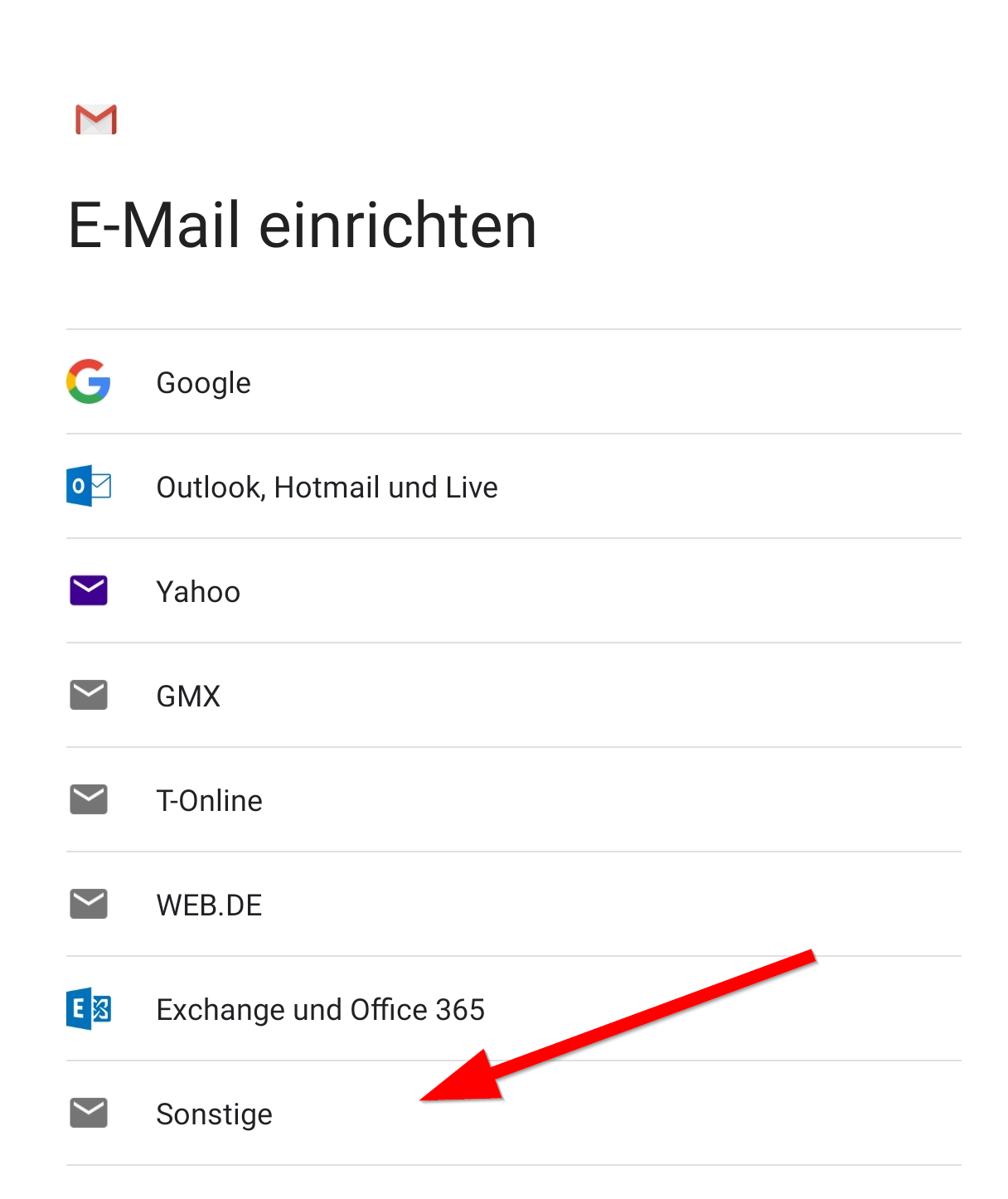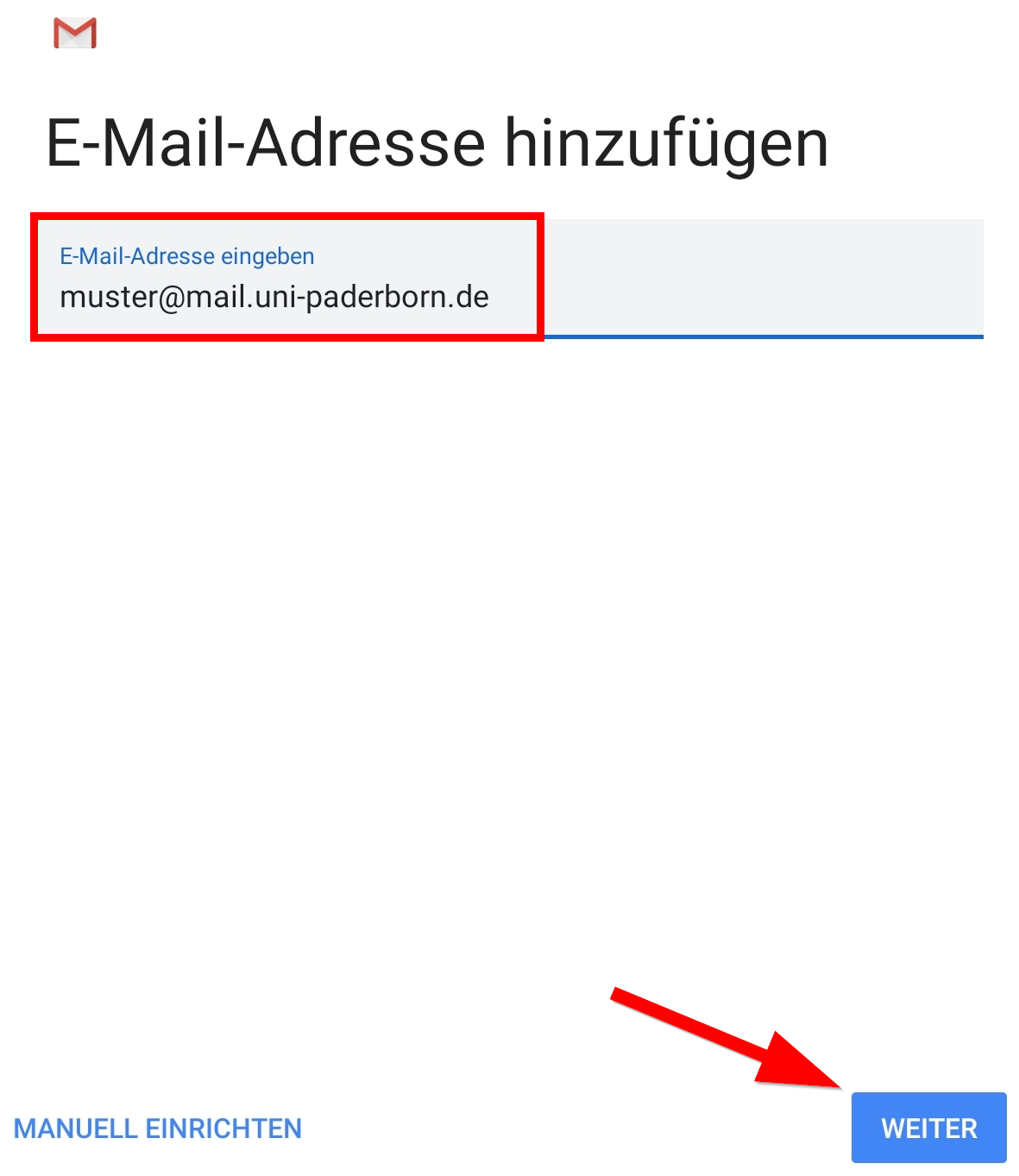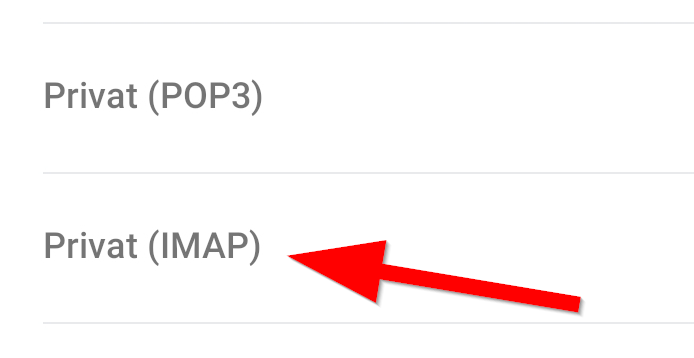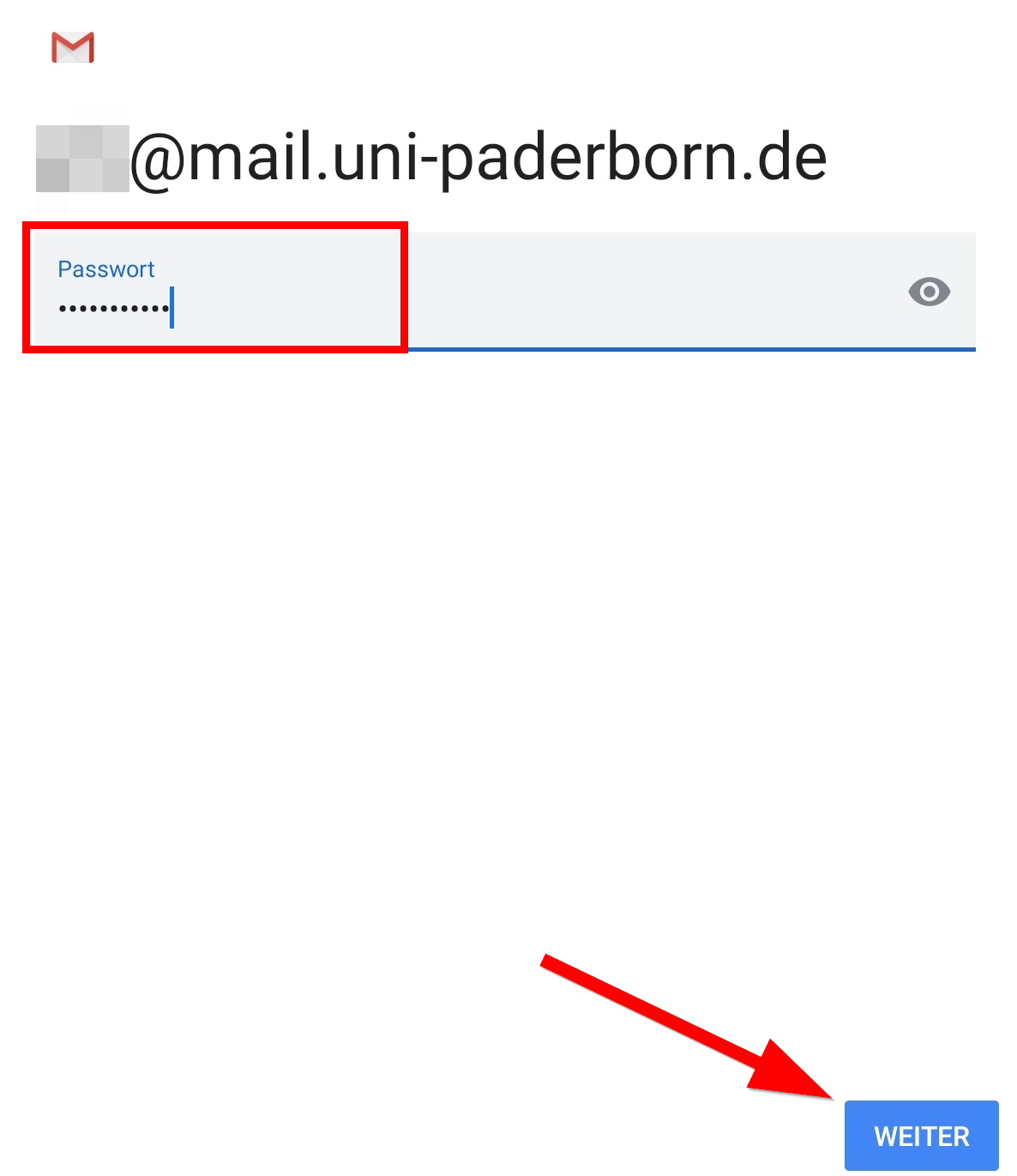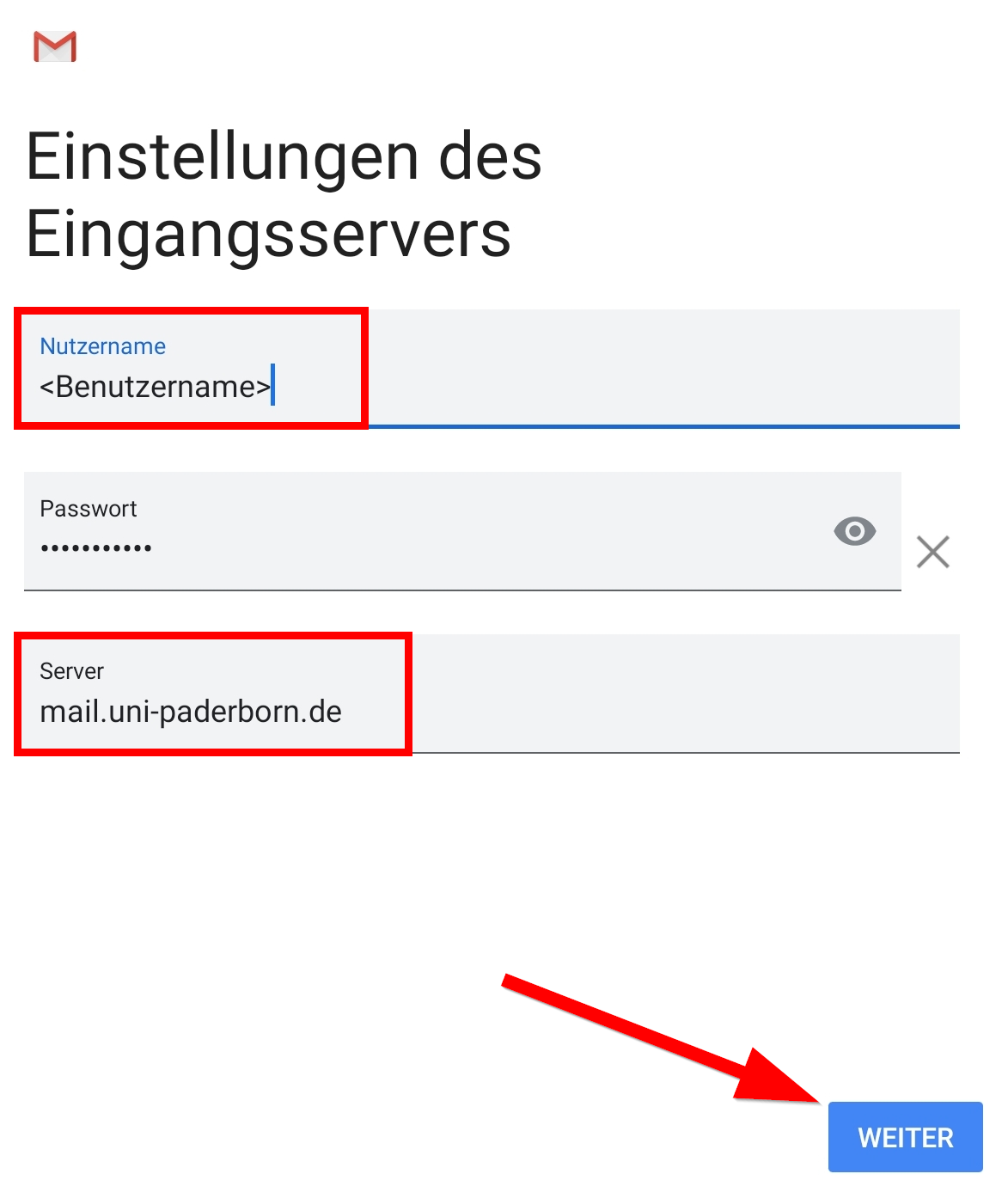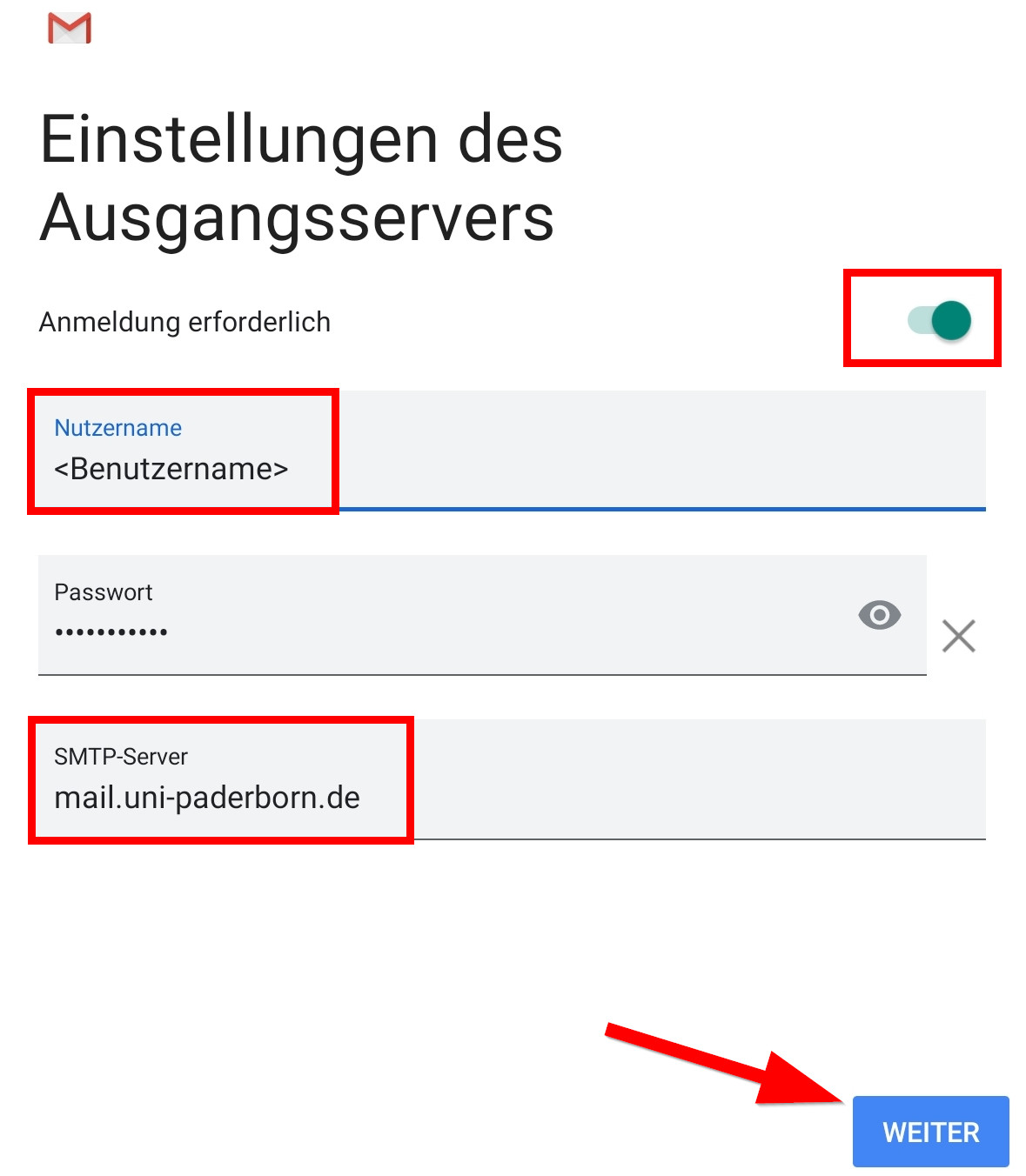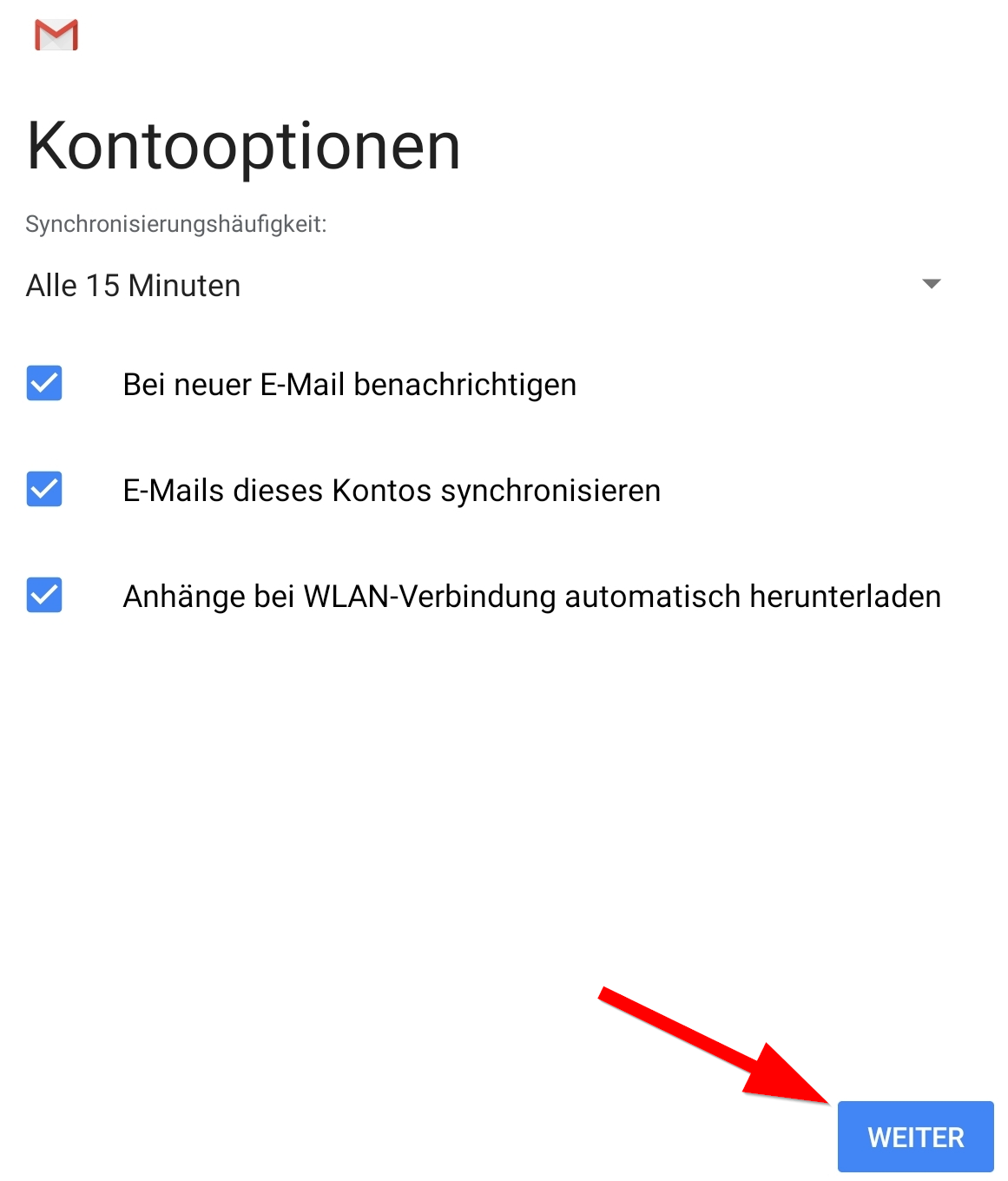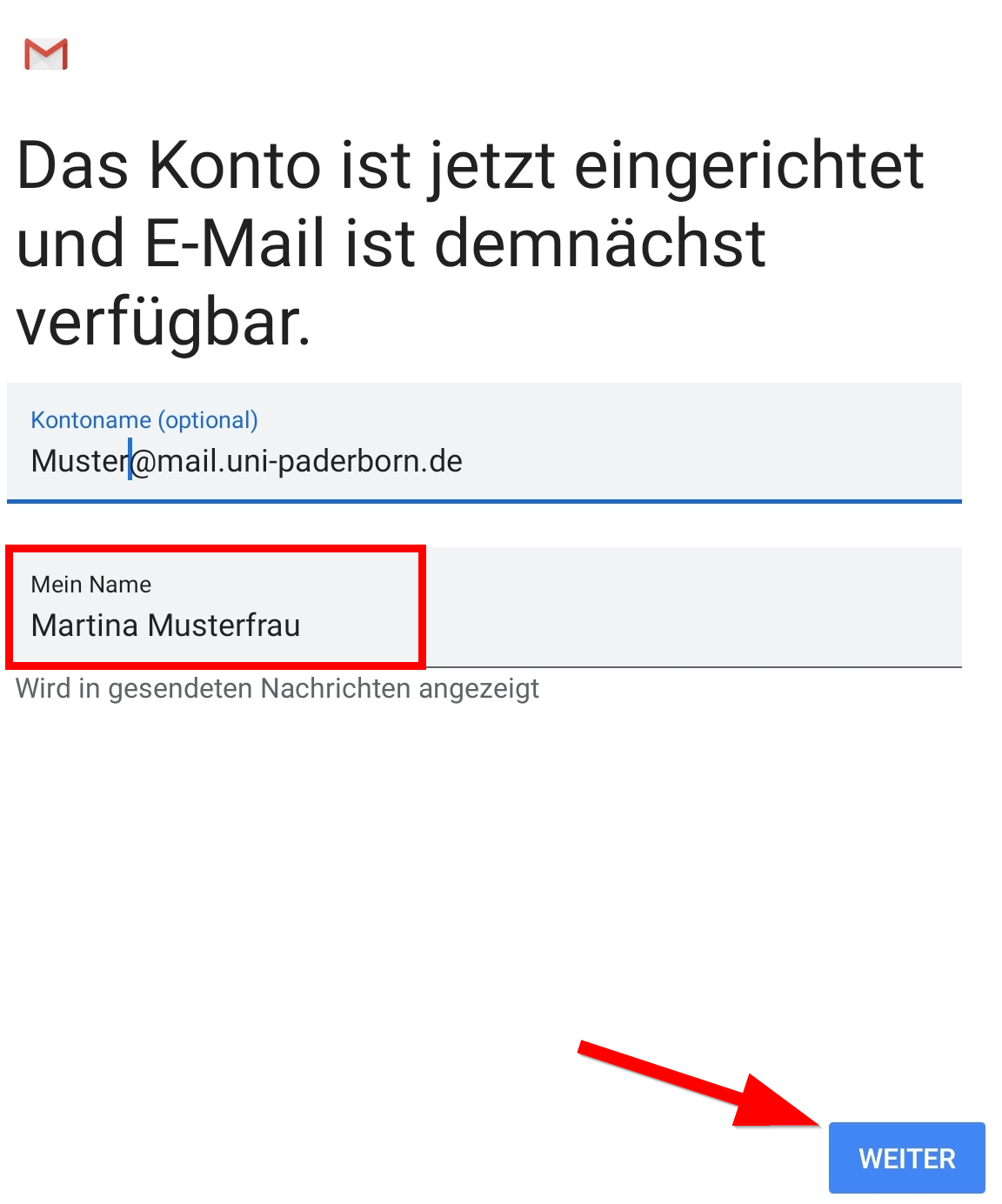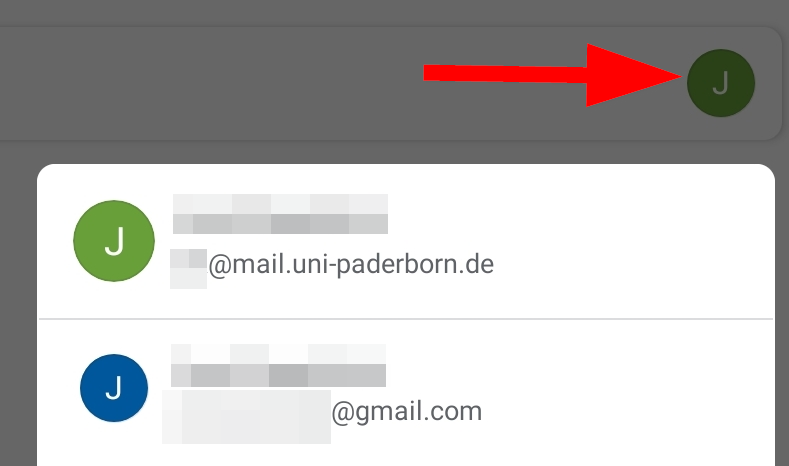| Anleitung | |
|---|---|
| Informationen | |
| Betriebssystem | Android 12, Android 13, Android 14 und Android 15 |
| Service | |
| Interessant für | Gäste, Angestellte und Studierende |
| Android Portalseite | |
In dieser Anleitung erklären wir, wie Sie das E-Mail-Postfach der Uni auf einem Android Smartphone einrichten. Wir verwenden in diesem Beispiel die Gmail-App von Google. In anderen Apps kann die Einrichtung anders aussehen. Bitte haben Sie Verständnis dafür, dass wir nicht für jede App eine Anleitung bereitstellen können.
Schritt für Schritt Anleitung[Bearbeiten | Quelltext bearbeiten]
Konto hinzufügen[Bearbeiten | Quelltext bearbeiten]
 Öffnen Sie die Gmail-App.
Öffnen Sie die Gmail-App.
- Klicken Sie am oberen rechten Rand auf das Account-Symbol.
- Klicken Sie auf "Weiteres Konto hinzufügen".
Konto einrichten[Bearbeiten | Quelltext bearbeiten]
Details: Welche E-Mail-Adressen haben Sie?
Als Student:in oder Mitarbeiter:in der Universität Paderborn haben Sie standardmäßig die E-Mail-Adressen:
- benutzername@mail.uni-paderborn.de
- benutzername@campus.uni-paderborn.de
- benutzername@mail.upb.de
- benutzername@campus.upb.de
Mitarbeitende haben zusätzlich noch die E-Mail-Adresse:
- vorname.nachname@uni-paderborn.de
- vorname.nachname@upb.de
- Bei Bedarf können beim ZIM zusätzliche Adressen beantragt werden.
E-Mails an die oben genannten Adressen landen alle im gleichen Postfach. Sie können Sie aussuchen, welche Adresse Sie zum Senden und Empfangen von E-Mails verwenden.
IMAP oder POP?
- Mit IMAP werden alle Änderungen, die Sie auf dem Gerät machen, mit dem Server synchronisiert. Löschen Sie eine E-Mail auf dem Smartphone, wird diese auch auf allen anderen Geräten gelöscht, auf denen Sie dieses Konto nutzen.
- Mit POP3 werden die Änderungen nicht synchronisiert. Löschen Sie hier eine E-Mail, bleibt diese auf den anderen Geräten erhalten.
- Wir empfehlen die Nutzung von IMAP. Die Unterstützung für POP3 kann in Zukunft entfallen.
Kontrollieren Sie folgende Einstellungen:
- Nutzername: Benutzername für den Uni-Account.
- Passwort: Passwort für den Uni-Account.
- Server: mail.uni-paderborn.de
- Klicken Sie anschließend auf "Weiter".
Kontrollieren Sie folgende Einstellungen:
- Anmeldung erforderlich: Aktiv
- Nutzername: Benutzername für den Uni-Account.
- Passwort: Passwort für den Uni-Account.
- Server: mail.uni-paderborn.de
- Klicken Sie anschließend auf "Weiter".
- Hier können Sie die Standardeinstellungen verwenden.
- Klicken Sie auf "Weiter"
- Kontoname: Accountbeschreibung die in der Mailübersicht angezeigt wird.
- Mein Name: Ihr Name - Dieser wird als Absender angezeigt, wenn Sie E-Mails verschicken.
- Die Einrichtung war erfolgreich.
- Über das "Account-Icon" können Sie nun zwischen Ihren Postfächern wechseln.