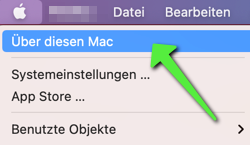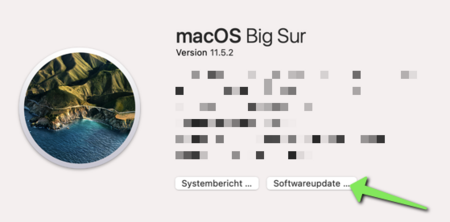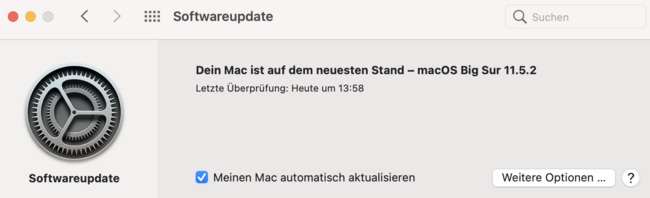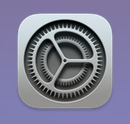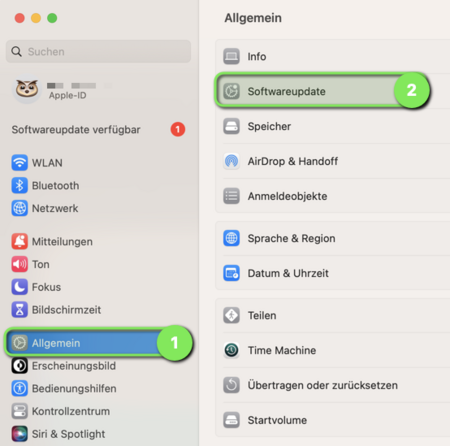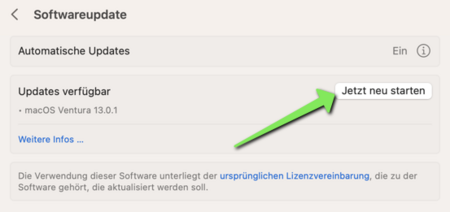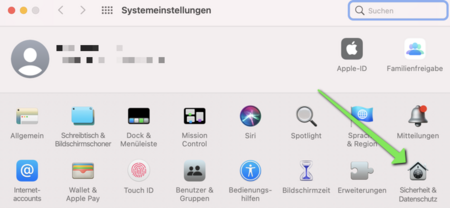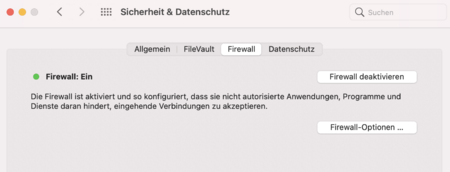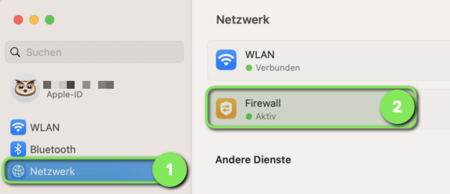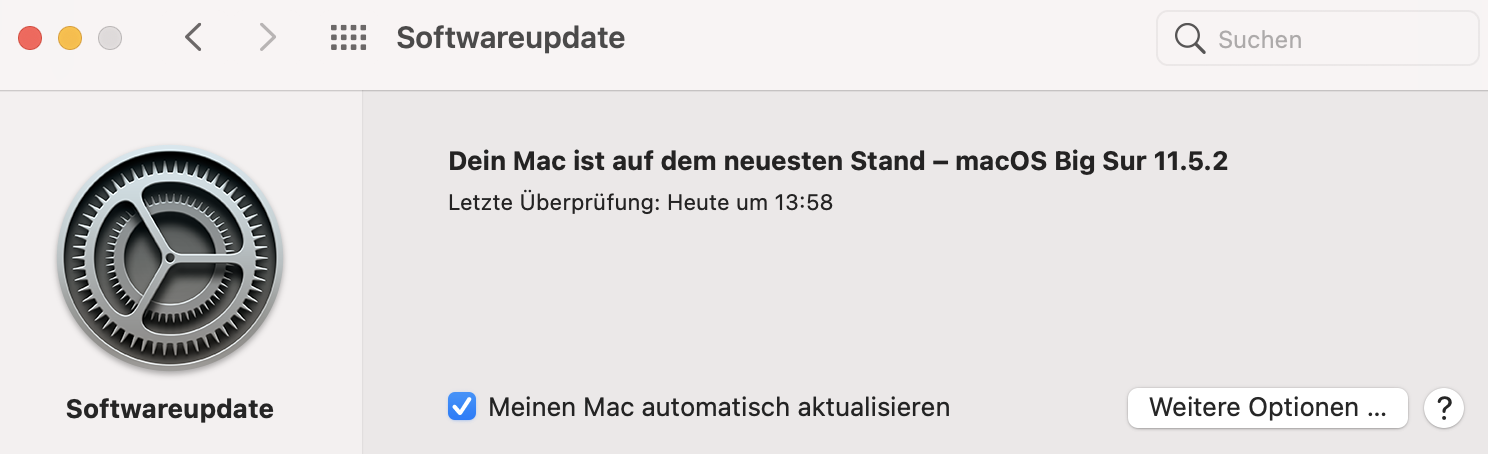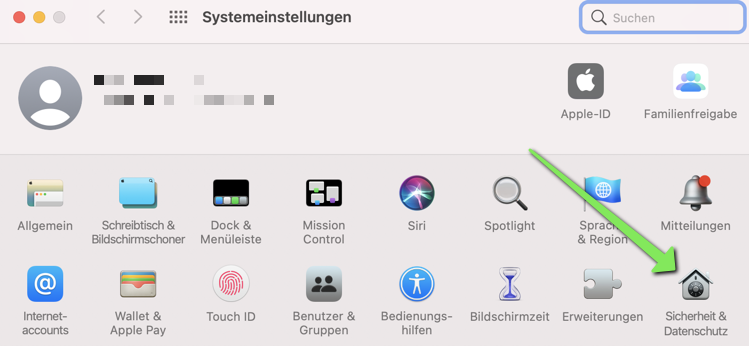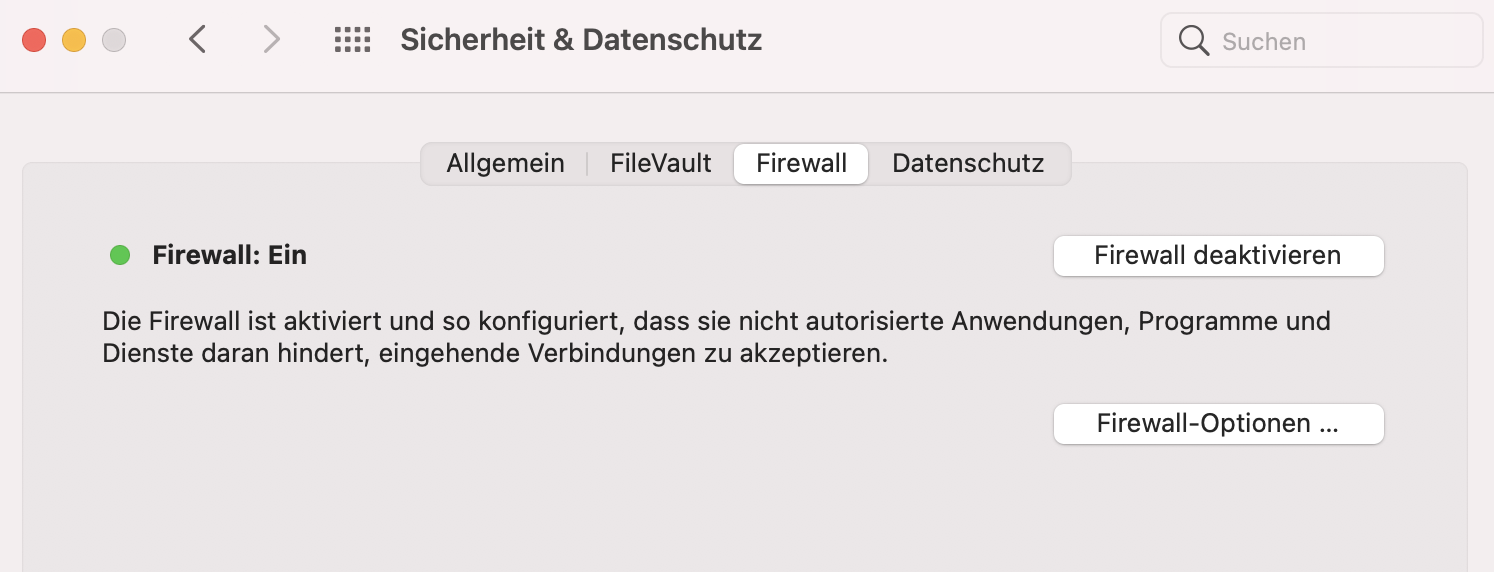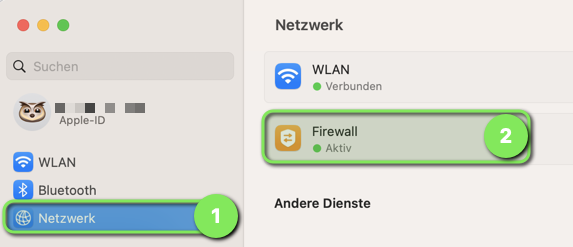| Anleitung | |
|---|---|
| Informationen | |
| Betriebssystem | MacOS 12 (Monterey), MacOS 13 (Ventura), MacOS 14 (Sonoma) und MacOS 15 (Sequoia) |
| Service | Antivirensoftware, Apple-Support, Endgerätesupport und Informationssicherheit |
| Interessant für | Gäste, Angestellte und Studierende |
| MacOS Portalseite | |
Um Ihren Mac vor Viren und anderer Schadsoftware zu schützen, sollten Sie auf Folgendes achten.
Sicherheitsupdates[Bearbeiten | Quelltext bearbeiten]
Apple veröffentlich regelmäßig Sicherheitsupdates. Diese sollten unbedingt installiert werden.
macOS 12 Montery und älter
macOS 13 Ventura und neuer
Virenschutz[Bearbeiten | Quelltext bearbeiten]
macOS hat einen integrierten Virenschutz, der im Hintergrund automatisch aktiv ist. Dieser besteht aus den Komponenten:
- Gatekeeper
- Malware Removal Tool (MRT)
- XProtect
- XProtect Remediator
Die oben genannten Dienste haben keine eigene Benutzeroberfläche. Es gibt keinen einfachen Weg zu kontrollieren, ob sie ordnungsgemäß arbeiten und auf dem aktuellen Softwarestand sind.
Sie sollten zusätzlich auf Ihrem Mac ein externes Virenprogramm installieren. Bei der Produktauswahl können Sie sich an den regelmäßigen Empfehlungen und Tests der folgenden Organisationen orientieren:
Firewall[Bearbeiten | Quelltext bearbeiten]
macOS hat eine integrierte Firewall. In der Standardeinstellung ist sie nicht aktiv. Wir empfehlen diese zu aktivieren. Gehen Sie dazu folgendermaßen vor:
- Öffnen Sie die "Systemeinstellungen".
macOS 12 Monterey und älter
macOS 13 Ventura und neuer
Info:
Wenn Sie die Firewall aktivieren, können eingehende Verbindungen für installierte Programme blockiert werden. Aus Sicherheits- und Datenschutzgründen kann dies Vorteile haben. Es kann aber auch dazu führen, dass einige installierte Programme nicht mehr wie gewünscht funktionieren.
Weitere Infos[Bearbeiten | Quelltext bearbeiten]
Falls Sie zusätzliches Virenschutzprogramm installieren, beachten Sie Folgendes:
Leistungseinbußen
Ein zusätzlicher Virenscanner kann dazu führen, dass Ihr Mac langsamer arbeitet. Zum Beispiel kann das Rendern von Videos deutlich mehr Zeit in Anspruch nehmen.
Viel hilft nicht viel
Auf dem Gerät sollte immer nur ein Virenschutzprogramm installiert sein.
Updates zwingend erforderlich
Auch Virenschutzprogramme brauchen regelmäßige Updates. Falls Sie einen kostenpflichtigen Virenschutz installiert haben und Ihr Abonnement ausgelaufen ist: Deinstallieren Sie das Virenschutzprogramm. Virenschutzprogramme ohne Updates sind ein Sicherheitsrisiko.
Kostenlos oder kostenpflichtig?
Neben den kostenpflichtigen Virenschutzprogrammen gibt es auch viele kostenlose Angebote. Die kostenlosen Varianten setzen unter Umständen auf Werbung oder sammeln Nutzerdaten. Setzen Sie auf jeden Fall auf einen seriösen Virenschutz. Es gibt Fälle von Schadsoftware, die sich als Virenscanner ausgeben. Fragen Sie im Zweifelsfall das ZIM.
Weniger ist manchmal mehr
Virenschutzprogramme sind wichtig für die sichere Reise im Internet. Viele Virenschutzprogramme bringen jedoch zusätzliche Programme mit, die Sie unter Umständen nicht brauchen. E-Mail-Scanner, VPN-Clients, Passwortmanager und PC-Reinigungsprogramme sollten daher, wenn nicht unbedingt erforderlich, deinstalliert werden.