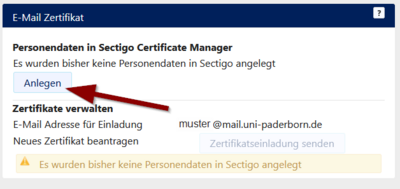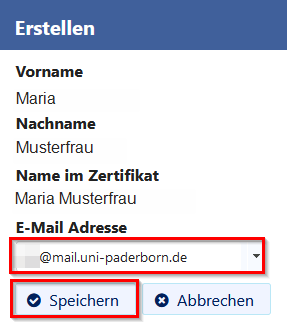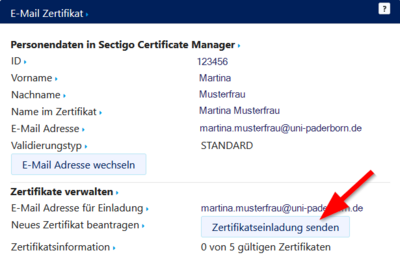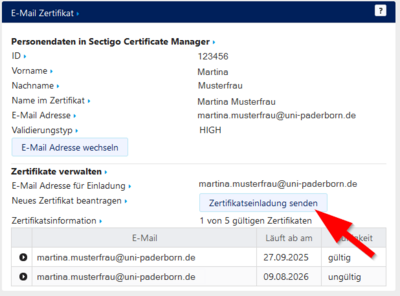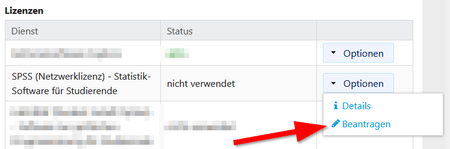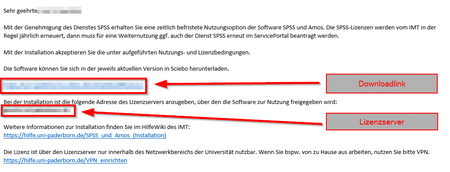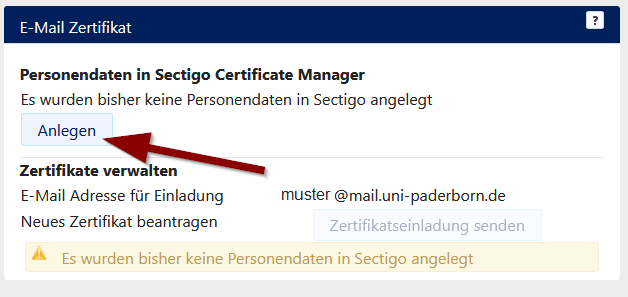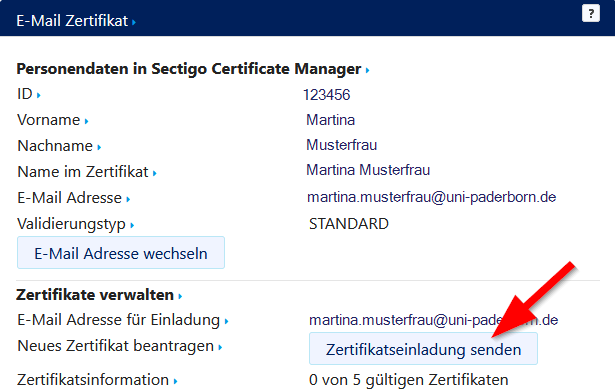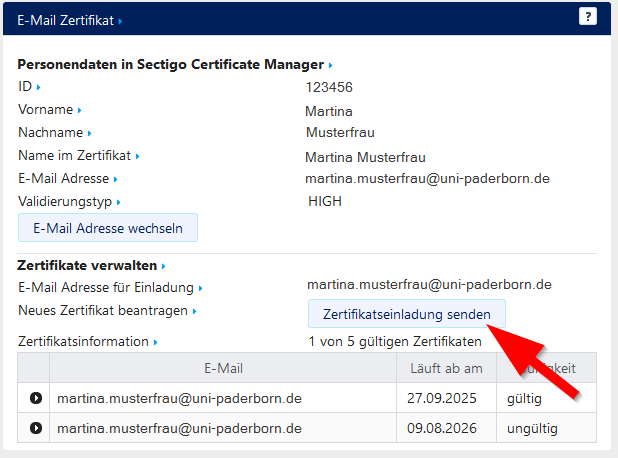Jnk (Diskussion | Beiträge) |
Jnk (Diskussion | Beiträge) |
||
| Zeile 1: | Zeile 1: | ||
==Gleichzeitige Verbindungen== | ==Gleichzeitige Verbindungen== | ||
| − | |||
| − | |||
| − | |||
| − | |||
| − | |||
| − | |||
<bootstrap_alert color=info> | <bootstrap_alert color=info> | ||
<span style='font-size:30px;'>🛈</span> | <span style='font-size:30px;'>🛈</span> | ||
Aktuelle Version vom 11. Dezember 2024, 15:49 Uhr
Gleichzeitige Verbindungen[Bearbeiten | Quelltext bearbeiten]
🛈
Möchten Sie neben Ihrem PC auch Ihren Laptop und Ihr Handy mit dem VPN-Verbinden? Sie können auf mehreren Endgeräten VPN-Verbindungen einrichten. Jede Person kann jedoch zur gleichen Zeit nur eine Verbindung pro VPN aufbauen.
Was bedeutet das konkret?
Uni-VPN
- Wenn Sie das Uni-VPN nutzen, können Sie gleichzeitig nur eine Verbindung aufbauen.
- Sie können parallel auf einem weiteren Endgerät keine Verbindung zum Uni-VPN aufbauen.
- Sie müssen die bestehende Verbindung vorher trennen.
Gruppen-VPN
- Wenn Sie ein Gruppen-VPN nutzen, können Sie zur gleichen Zeit auf einem anderen Gerät keine zweite VPN-Verbindung zu diesem Gruppen-VPN herstellen.
- Sie müssen die bestehende Verbindung vorher trennen.
- Sie können jedoch parallel auf einem anderen Gerät eine Verbindung zum Uni-VPN oder einem anderen Gruppen-VPN herstellen.
new[Bearbeiten | Quelltext bearbeiten]
- Eins
E-Mail-Zertifikat erstmalig beantragen
Gegebenenfalls Personendaten anlegen
- Klicken Sie auf '"Anlegen", falls noch keine Personendaten in Sectigo angelegt wurden.
E-Mail-Adresse auswählen
- Sie müssen sich für das Zertifikat für eine Schreibweise Ihrer E-Mail-Adresse entscheiden.
- Wählen Sie Ihre bevorzugte E-Mail-Adresse aus.
- Klicken Sie anschließend auf "Speichern".
Einladung senden
- Klicken Sie nun auf "Zertifikatseinladung senden".
- Sie erhalten nun eine E-Mail vom Zertifikatsanbieter SECTIGO.
- Zwei
E-Mail-Zertifikat erstmalig beantragen
Gegebenenfalls Personendaten anlegen
- Klicken Sie auf '"Anlegen", falls noch keine Personendaten in Sectigo angelegt wurden.
E-Mail-Adresse auswählen
- Sie müssen sich für das Zertifikat für eine Schreibweise Ihrer E-Mail-Adresse entscheiden.
- Wählen Sie Ihre bevorzugte E-Mail-Adresse aus.
- Klicken Sie anschließend auf "Speichern".
Einladung senden
- Klicken Sie nun auf "Zertifikatseinladung senden".
- Sie erhalten nun eine E-Mail vom Zertifikatsanbieter SECTIGO.
SPSS Beantragen[Bearbeiten | Quelltext bearbeiten]
SPSS für Mitarbeitende
Für Mitarbeitende ist die kostenpflichtige Mietlizenz vorgesehen. Details zur Bestellung finden Sie unter:
SPSS für Studierende
Die Universität Paderborn stellt ihren Studierenden eine kostenlose Netzwerklizenz der Programm SPSS und SPSS Amos zur Verfügung.
Rufen Sie das Serviceportal auf.
- https://serviceportal.uni-paderborn.de
- Melden Sie sich mit dem Uni-Account an.
- Unter "Weitere Dienste" den Dienst "SPSS (Netzwerklizenz) - Statistik-Software für Studierende" heraussuchen.
- Klicken Sie auf "Optionen" und anschließend auf "Beantragen".
- Akzeptieren Sie die Lizenzbedingung mit einem Klick auf "Ich stimme zu".
Sie sollten nun innerhalb kurzer Zeit eine E-Mail mit folgendem Inhalt erhalten:
- Link zu den Installationsdateien
- Adresse des Lizenzservers
Test[Bearbeiten | Quelltext bearbeiten]
DFNconf Zoom mit E2E-Encryption Zoom ohne E2E-Encryption Microsoft 365 Anmeldung Organisator*in mit Uni-Account Gruppen-größe < 23 < 300 < 300 < 20-30 Bis auf die Anzahl bei DFNconf handelt es sich um Erfahrungsgrößen, welche Werkzeuge für welche Größen gut funktionieren. Stabilität Technische Probleme sind eher unabhängig von der Teilnehmerzahl. Abhängigkeiten scheint es eher von der technischen Ausstattung (Hardware, Security-Software, Browserversionen, Mikrophone/Headsets) und der Internetverbindung (auch Router-, Firewall-Konfiguration) der Teilnehmer*innen zu geben. Geeignet für - Vertraulicher Austausch in Arbeitsgruppen, Forschungsgruppen und Projekten
- Gremienarbeit
- Konferenzen mit nicht-vertraulichen Inhalten
- Teamarbeit mit nicht-vertraulichen Inhalten
Funktionalität - Videokonferenz
- Chat
- Screensharing
- Videokonferenz
- Chat
- Screensharing
- Dokumententausch
- Whiteboard
- Videokonferenz
- Chat (kann gespeichert werden)
- Screensharing
- Dokumententausch
- Whiteboard
- Aufzeichnung
- Breakout-Rooms
- Videokonferenz
- Gruppenchats (themenbasierte Kanäle)
- Screensharing
- Dokumentenaustausch
- Terminfindungshilfe
Vertraulichkeit Vertraulichkeit gewährleistet Vertraulichkeit nicht gewährleistet / keine vertraulichen oder sensiblen personenbezogenen Daten erlaubt Betrieb Betrieb durch den DFN-Verein - Kommerzielles Tool eines US-amerikanischen Anbieters
- Lizensiert über deutschen Anbieter
- Betrieb auf Servern in Europa
Datenschutz Datenschutzerklärung -> DFN-Verein Datenschutzerklärung -> DE_Zoom.pdf Datenschutzerklärung -> DE_Zoom.pdf Datenschutzhinweise zu Cloud-Diensten amerikanischer Anbieter Rest[Bearbeiten | Quelltext bearbeiten]
Test. Hallo.
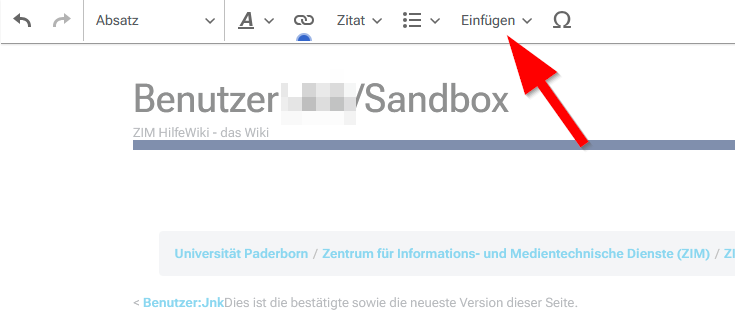 Testbild
Testbild
Im Semester[Bearbeiten | Quelltext bearbeiten]
Mo-Do Fr Vor-Ort-Support 08:30 - 16:00 Brückentag Telefonsupport 08:30 - 16:00 Brückentag