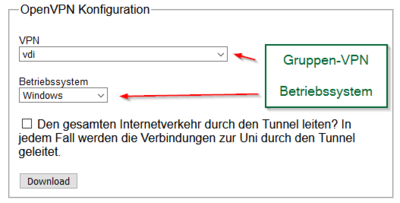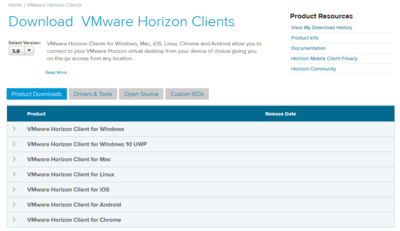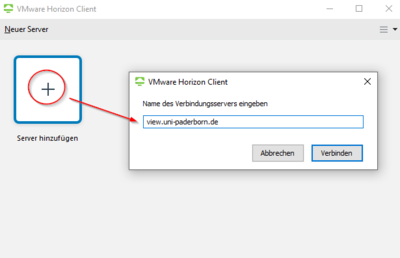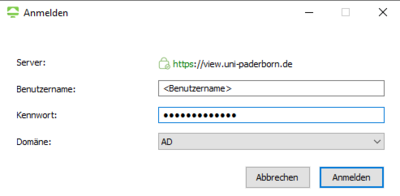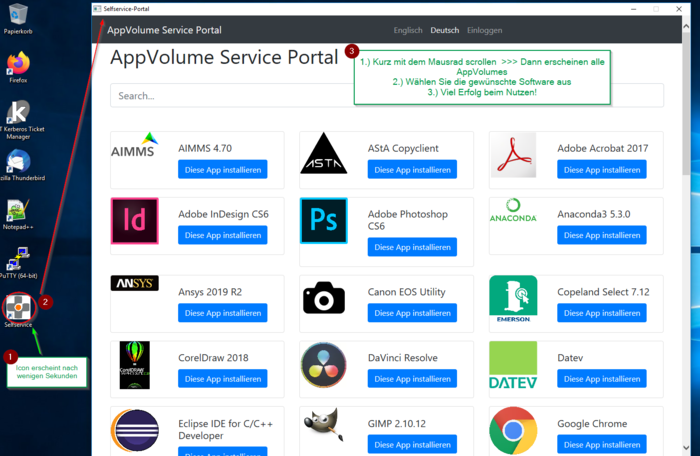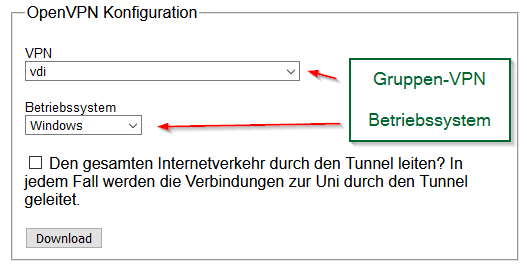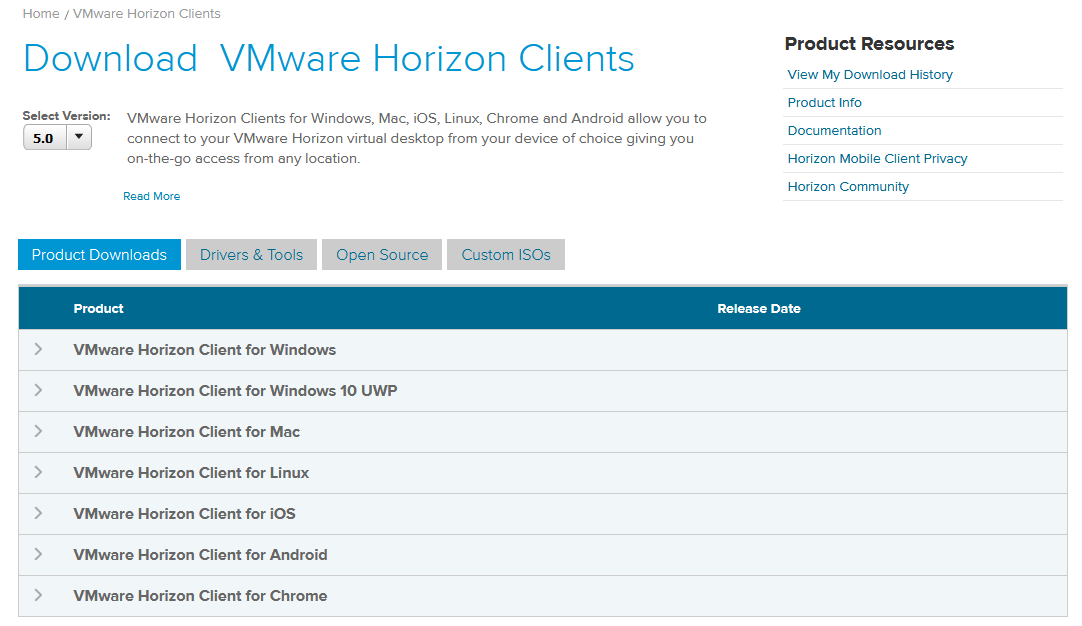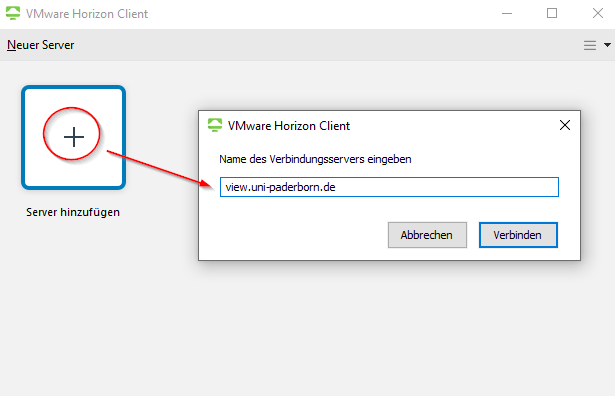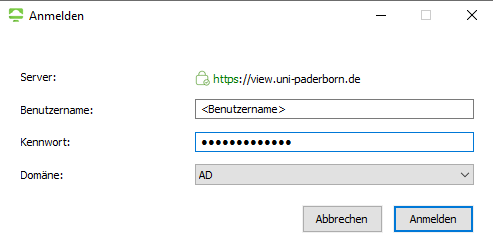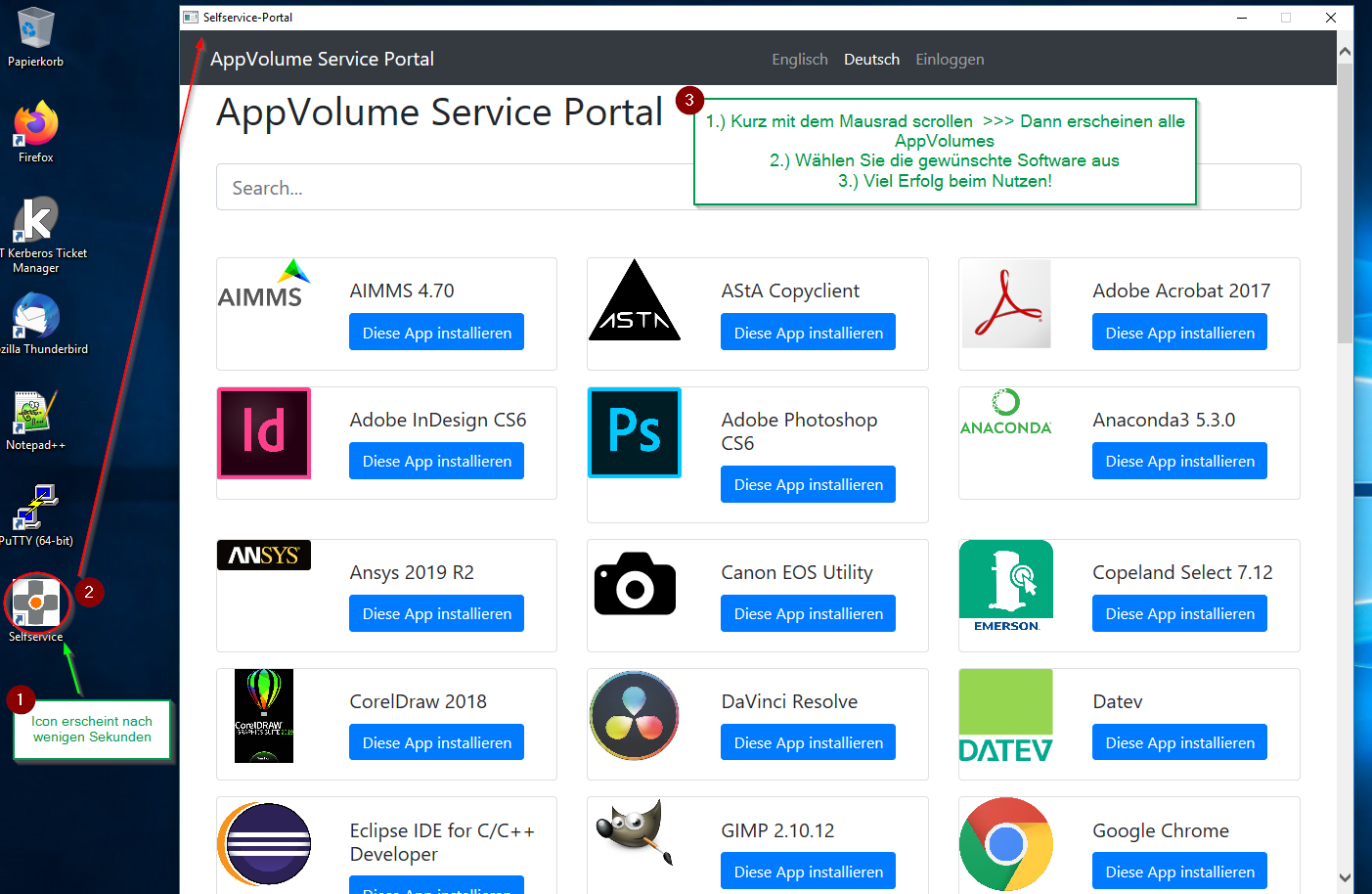| Zeile 56: | Zeile 56: | ||
<br clear=all> | <br clear=all> | ||
| − | [[Datei:VDI@home 05.png|rechts|mini|400px| | + | [[Datei:VDI@home 05.png|rechts|mini|400px|Auswahl des VDI-Desktops] |
<br> | <br> | ||
* Server "'''IMT Windows 10 NVidia'''" | * Server "'''IMT Windows 10 NVidia'''" | ||
| Zeile 62: | Zeile 62: | ||
| − | [[Datei:VDI@home 06.png|links|mini| | + | [[Datei:VDI@home 06.png|links|mini|700px|Installation der AppVolumes]] |
<br> | <br> | ||
# '''Warten''' Sie einige Sekunden bis das Icon "'''Selfserivce'''" erscheint | # '''Warten''' Sie einige Sekunden bis das Icon "'''Selfserivce'''" erscheint | ||
Version vom 25. März 2020, 13:30 Uhr
Allgemeine Informationen
| Anleitung | |
|---|---|
| Informationen | |
| Betriebssystem | Alle |
| Service | Software |
| Interessant für | Angestellte und Studierende |
| HilfeWiki des ZIM der Uni Paderborn | |
This article is only a draft. Information provided here is most possibly incomplete and/or imprecise. Feel free to help us by expanding it. |
Virtual Desktop Infrastructure steht für die Virtualisierung von Desktop-PCs und den externen Zugriff auf diese. Der Desktop wird dabei komplett im Rechenzentrum des IMTs virtualisiert, eventuelle Software wird übe AppVolumes eingepflegt. Diese Schnittstellen werden eigenständig von den Bereichs-Administratoren erstellt. Mehr zu AppVolumes finden Sie hier: AppVolumes_erstellen
Was ist zu tun?[Bearbeiten | Quelltext bearbeiten]
- In die berechtigten LDAP-Gruppen eingetragen werden
- Das Gruppen-VPN "vdi" nutzen
- VMWare-Client starten
Schritt-für-Schritt Anleitung[Bearbeiten | Quelltext bearbeiten]
LDAP-Gruppen[Bearbeiten | Quelltext bearbeiten]
Es gibt mehrere Gruppen die Zugang zum Gruppen-VPN "vdi" gewähren. Diese folgen dem Schema "openvpn-view-*****".
Sie können sich allerdings nicht selbst dort eintragen, dies geschieht über Ihre/n Labor-Ingenieur/in oder Tutor/in, die/der dort über Moderationsrechte verfügt. Ohne MItglied der entsprechenden Gruppe zu sein, können SIe nicht auf das Gruppen-VPN zugreifen.
Wenden Sie sich an Ihre/n Labor-Ingenieur/in oder Tutor/in
Gruppen-VPN "vdi"[Bearbeiten | Quelltext bearbeiten]
Wählen Sie das passende Betriebssystem aus für das VPN "vdi" aus und klicken Sie auf Download!
- Windows: Kopieren Sie die Konfigurationsdatei nach C:/Benutzer/<Benutzername>/OpenVPN/config/ Wiki-Link
- macOS: Erstellen Sie eine Konfiguration für Tunnelblick Wiki-Link
- Weitere Systeme: Wiki-Link
VMWare Client[Bearbeiten | Quelltext bearbeiten]
Laden Sie sich den VMWare-Klienten für Ihr Betriebssystem herunter und installieren Sie diesen.
https://my.vmware.com/web/vmware/info/slug/desktop_end_user_computing/vmware_horizon_clients/5_0
- Nach dem Starten Doppelklicken Sie auf Server hinzufügen!
- Tragen Sie view.uni-paderborn.de als neuen Server ein
- Klicken Sie auf "Verbinden"
- Melden Sie sich mit Ihrem Uni-Account an
- Domäne AD ist korrekt
[[Datei:VDI@home 05.png|rechts|mini|400px|Auswahl des VDI-Desktops]
- Server "IMT Windows 10 NVidia"
- Warten Sie einige Sekunden bis das Icon "Selfserivce" erscheint
- Doppelkicken Sie "Selfserivce"
- Im erscheindenen Fenster kurz das Mausrad betätigen oder klicken. Erst dann erscheinen alle verfügbaren AppVolumes.
- AppVolumes auswählen und installieren