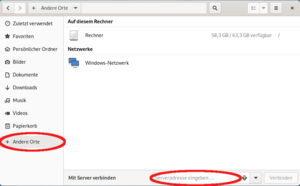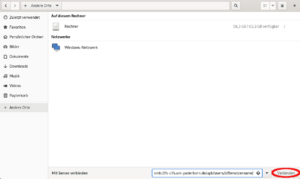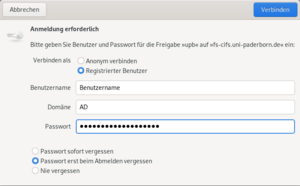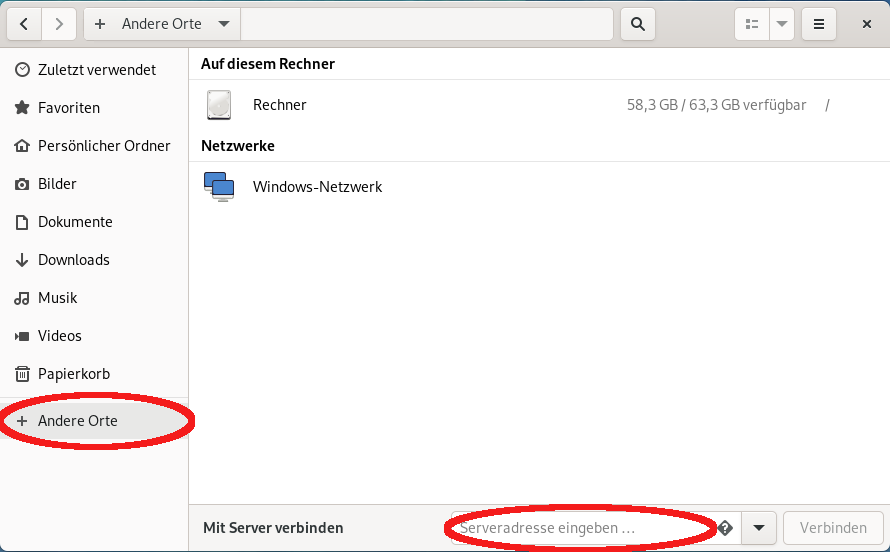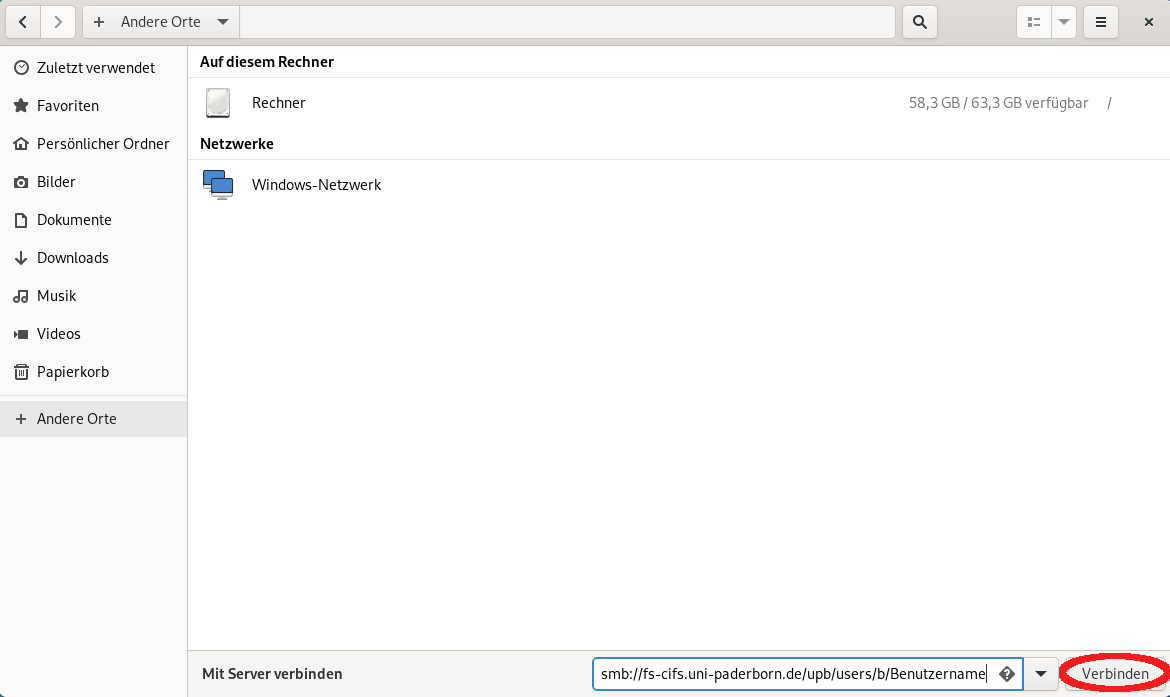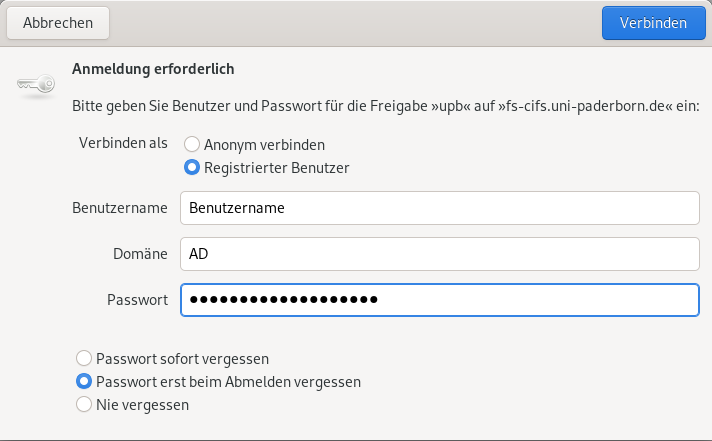| Anleitung | |
|---|---|
| Informationen | |
| Betriebssystem | Linux |
| Service | Netzwerkspeicher |
| Interessant für | Angestellte, Studierende und Gäste |
| Linux Portalseite | |
Linux wird nur rudimentär vom ZIM unterstützt. Infos sind an "Profis" gerichtet,
Benutzung auf eigene Gefahr. |
Unter den meisten Linux Distributionen sind alle nötigen Pakete bereits installiert die benötigt werden um auf Ihren persönlichen Netzwerkspeicher bzw. Ihre Gruppenlaufwerke zugreifen zu können. Diese Anleitung zeigt die Einbindung dieser Laufwerke beispielhaft anahnd des GNOME Dateimanagers "Nautilus".
Voraussetzungen[Bearbeiten | Quelltext bearbeiten]
- Home-Verzeichnis: Wenn Sie Ihren persönlichen Netzwerkspeicher nutzen wollen, muss dieser einmalig über das Serviceportal aktiviert werden.
- Gruppenspeicher: Die Berechtigung für den Gruppenspeicher. Diese wird vom Ihrem Bereich vergeben.
Was ist zu tun?[Bearbeiten | Quelltext bearbeiten]
- Verbindung zum Netzwerk der Universität Paderborn herstellen
- Persönlichen Netzwerkspeicher als Netzlaufwerk einbinden
- Binden Sie Gruppennetzwerkspeicher als Netzlaufwerke ein, wenn Sie entsprechende Berechtigungen besitzen
Schritt-für-Schritt-Anleitung[Bearbeiten | Quelltext bearbeiten]
Verbindung zum Netzwerk der Universität herstellen[Bearbeiten | Quelltext bearbeiten]
Um ein Netzlaufwerk in Linux einzubinden, müssen Sie zunächst sicherstellen, dass Ihr Rechner eine Verbindung zum Netzwerk der Universität hat.
Arbeiten Sie von außerhalb der Uni? Sind Sie unterwegs?
- Verbinden Sie sich zuerst mit dem Netzwerkmanager mit dem VPN Netzwerk der Universität
Sind Sie auf dem Campus Gelände der Universität? Sie können sich folgendermaßen mit dem Netzwerk der Universität verbinden
- Über LAN Kabel an die Netzwerkdosen
- Über das WLAN Netzwerk Eduroam
- Über das WLAN Netzwerk Webauth
Verbindung mit dem Server herstellen[Bearbeiten | Quelltext bearbeiten]
Öffnen Sie den Dateimanager und klicken Sie dann in der linken Seitenleiste auf "Andere Orte". Am unteren Rand sollte nun ein Eingabefeld "Mit Server verbinden" zu sehen sein.
Geben Sie dann in das Eingabefeld eine der folgenden Adressen für das gewünschte Netzlaufwerk ein:
- Für ein Benutzerverzeichnis:
smb://fs-cifs.uni-paderborn.de/upb/users/*/**
Ersetzen Sie * durch den Anfangsbuchstaben des Benutzernamens und ** durch den Benutzernamen.
Achtung! Wenn Sie einen anderen Benutzernamen angeben, erhalten Sie nur Zugriff auf die freigegebenen Dateien und Ordner dieses Benutzers und erhalten keine Schreibrechte.
- Für ein Gruppenverzeichnis:
smb://fs-cifs.uni-paderborn.de/upb/groups/*
Ersetzen Sie * durch den Gruppennamen.
- Bestätigen Sie danach mit einem Klick auf den Button Verbinden.
- Es öffnet sich nun ein Fenster in dem Sie zur Anmeldung aufgefordert werden.
- Wählen Sie hier zunächst Registrierter Benutzer aus und geben Sie dann Ihren Benutzernamen und Ihr Passwort ein.
- In das Feld Domäne tragen Sie AD ein.
- Bestätigen Sie anschließend mit einem Klick auf Verbinden.