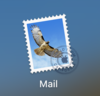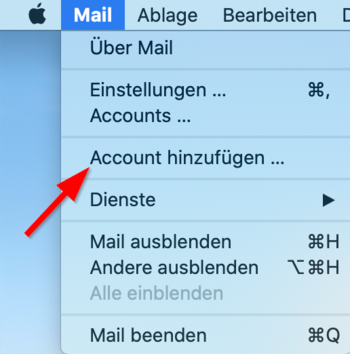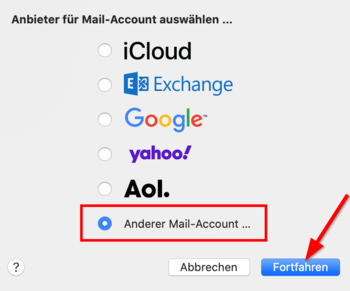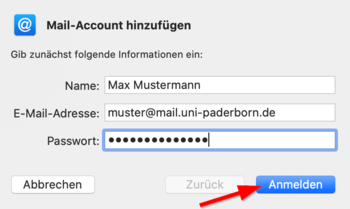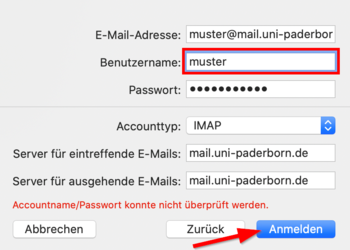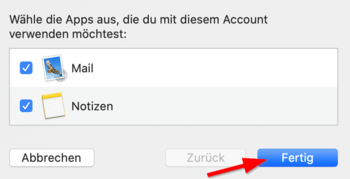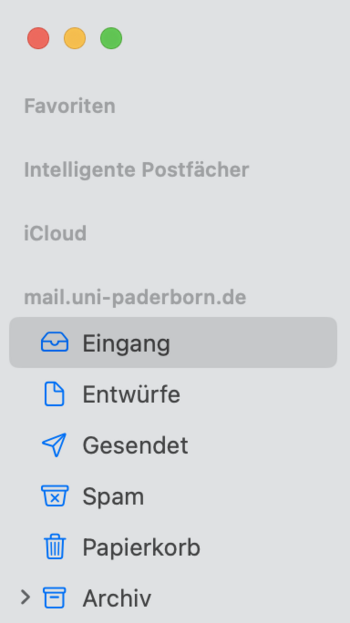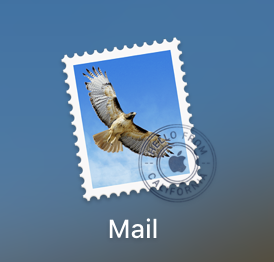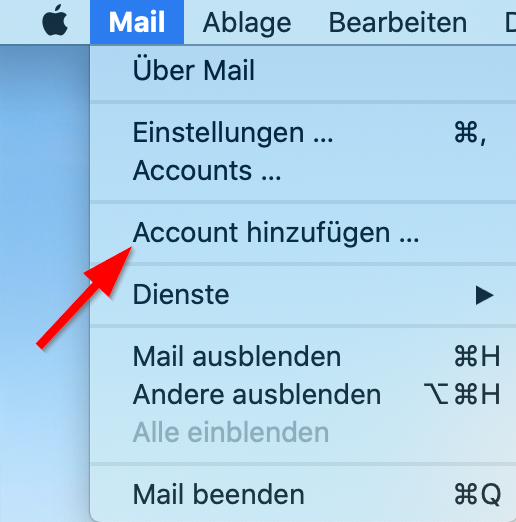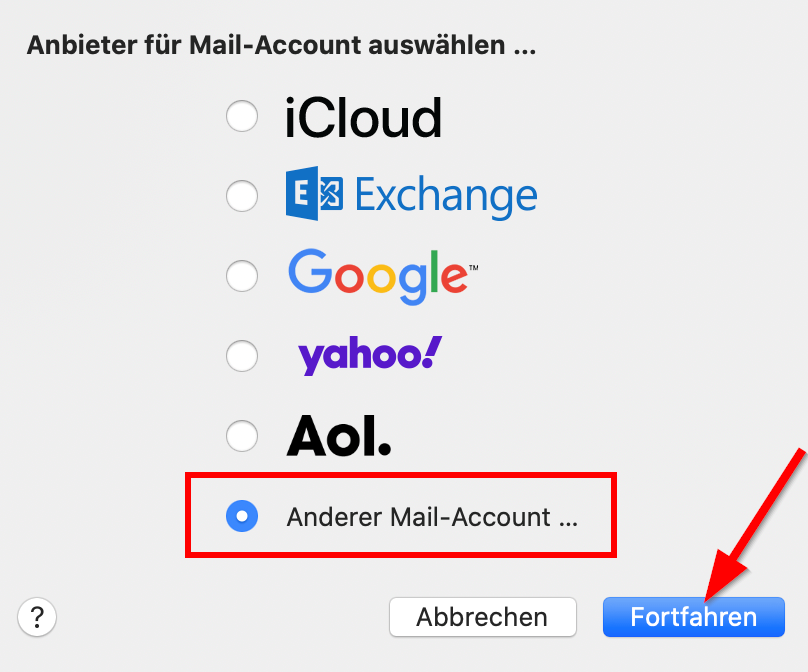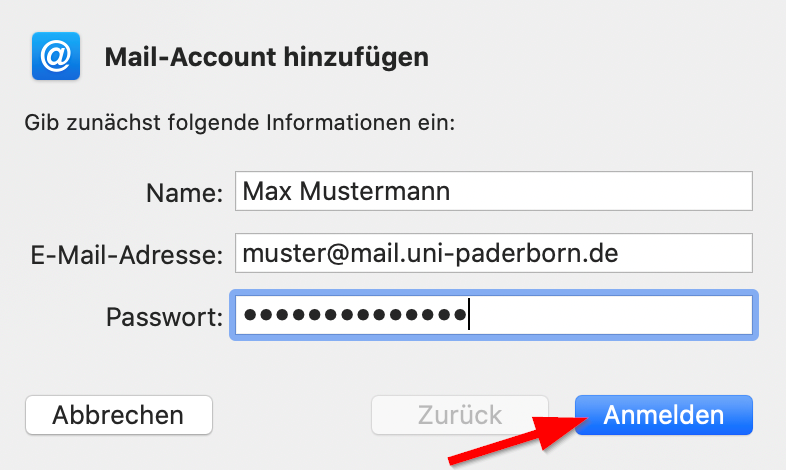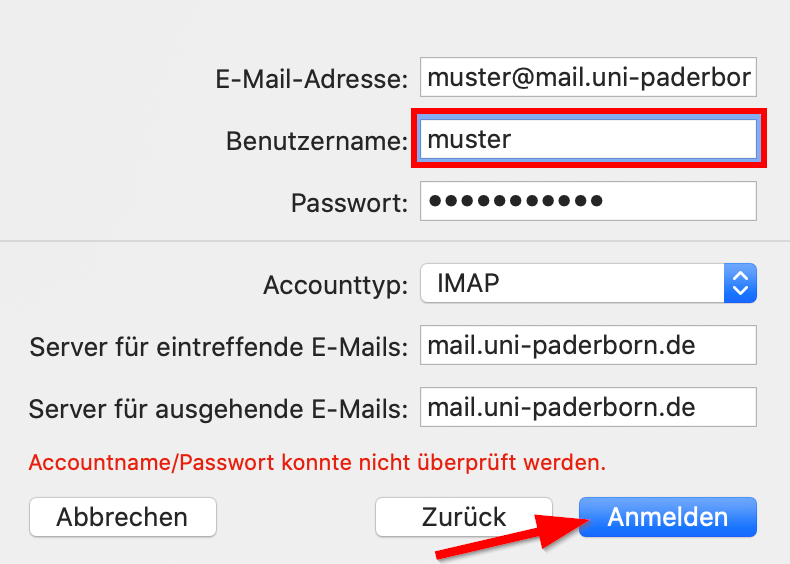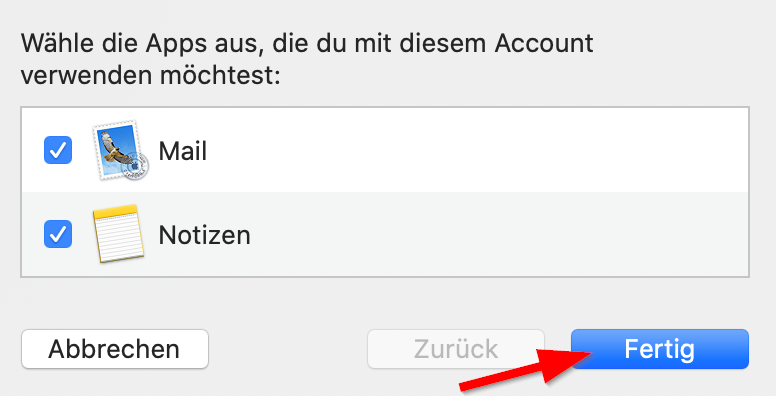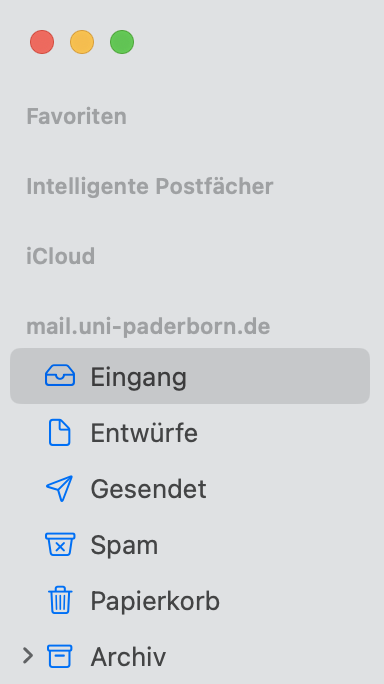Mail einrichten in Apple Mail (macOS)/en /
Version vom 15. Oktober 2020, 08:44 Uhr von Jnk (Diskussion | Beiträge) (Die Seite wurde neu angelegt: „{{translated page |origin=Mail einrichten in Apple Mail (macOS) |lang=en |translated title=Mail setup in Apple Mail (macOS) }} Apples macOS has a build in mail…“)
Die deutsche Version finden Sie auf der Seite Mail einrichten in Apple Mail (macOS)
Apples macOS has a build in mail client. This tutorial describes how to set up the university e-mail-adress in Apple Mail.
Do you have an exchange account? Please go to [[1]]
Step-by-step description[Bearbeiten | Quelltext bearbeiten]
Open Apple Mail[Bearbeiten | Quelltext bearbeiten]
- Open Apple Mail.
Konto hinzufügen[Bearbeiten | Quelltext bearbeiten]
- Klicken Sie am oberen Rand auf "Mail".
- Wählen Sie anschließend "Account hinzufügen".
- Wählen Sie "Anderer Mail-Account..." aus.
- Klicken Sie anschließend auf "Fortfahren"
Konto einrichten[Bearbeiten | Quelltext bearbeiten]
- Name: Ihr Name - Dieser wird als Absender angezeigt, wenn Sie E-Mails verschicken.
- E-Mail-Adresse: Ihre E-Mail Adresse
- Passwort: Passwort für den Uni-Account
- Klicken Sie anschließend auf "Anmelden".
Welche E-Mail-Adresse habe ich? Hier klicken für Infos.
Als Student*in oder Mitarbeiter*in haben Sie standardmäßig die E-Mail Adressen:
- <benutzername>@mail.uni-paderborn.de
- <benutzername>@campus.uni-paderborn.de
Mitarbeitende haben zusätzlich noch die E-Mail-Adresse:
- vorname.nachname@uni-paderborn.de
- Bei Bedarf können beim IMT zusätzliche Adressen beantragt werden.
Alle Adressen landen im gleichen Postfach. Suchen Sie sich also eine aus ;-).
Kontrollieren Sie nun folgende Einstellungen:
- E-Mail-Adresse: Ihre E-Mail Adresse
- Benutzername: Benutzername vom Uni-Account
- Accounttyp: IMAP
Der Server für ausgehende und eingehende E-Mails lautet:
mail.uni-paderborn.de
- Hinweis: Kontrollieren Sie erneut, ob der Benutzername korrekt ist.
- Klicken Sie anschließend auf "Anmelden".
- Sie können optional auch die Notiz-App mit dem E-Mail-Account verknüpfen.
- Klicken Sie auf "Fertig".
- Ihr E-Mail-Account wurde erfolgreich eingerichtet.
- Apple Mail führt standardmäßig alle Posteingänge zusammen.
- Sie können den Posteingang ausklappen und sich Ihre Postfächer einzeln anzeigen lassen.
Siehe auch[Bearbeiten | Quelltext bearbeiten]
- E-Mail Archivierung
- E-Mail-Zertifikate einbinden in Apple Mail (macOS)
- Mail - Probleme mit veralteter SSL-Version
Summarized Steps[Bearbeiten | Quelltext bearbeiten]
- Bullet point list of
- all necessary steps
Step-by-step description[Bearbeiten | Quelltext bearbeiten]
Describe in detail what is to be done, use screenshots for better guidance.
You should[Bearbeiten | Quelltext bearbeiten]
spilt sub-tasks
in sinnvolle Abschnitte[Bearbeiten | Quelltext bearbeiten]
in sections
See also[Bearbeiten | Quelltext bearbeiten]
Other articles that may be useful in this context.