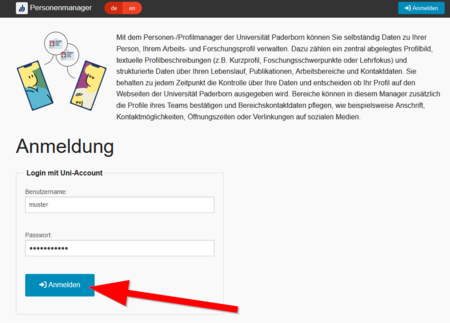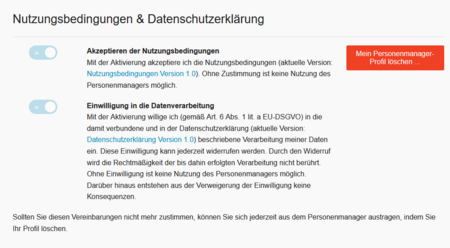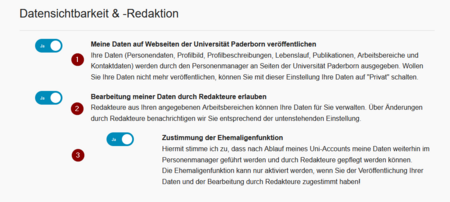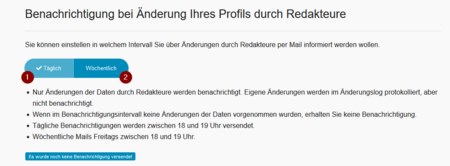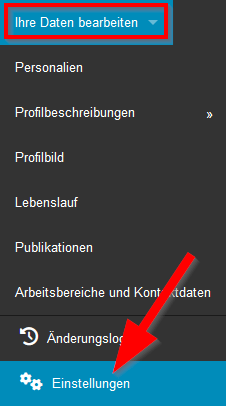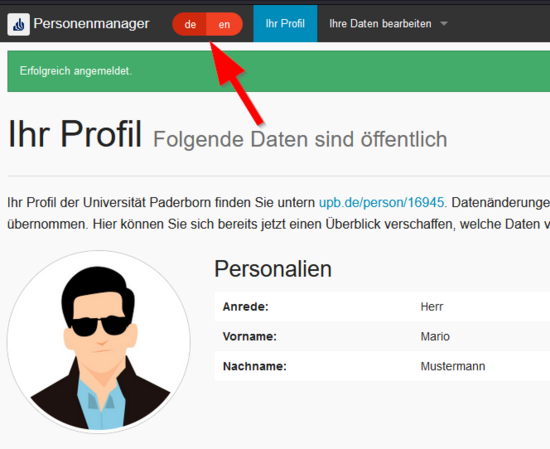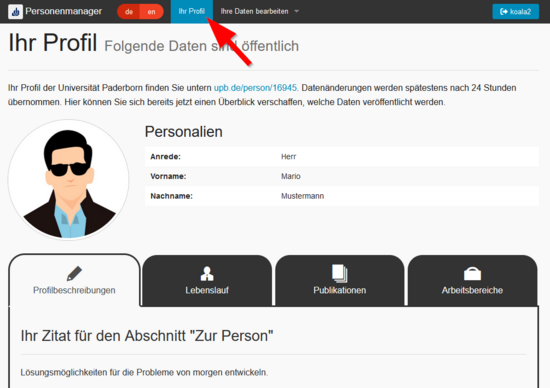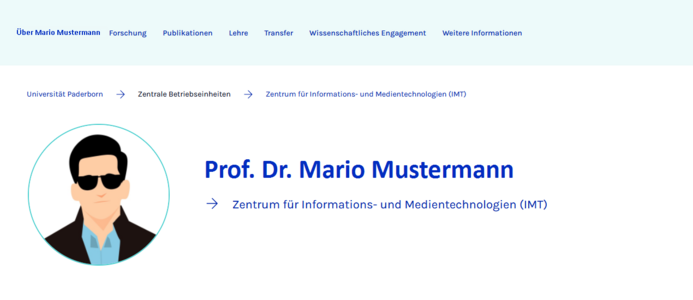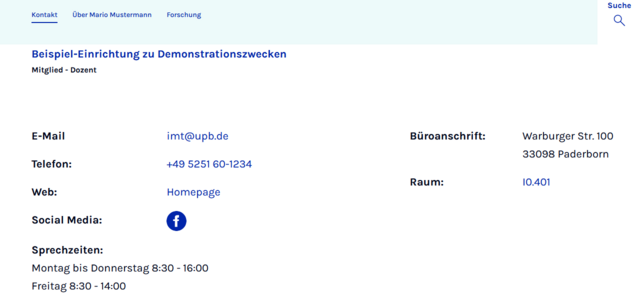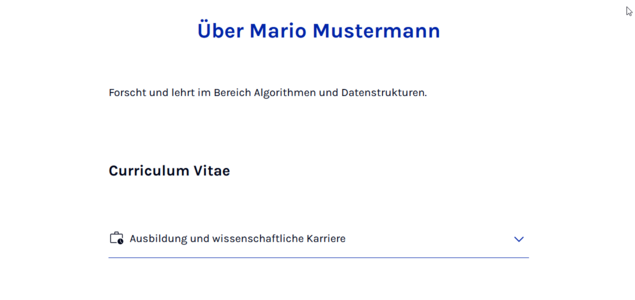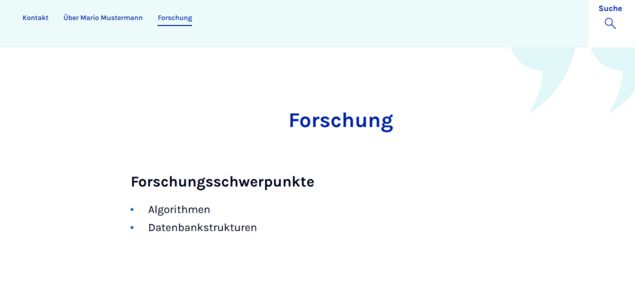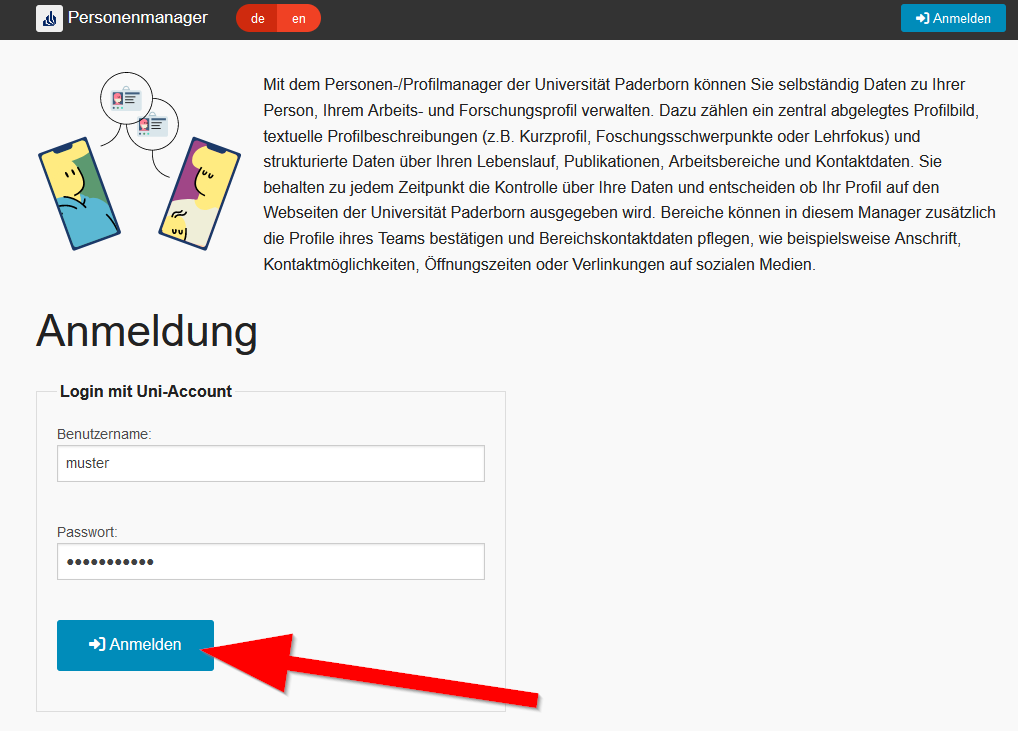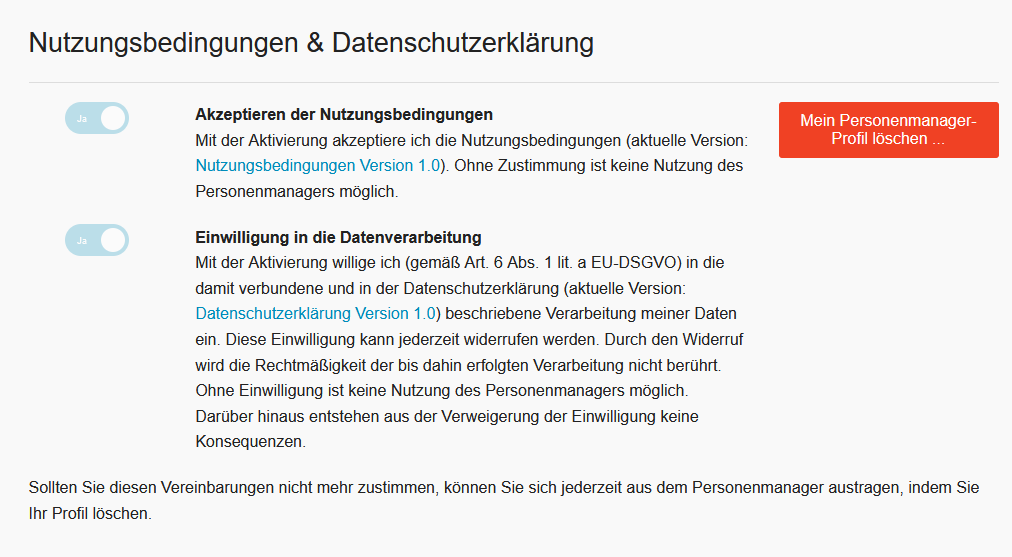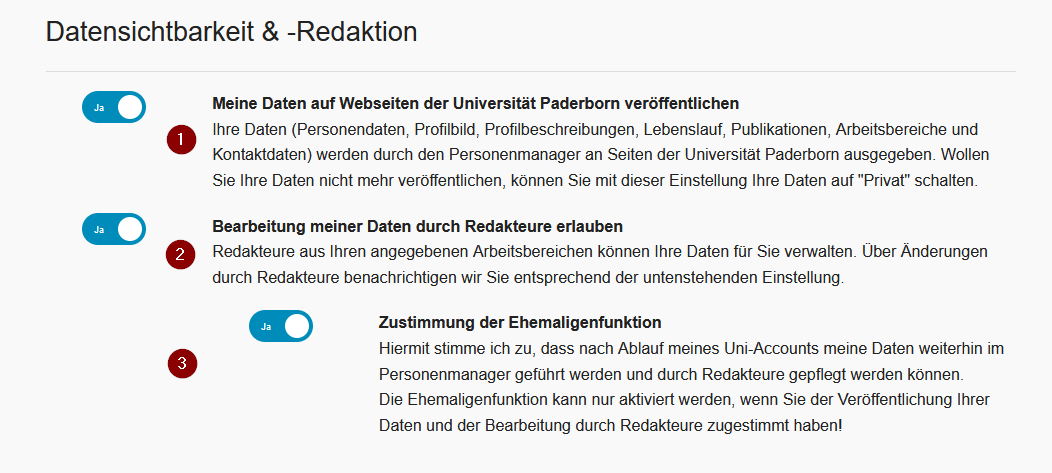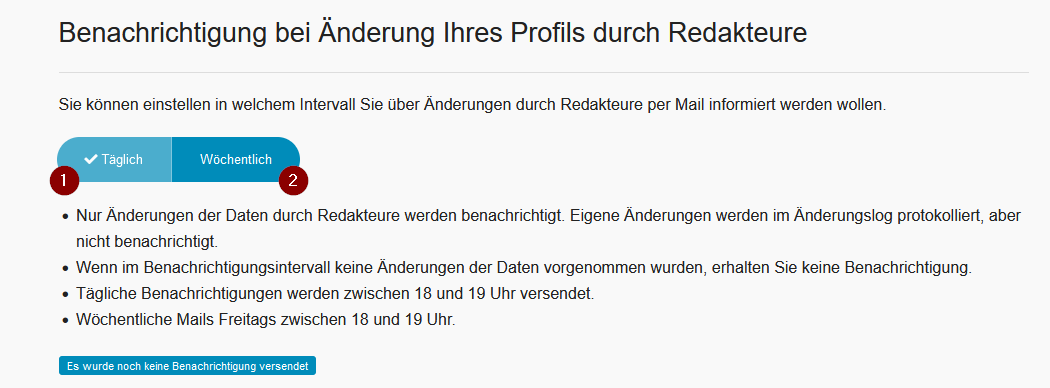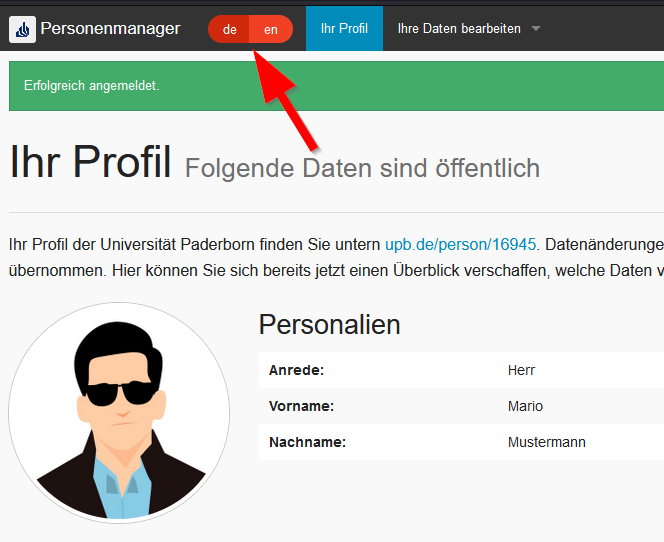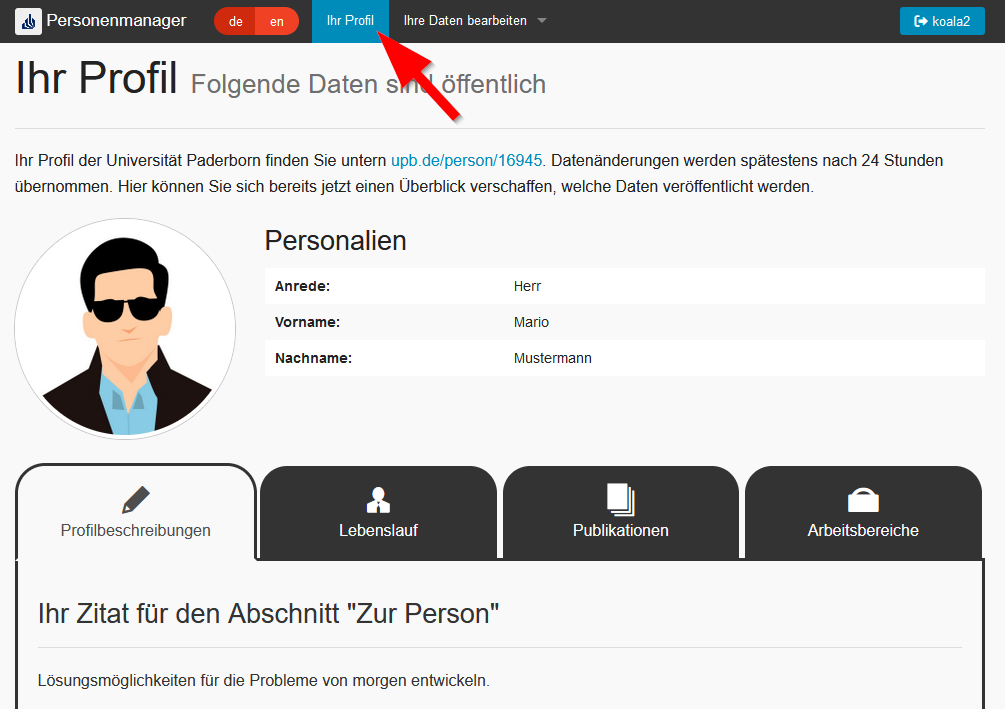Jnk (Diskussion | Beiträge) |
|||
| (123 dazwischenliegende Versionen von 9 Benutzern werden nicht angezeigt) | |||
| Zeile 1: | Zeile 1: | ||
| − | {{ | + | {{article |
| − | | os = Alle | + | |type=Anleitung |
| − | | service = | + | |os=Alle |
| − | | targetgroup = Angestellte, Bereiche, Studierende | + | |service=Service:Personenmanager |
| − | | | + | |targetgroup=Angestellte, Bereiche, Studierende |
| − | | | + | |displaytitle=Personenmanager - Aktivieren und Einrichten |
| + | |hasdisambig=Nein | ||
}} | }} | ||
| + | Mit dem Personenmanager können Mitarbeitende Ihre Kontaktdaten schnell und einfach zur Verfügung stellen. Zusätzlich können Vitae und Publikationen eingetragen werden, falls diese vorhanden sind. | ||
| + | <br> | ||
| − | + | Über die sogenannte Kontaktbox können die Informationen von Redakteuren der einzelnen Fachbereiche auf den Typo3-Seiten der Universität eingefügt werden. | |
| − | + | <br clear=all> | |
| − | |||
| − | |||
| − | |||
| − | |||
| − | < | ||
| − | |||
== Was ist zu tun? == | == Was ist zu tun? == | ||
| − | * | + | * Im Personenmanger anmelden |
| − | * | + | * Profil aktivieren |
| + | * Daten bearbeiten oder hinzufügen | ||
== Schritt für Schritt Anleitung == | == Schritt für Schritt Anleitung == | ||
| − | + | ===Anmeldung=== | |
| − | [[Datei: | + | Öffnen Sie den Personenmanager. |
| + | * https://pm.uni-paderborn.de | ||
| + | * Melden Sie sich mit Ihrem Uni-Account an. | ||
| + | |||
| + | [[Datei:Personenmanager-eigene-personendaten-pflegen-01.png|links|mini|ohne|450px|Melden Sie sich mit Ihrem Uni-Account an.]] | ||
<br clear=all> | <br clear=all> | ||
| − | + | ===Profil aktivieren=== | |
| − | [[Datei: | + | Bei der ersten Anmeldung im Personenmanager werden Sie aufgefordert, folgende Einstellungen zu treffen. Erst danach ist der Personenmanger aktiv und Ihre Daten können auf den Webseiten der Universität angezeigt werden: |
| + | |||
| + | [[Datei:Personenmanager-eigene-personendaten-pflegen-04.png|links|mini|ohne|450px|Nutzungsbedingungen und Datenschutz]] | ||
| + | <br> | ||
| + | * Sie müssen den Nutzungsbedingungen und der Datenverarbeitung zustimmen. | ||
| + | * Wenn Sie den Punkten nicht zustimmen, können Sie Ihr Profil im Personenmanager löschen. | ||
<br clear=all> | <br clear=all> | ||
| − | [[Datei: | + | [[Datei:Personenmanager-eigene-personendaten-pflegen-05.png|links|mini|ohne|450px|Sichbarkeit und Redaktion]] |
| + | <br> | ||
| + | # '''Daten veröffentlichen:''' Sollen Ihre Daten auf den Internetseiten der Universität Paderborn angezeigt werden? | ||
| + | # '''Bearbeitung durch Redakteure:''' Mit dieser Freigabe können Redakteure (Bsp. Sekretariat) aus Ihrem Bereich Ihre Daten verwalten und aktualisieren. | ||
| + | # '''Ehemaligenfunktion:''' Sie können erlauben, dass nach Ablauf Ihres Accounts Ihre Daten erhalten bleiben. So können Sie weiterhin auf den Webseiten der Universität erscheinen. | ||
<br clear=all> | <br clear=all> | ||
| − | + | [[Datei:Personenmanager-eigene-personendaten-pflegen-06.png|links|mini|ohne|450px|Benachrichtigungen]] | |
| − | [[Datei: | + | <br> |
| + | * Wenn ein Redakteuer Ihre Daten bearbeitet, werden Sie per E-Mail darüber informiert. | ||
| + | * Wenn Änderungen erfolgen, werden Sie standardmäßig '''täglich''' darüber informiert (1). | ||
| + | * Sie können die Benachrichtigung auch auf '''wöchentlich''' umstellen (2). | ||
<br clear=all> | <br clear=all> | ||
| − | + | Sie können obige Einstellungen auch nachträglich ändern: | |
| − | [[Datei: | + | [[Datei:Personenmanager-eigene-personendaten-pflegen-07.png|links|mini|ohne|350px|Einstellungen]] |
| + | <br> | ||
| + | * Bewegen Sie Ihre Maus auf '''"Ihre Daten bearbeiten"'''. | ||
| + | * Klicken Sie auf '''"Einstellungen"'''. | ||
<br clear=all> | <br clear=all> | ||
| − | + | ===Daten bearbeiten=== | |
| − | [[Datei: | + | * Ihren Titel können Sie im Serviceportal ändern. Mehr dazu unter [[Webanwendungen_Serviceportal_Akademische_Titel_aendern]]. |
| + | * Detaillierte Anleitungen zum Pflegen und Bearbeiten Ihrer Daten über den Personenmanager finden Sie im Bereich [[Webanwendungen]]. | ||
| + | * Sie können Ihre Projekte automatisiert auf Ihrer Profilseite anzeigen lassen. Nutzen Sie dafür den Forschungsprojektanzeiger über [[RIS]]. | ||
| + | |||
| + | ==Sprache== | ||
| + | [[Datei:Personenmanager-eigene-personendaten-pflegen-08.png|links|mini|ohne|550px|Anzeigesprache]] | ||
| + | <br> | ||
| + | * Über diesen Schalter ändern Sie die Anzeigesprache. | ||
| + | * Diese Einstellung gilt nur für Ihre eigene Ansicht. | ||
| + | * Ihre Inhalte müssen Sie selbst in deutsch und englisch in den jeweiligen Feldern eintragen. | ||
<br clear=all> | <br clear=all> | ||
| − | + | ==Mein Profil== | |
| − | [[Datei: | + | * Unter '''"Ihr Profil"''' wird angezeigt, welche Daten aktuell von Ihnen vorliegen. |
| + | * Dort finden Sie auch den Link zu Ihrer öffentlichen Profilseite. | ||
| + | [[Datei:Personenmanager-eigene-personendaten-pflegen-03.png|links|mini|ohne|550px|Ihr Profil]] | ||
<br clear=all> | <br clear=all> | ||
| − | [[Datei:Screenshot Webanwendungen | + | <!-- |
| + | === Anmelden / Profil aktivieren === | ||
| + | |||
| + | <div class="tright" style="clear:none">[[Datei:Screenshot Webanwendungen Personenmanager Aktivierung.gif|mini|ohne|x300px|Abbildung 2]]</div> | ||
| + | <div class="tright" style="clear:none">[[Datei:Screenshot Webanwendungen Personenmanager Anmeldung.gif|mini|ohne|x300px|Abbildung 1]]</div> | ||
| + | <br> | ||
| + | Die Webseite des Personenmanagers: https://pm.uni-paderborn.de/ | ||
| + | |||
| + | Zum Anmelden geben Sie den Benutzernamen und Passwort Ihres Uniaccounts ein und klicken sie auf "Anmelden"! | ||
| + | |||
| + | Bei der ersten Anmeldung wird Ihr Profil aktiviert. Im Anschluss können Sie im Personenmanager gefunden werden. | ||
| + | Der Personenmanager zeigt Ihnen an, welche Daten er schon über Sie gefunden hat. Klicken Sie auch "Ins Adressbuch eintragen", um den Aktivierungsvorgang abzuschließen! | ||
| + | |||
<br clear=all> | <br clear=all> | ||
| − | [[Datei:Screenshot Webanwendungen | + | <div class="tleft" style="clear:none">[[Datei:Screenshot Webanwendungen Personenmanager Profil.gif|mini|ohne|x200px|Abbildung 3]]</div> |
| + | <br> | ||
| + | Unter "Mein Profil" werden Ihnen jene Ihrer Daten angezeigt, die derzeit öffentlich sind. | ||
| + | |||
<br clear=all> | <br clear=all> | ||
| − | |||
| − | |||
| − | |||
| − | + | === Daten bearbeiten === | |
| − | [[Datei:Screenshot Webanwendungen | + | |
| − | <br | + | <div class="tright" style="clear:none">[[Datei:Screenshot Webanwendungen Personenmanager Daten bearbeiten.png|mini|ohne|x300px|Abbildung 4|left]]</div> |
| + | <br> | ||
| + | Über "Meine Daten bearbeiten" können Sie nun die Daten ändern oder die Änderung von Daten beantragen. | ||
| + | Die Auswahl beinhaltet: | ||
| + | |||
| + | * Daten zu Ihrer Person einsehen | ||
| + | * [[Webanwendung_Personenmanager_Profilbeschreibung_editieren|Eine Profilbeschreibung einfügen]] | ||
| + | * [[Webanwendung_Personenmanager_Profilbild_editieren|Ein Profilbild einfügen]] | ||
| + | * [[Webanwendung Personenmanager Lebenslauf editieren|Einen Lebenslauf einfügen]] | ||
| + | * [[Webanwendung Personenmanager Publikationsliste editieren|Ihre Publikationen einfügen]] | ||
| + | * [[Webanwendung Personenmanager Arbeitsbereich eintragen/aendern|Arbeitsbereiche hinzufügen]] | ||
| + | * Das Änderungslog einsehen | ||
| + | |||
| − | |||
| − | |||
| − | |||
| − | |||
| − | |||
| − | |||
| − | + | Unter "Meine Daten bearbeiten / Daten zur Person" sind Angaben aufgeführt, die aus dem Identitätsmanagement übernommen wurden. Diese Daten können Sie im Personenmanager nur anschauen, aber nicht ändern. Falls Sie Fehler entdecken und/oder Änderungswünsche haben, schreiben Sie bitte eine entsprechende E-Mail an [mailto:imt@upb.de imt@upb.de]. | |
| − | [ | ||
| − | |||
| − | + | Akademische Titel können Sie selbst im Serviceportal eintragen. Eine Anleitung dazu finden Sie in unserem entsprechendem [[Webanwendungen Serviceportal Akademische Titel aendern|Artikel]]. | |
| − | [[ | ||
| − | |||
| − | |||
| − | |||
<br clear=all> | <br clear=all> | ||
| − | + | Unter "Meine Daten bearbeiten / Arbeitsbereiche bearbeiten" können Sie den angezeigten Arbeitsbereich über "Bearbeiten" bearbeiten und - falls Sie mehrere Arbeitsbereiche haben, aber nur ein Arbeitsbereich aufgeführt ist - über "Neuen Eintrag hinzufügen" einen weiteren Arbeitsbereich und zugehörige Angaben wie Status, Funktionsrolle und Tätigkeitsbeschreibung hinzufügen. | |
| − | |||
| − | |||
| − | |||
<br clear=all> | <br clear=all> | ||
| + | --> | ||
| − | + | ==Profilseite== | |
| − | + | Auf Ihrer Profilseite werden die Angaben aus dem Personenmanager öffentlich sichtbar dargestellt. | |
| + | <gallery mode="packed-hover" heights=200px> | ||
| + | Datei:Personenmanager-profilseite-01.png|Profilbild | ||
| + | Datei:Personenmanager-profilseite-02.png|Kontaktinformationen | ||
| + | Datei:Personenmanager-profilseite-03.png|Lebenslauf zum Ausklappen | ||
| + | Datei:Personenmanager-profilseite-04.png|Forschungsschwerpunkte | ||
| + | </gallery> | ||
<br clear=all> | <br clear=all> | ||
| − | + | <!-- | |
| − | + | Beispiel für eine Kontaktbox mit Profilbild, Kontaktdaten, Lebenslauf und Publikationsliste auf der Webseite der Universität Paderborn. | |
| − | + | Datei:Screenshot Webanwendungen Personenmanager Kontaktbox 2 Profil.png|Profil | |
| + | Datei:Screenshot Webanwendungen Personenmanager Kontaktbox 3 Vita.png|Vita | ||
| + | --> | ||
== Siehe auch == | == Siehe auch == | ||
| − | + | * [[Personenmanager]] | |
| + | * [[RIS]] | ||
| + | * [[TYPO3]] | ||
Aktuelle Version vom 6. März 2024, 14:15 Uhr
Allgemeine Informationen
| Anleitung | |
|---|---|
| Informationen | |
| Betriebssystem | Alle |
| Service | Personenmanager |
| Interessant für | Angestellte, Bereiche und Studierende |
| HilfeWiki des ZIM der Uni Paderborn | |
Mit dem Personenmanager können Mitarbeitende Ihre Kontaktdaten schnell und einfach zur Verfügung stellen. Zusätzlich können Vitae und Publikationen eingetragen werden, falls diese vorhanden sind.
Über die sogenannte Kontaktbox können die Informationen von Redakteuren der einzelnen Fachbereiche auf den Typo3-Seiten der Universität eingefügt werden.
Was ist zu tun?[Bearbeiten | Quelltext bearbeiten]
- Im Personenmanger anmelden
- Profil aktivieren
- Daten bearbeiten oder hinzufügen
Schritt für Schritt Anleitung[Bearbeiten | Quelltext bearbeiten]
Anmeldung[Bearbeiten | Quelltext bearbeiten]
Öffnen Sie den Personenmanager.
- https://pm.uni-paderborn.de
- Melden Sie sich mit Ihrem Uni-Account an.
Profil aktivieren[Bearbeiten | Quelltext bearbeiten]
Bei der ersten Anmeldung im Personenmanager werden Sie aufgefordert, folgende Einstellungen zu treffen. Erst danach ist der Personenmanger aktiv und Ihre Daten können auf den Webseiten der Universität angezeigt werden:
- Sie müssen den Nutzungsbedingungen und der Datenverarbeitung zustimmen.
- Wenn Sie den Punkten nicht zustimmen, können Sie Ihr Profil im Personenmanager löschen.
- Daten veröffentlichen: Sollen Ihre Daten auf den Internetseiten der Universität Paderborn angezeigt werden?
- Bearbeitung durch Redakteure: Mit dieser Freigabe können Redakteure (Bsp. Sekretariat) aus Ihrem Bereich Ihre Daten verwalten und aktualisieren.
- Ehemaligenfunktion: Sie können erlauben, dass nach Ablauf Ihres Accounts Ihre Daten erhalten bleiben. So können Sie weiterhin auf den Webseiten der Universität erscheinen.
- Wenn ein Redakteuer Ihre Daten bearbeitet, werden Sie per E-Mail darüber informiert.
- Wenn Änderungen erfolgen, werden Sie standardmäßig täglich darüber informiert (1).
- Sie können die Benachrichtigung auch auf wöchentlich umstellen (2).
Sie können obige Einstellungen auch nachträglich ändern:
- Bewegen Sie Ihre Maus auf "Ihre Daten bearbeiten".
- Klicken Sie auf "Einstellungen".
Daten bearbeiten[Bearbeiten | Quelltext bearbeiten]
- Ihren Titel können Sie im Serviceportal ändern. Mehr dazu unter Serviceportal - Akademische Titel ändern.
- Detaillierte Anleitungen zum Pflegen und Bearbeiten Ihrer Daten über den Personenmanager finden Sie im Bereich Webanwendungen.
- Sie können Ihre Projekte automatisiert auf Ihrer Profilseite anzeigen lassen. Nutzen Sie dafür den Forschungsprojektanzeiger über RIS.
Sprache[Bearbeiten | Quelltext bearbeiten]
- Über diesen Schalter ändern Sie die Anzeigesprache.
- Diese Einstellung gilt nur für Ihre eigene Ansicht.
- Ihre Inhalte müssen Sie selbst in deutsch und englisch in den jeweiligen Feldern eintragen.
Mein Profil[Bearbeiten | Quelltext bearbeiten]
- Unter "Ihr Profil" wird angezeigt, welche Daten aktuell von Ihnen vorliegen.
- Dort finden Sie auch den Link zu Ihrer öffentlichen Profilseite.
Profilseite[Bearbeiten | Quelltext bearbeiten]
Auf Ihrer Profilseite werden die Angaben aus dem Personenmanager öffentlich sichtbar dargestellt.