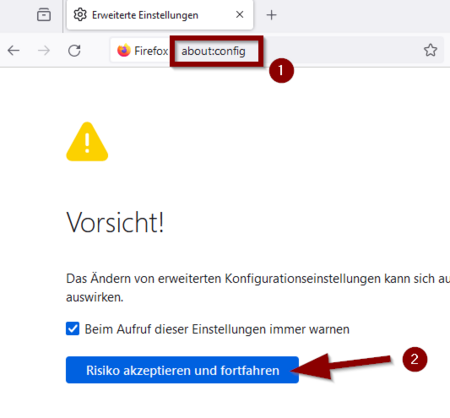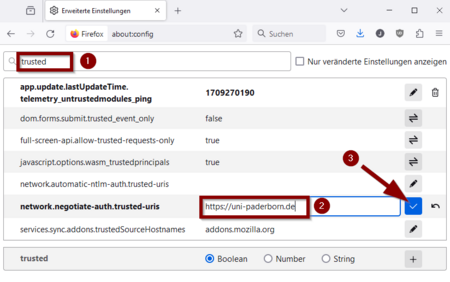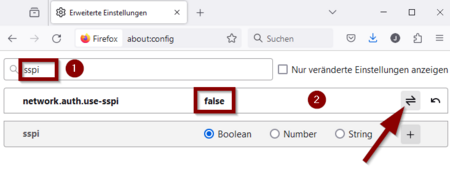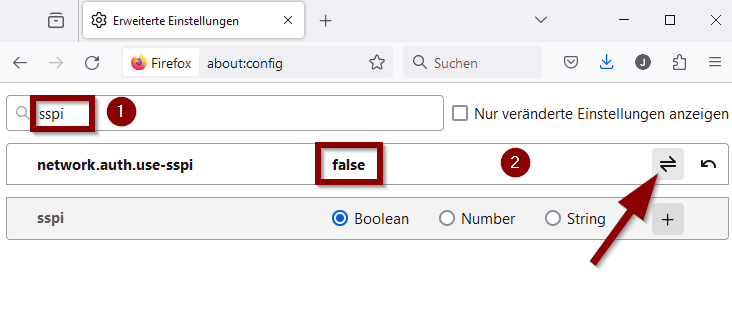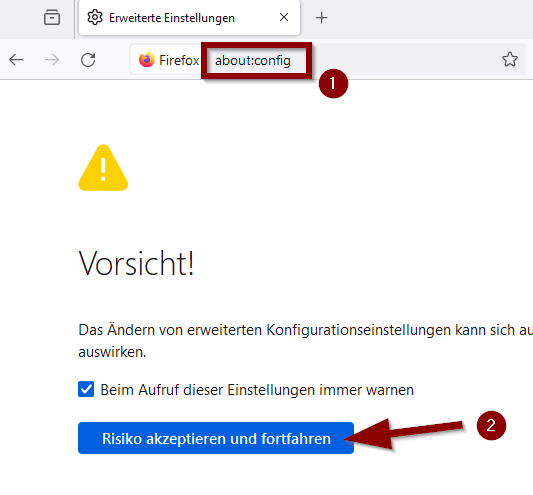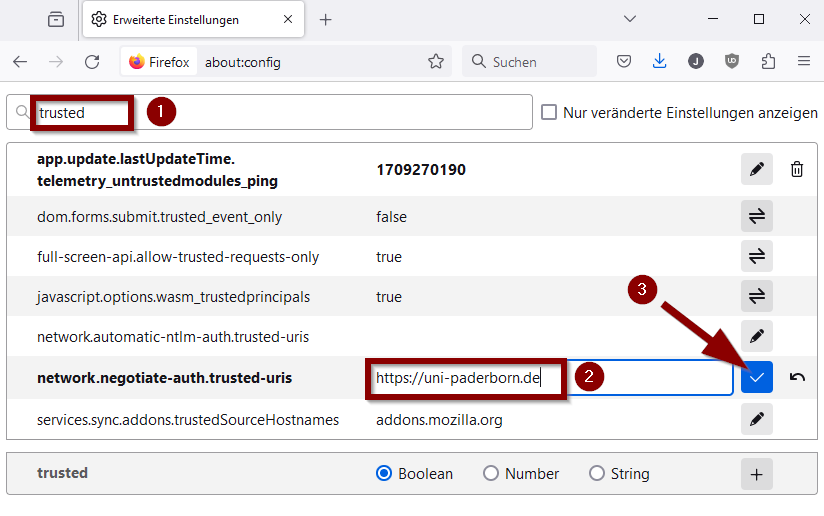(Firefox 64 Bit geht wieder einfach so.) |
Jnk (Diskussion | Beiträge) |
||
| (12 dazwischenliegende Versionen von 2 Benutzern werden nicht angezeigt) | |||
| Zeile 1: | Zeile 1: | ||
{{article | {{article | ||
|type=Anleitung | |type=Anleitung | ||
| − | |os=Linux, | + | |os=Linux, Windows 10, Windows 11, MacOS 14 (Sonoma) |
|service=Service:Identitätsmanagement | |service=Service:Identitätsmanagement | ||
| − | |targetgroup=Angestellte, Bereiche, Besucher | + | |targetgroup=Gäste, Angestellte, Bereiche, Besucher, Studierende |
|hasdisambig=Ja | |hasdisambig=Ja | ||
|disambiguation=Single-Sign-On einrichten | |disambiguation=Single-Sign-On einrichten | ||
| Zeile 12: | Zeile 12: | ||
== Was ist zu tun? == | == Was ist zu tun? == | ||
| − | * Bei Bedarf Kerberos installieren. Für Windows und Linux muss eine Anwendung bzw. ein Paket installiert werden. Befolgen Sie dazu bitte die zu Ihrem Betriebssystem passende Anleitung [[Single-Sign-On einrichten | + | * Bei Bedarf Kerberos installieren. Für Windows und Linux muss eine Anwendung bzw. ein Paket installiert werden. Befolgen Sie dazu bitte die zu Ihrem Betriebssystem passende Anleitung [[Single-Sign-On einrichten]]. |
| − | * | + | * Firefox konfigurieren |
== Schritt-für-Schritt-Anleitung == | == Schritt-für-Schritt-Anleitung == | ||
| − | Öffnen Sie Ihren Firefox-Browser und geben Sie als URL | + | [[Datei:Screenshot Firefox Kerberos3.png|links|mini|ohne|450px|Firefox]] |
| − | + | <br> | |
| + | # Öffnen Sie Ihren Firefox-Browser und geben Sie als URL <code>about:config</code> ein. | ||
| + | # Bestätigen Sie den Sicherheitshinweis | ||
| + | <br clear=all> | ||
| − | [[Datei: Screenshot_Firefox_Kerberos2.png]] | + | [[Datei: Screenshot_Firefox_Kerberos2.png|links|mini|ohne|450px|Einstellungen: Trusted]] |
| + | <br> | ||
| + | # Geben Sie als Filter <code>trusted</code> ein. | ||
| + | # Tragen Sie in der Zeile ''network.negotiate-auth.trusted-uris folgendes ein: <code><nowiki>https://uni-paderborn.de</nowiki></code> | ||
| + | # Bestätigen Sie die Eingabe mit dem Haken. | ||
| + | <br clear=all> | ||
| − | Es ist möglich, dass unter bestimmten Linux Distributionen diese Einstellung nicht ausreicht. Wenn dies der Fall sein sollte, müssen Sie in der Suche als Filter "network.negotiate-auth.delegation-uris" angeben und dort | + | <bootstrap_alert color=info> |
| + | '''Linux''' | ||
| + | <br> | ||
| + | Es ist möglich, dass unter bestimmten Linux Distributionen diese Einstellung nicht ausreicht. Wenn dies der Fall sein sollte, müssen Sie in der Suche als Filter "network.negotiate-auth.delegation-uris" angeben und dort <code><nowiki>https://uni-paderborn.de</nowiki></code> eintragen. | ||
| + | </bootstrap_alert> | ||
| − | |||
| + | <bootstrap_alert color=info> | ||
| + | '''Windows''' | ||
| + | <br> | ||
| + | Unter Windows müssen Sie '''zusätzlich''' noch folgenden Wert ändern: | ||
| − | + | [[Datei: Screenshot_Firefox_Kerberos1.png|links|mini|ohne|450px|Einstellungen: sspi]] | |
| − | + | <br> | |
| + | # Geben Sie als Filter <code>sspi</code> ein. | ||
| + | # Ändern Sie den Wert für ''network.auth.use-sspi'' auf <code>false</code>. | ||
| + | * Sie können den Wert doppelklicken oder den Umschaltknopf verwenden. | ||
| + | <br clear=all> | ||
| + | </bootstrap_alert> | ||
| − | == | + | == Siehe auch == |
| − | + | * [[Anmeldedienst]] | |
| − | |||
Aktuelle Version vom 1. März 2024, 11:28 Uhr
Allgemeine Informationen
| Anleitung | |
|---|---|
| Informationen | |
| Betriebssystem | Linux, MacOS 14 (Sonoma), Windows 10 und Windows 11 |
| Service | Anmeldedienst |
| Interessant für | Gäste, Angestellte, Bereiche, Besucher und Studierende |
| HilfeWiki des IMT der Uni Paderborn | |
For other articles about this topic, see Single-Sign-On einrichten
Firefox unterstützt die Single-Sign-On-Authentifizierung durch Kerberos. Vor der Verwendung sind allerdings einige wenige Schritte auszuführen.
Was ist zu tun?[Bearbeiten | Quelltext bearbeiten]
- Bei Bedarf Kerberos installieren. Für Windows und Linux muss eine Anwendung bzw. ein Paket installiert werden. Befolgen Sie dazu bitte die zu Ihrem Betriebssystem passende Anleitung Single-Sign-On einrichten.
- Firefox konfigurieren
Schritt-für-Schritt-Anleitung[Bearbeiten | Quelltext bearbeiten]
- Öffnen Sie Ihren Firefox-Browser und geben Sie als URL
about:configein. - Bestätigen Sie den Sicherheitshinweis
- Geben Sie als Filter
trustedein. - Tragen Sie in der Zeile network.negotiate-auth.trusted-uris folgendes ein:
https://uni-paderborn.de - Bestätigen Sie die Eingabe mit dem Haken.
Linux
Es ist möglich, dass unter bestimmten Linux Distributionen diese Einstellung nicht ausreicht. Wenn dies der Fall sein sollte, müssen Sie in der Suche als Filter "network.negotiate-auth.delegation-uris" angeben und dort https://uni-paderborn.de eintragen.
Windows
Unter Windows müssen Sie zusätzlich noch folgenden Wert ändern:
- Geben Sie als Filter
sspiein. - Ändern Sie den Wert für network.auth.use-sspi auf
false.
- Sie können den Wert doppelklicken oder den Umschaltknopf verwenden.