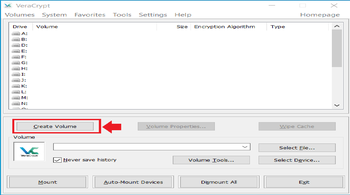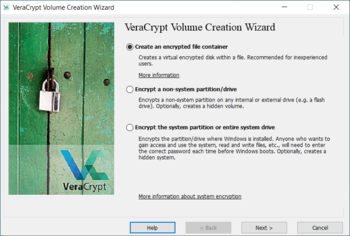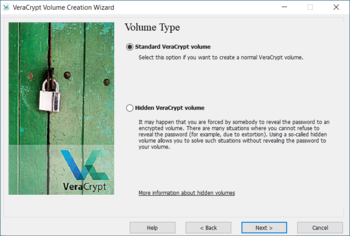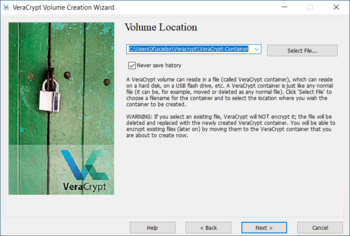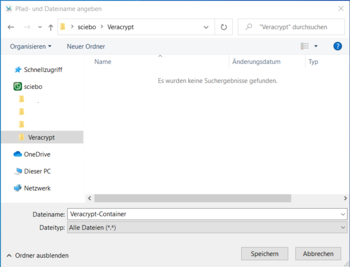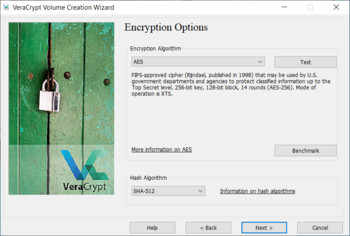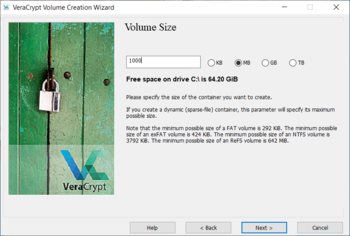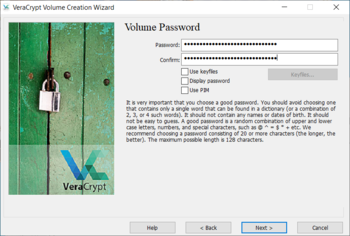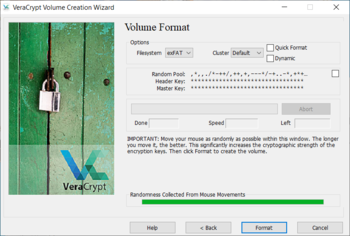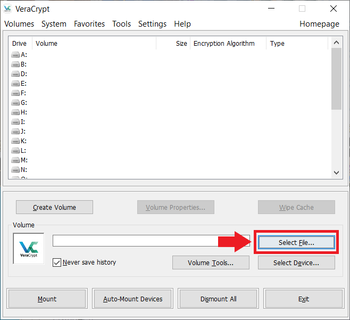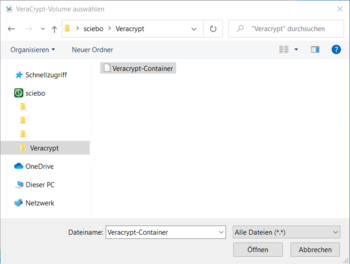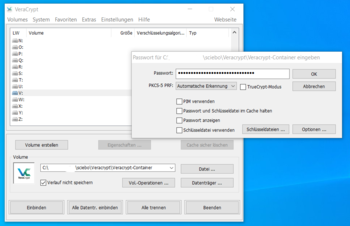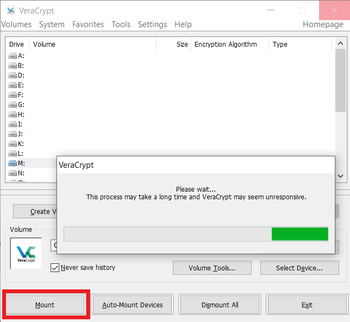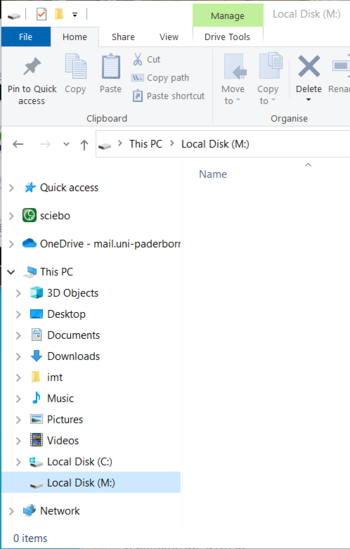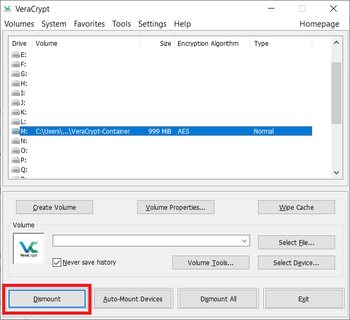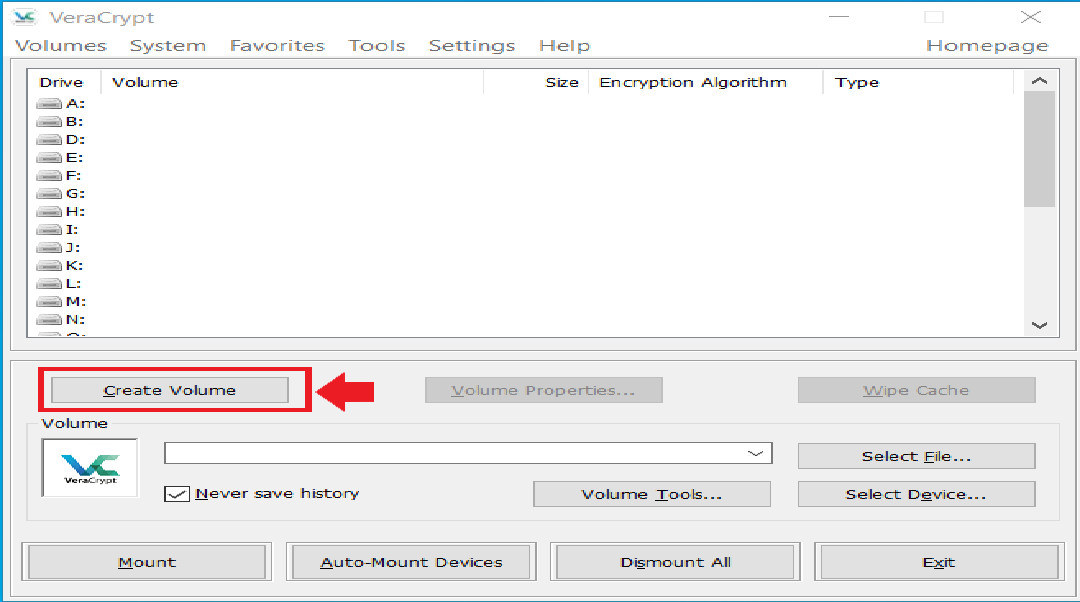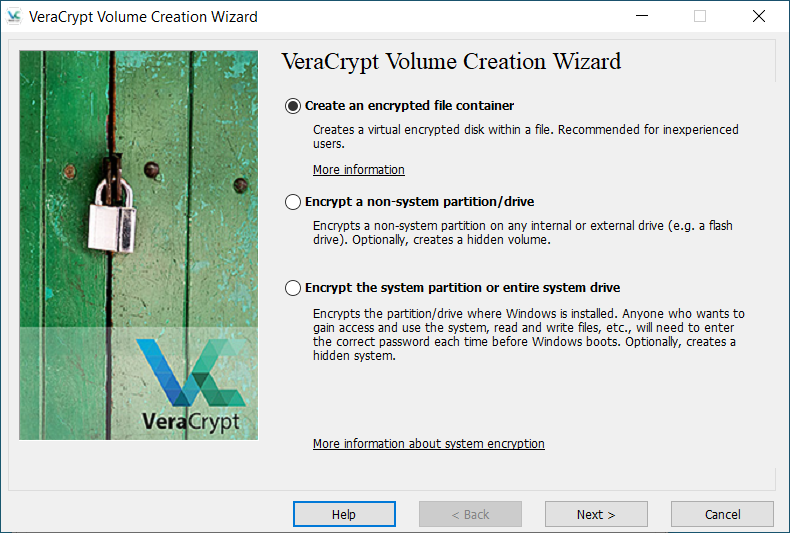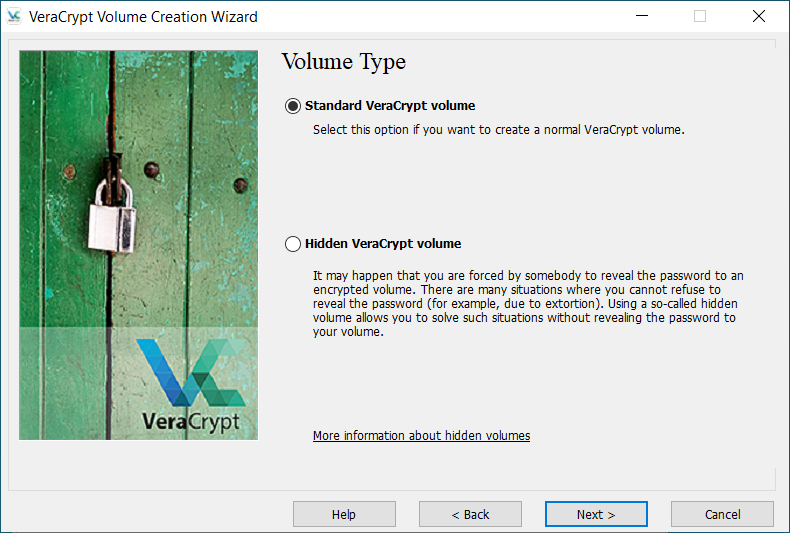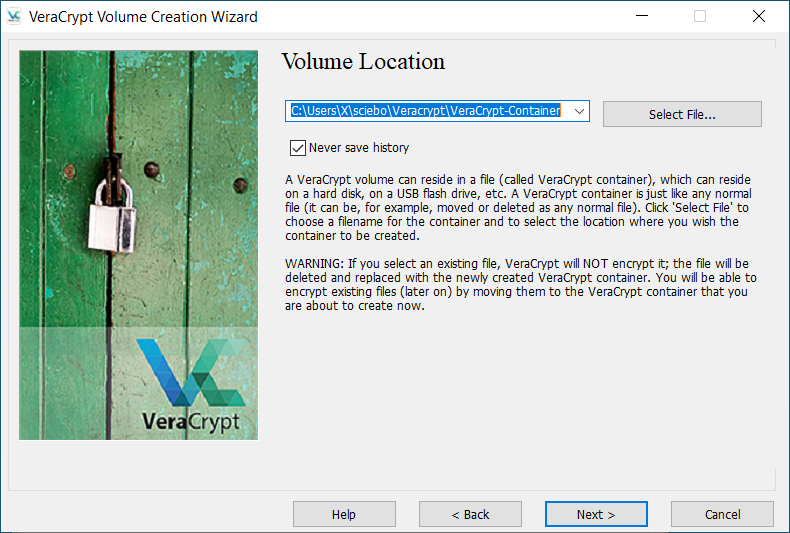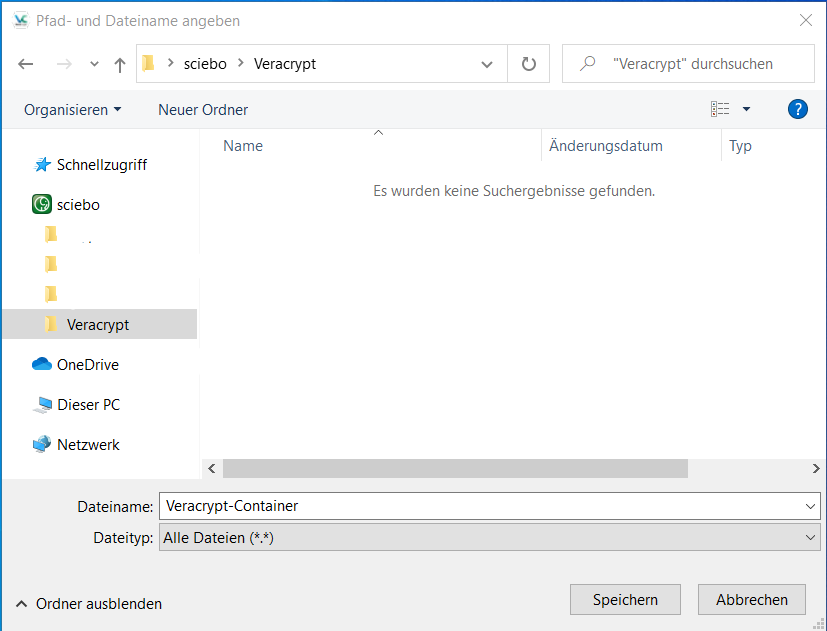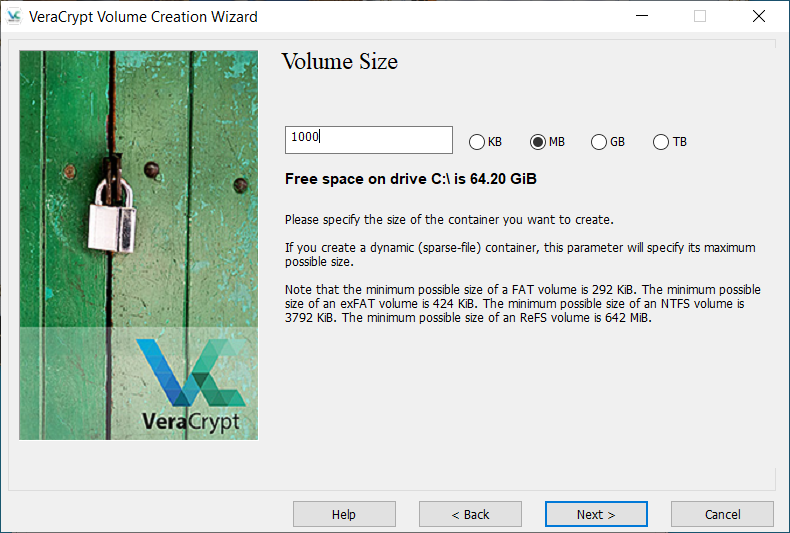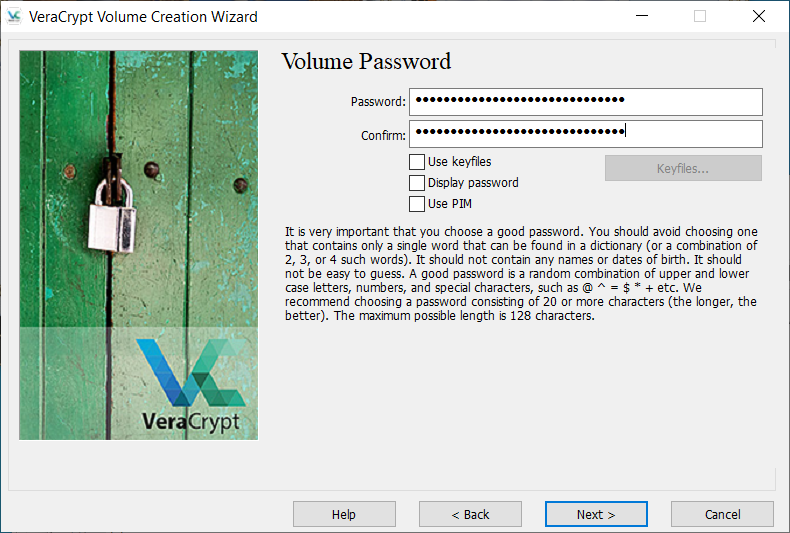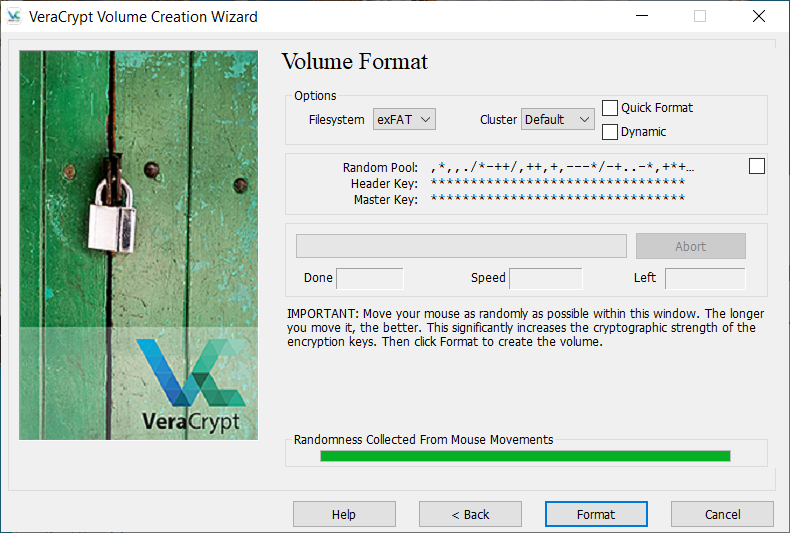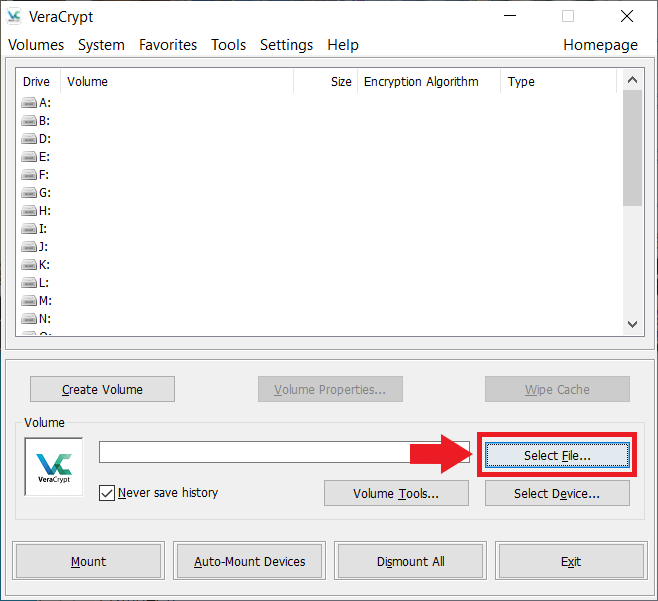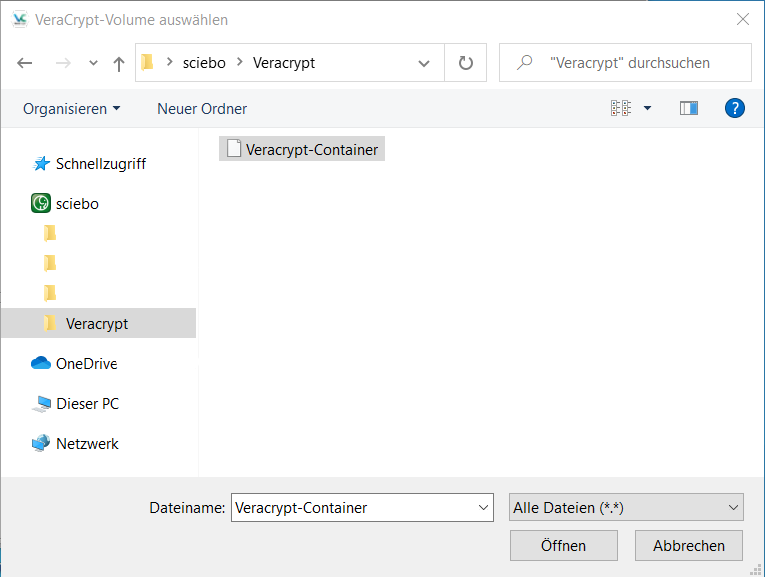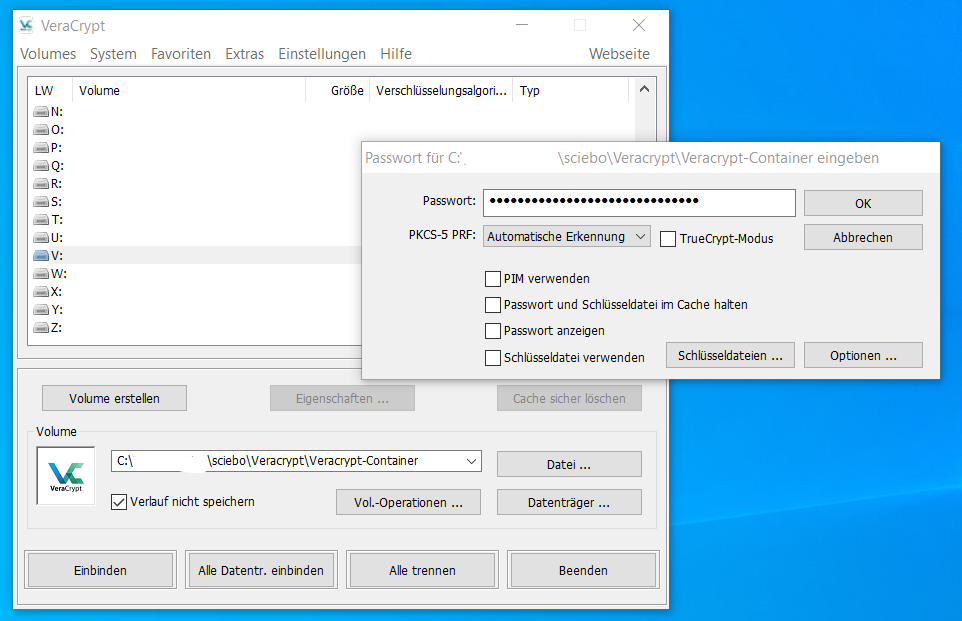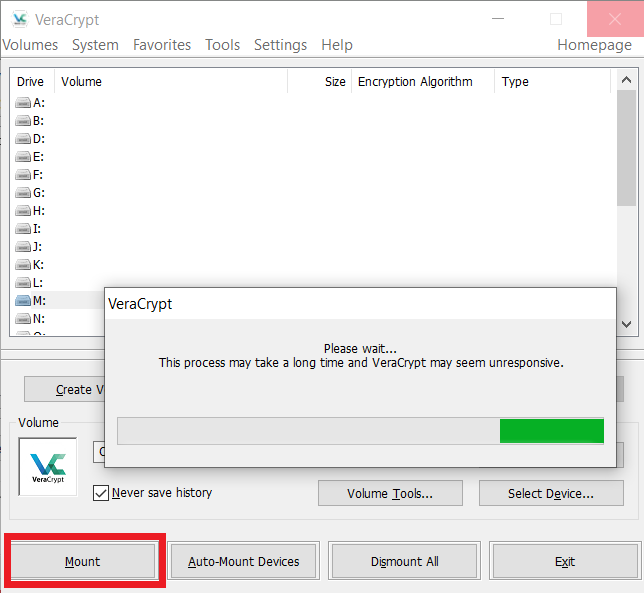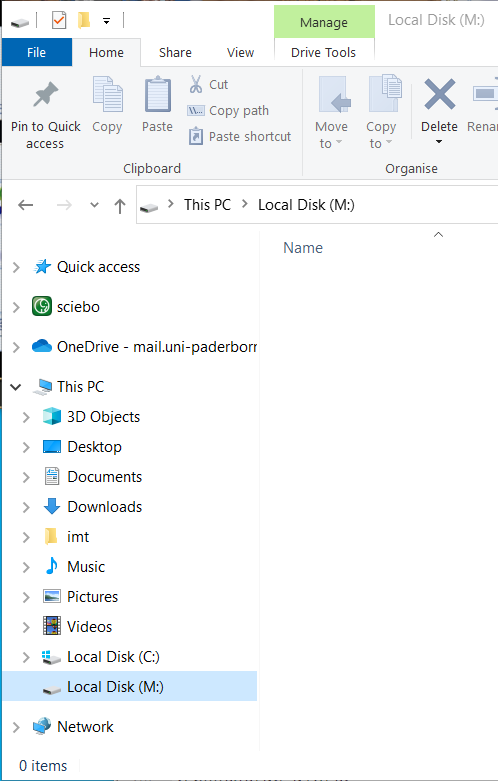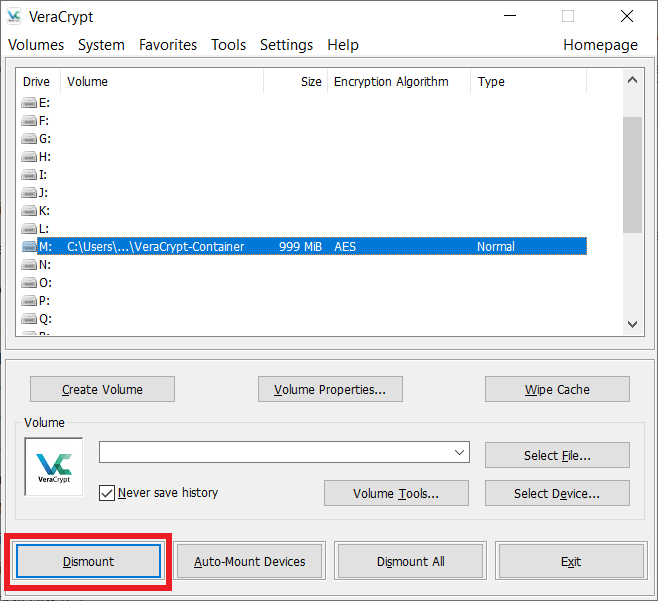VeraCrypt is a software that allows different types of encryption, especially of removable media and hard disks, but also of encrypted containers.
The focus of this article is on creating a secure container file that can be synchronised with Sciebo.
The use of VeraCrypt is aimed at rather experienced users, as it offers many setting options that are not relevant for the standard user.
You can find the latest version of VeraCrypt in the download section of https://www.VeraCrypt.fr/en/Downloads.html
Use with University Cloud Services[Bearbeiten | Quelltext bearbeiten]
VeraCrypt can be used for personal use with Sciebo or the network drive. A use in a team is not possible. You can use Boxcryptor/en for this purpose.
VeraCrypt is available for Windows, MacOS and Linux as well as for Raspberry Pi OS, but not for mobile devices.
To use VeraCrypt with Sciebo, you must first install the Sciebo desktop client on your system. For instructions on how to do this, see the wiki article Using the Sciebo Client.
To use VeraCrypt with the network drive, you must first apply for and mount it. For details, refer to General Information on Network Storage (german) and Mount Network Drive (german).
Note[Bearbeiten | Quelltext bearbeiten]
Through the functionality of VeraCrypt, encrypted containers can be synchronised via cloud services such as Sciebo but they can only be used on one computer at a time. If you are using VeraCrypt with a remote storage on multiple devices, make sure to disconnect the container file when you are done working on your documents. Only then can the container file be synchronised reliably, and you can continue your work on another device if necessary. If you do not disconnect the drive, this can lead to conflicts in the synchronisation and loss of data in the worst case.
For more information on using VeraCrypt over the network, please visit https://www.veracrypt.fr/en/Sharing%20over%20Network.html
Installation and configuration under Windows[Bearbeiten | Quelltext bearbeiten]
Installation[Bearbeiten | Quelltext bearbeiten]
- Download the VeraCrypt software from the official website: https://www.VeraCrypt.fr/en/Downloads.html
- Install VeraCrypt. You can use the default settings.
- If your antivirus program blocks the installation of VeraCrypt with a warning, you can ignore this, as long as you have obtained the installation file via the above link.
Configuration[Bearbeiten | Quelltext bearbeiten]
After installation, VeraCrypt must be set up. To do this you have to start the program and follow the steps below. VeraCrypt Beginner's Tutorial
- To encrypt files with VeraCrypt, they are stored in an encrypted container, which is then mounted as a drive.
- In the upper list, the containers already existing and mounted as drives are displayed. The list is empty, so we start to create a new container.
- By clicking on "Create Volume" you start the process for this.
- On the first two pages we use the default settings "Create an encrypted container file" and "Standard VeraCrypt volume".
- Press "Next" each time.
- Next, you must specify the location for the container file. If you want to use it with Sciebo or the network storage, navigate to the cloud folder where you want to store your encrypted files by clicking on the "Select File..." button.
- Specify a file name for your container. Be careful not to choose a name that already exists as a file or folder in the same directory, otherwise it will be overwritten.
- Once you have entered a name, press "Save" and "Next".
- You can leave the encryption settings as the default settings and simply press "Next".
- The size of your container depends on how many and what kind of files you want to store in it. The size of the container cannot be changed afterwards.
- Next you have to secure your container. This can be done with a password, but also with a key file. We assume in these instructions that you use a password. Enter it twice and press "Next".
- For instructions on creating a secure password, refer to Protect Your Password (german).
- In the next step the container file is created and encrypted. If this is not pre-selected, set exFAT as file system and follow the prompt to move the mouse until the green bar is filled, then press "Format".
- After the container file has been created, you need to mount it as a drive.
- To do this, select an unoccupied drive letter from the upper list. For our example we choose the drive letter "M".
- Then select the previously created container file via the "File" button (in our example it is located in Sciebo) and press "Open" below.
- Now enter the password of the container and wait a moment until the drive is mounted. This may take a while depending on the encryption and size of the drive and the computing power of the computer.
- After the drive has been mounted, it can be found under "This PC". In our example as "Local Disk (M:)".
- Now you can store documents and files here. As soon as you disconnect the drive, it will be encrypted and without a password, no one will have access to the individual files inside.
- To disconnect the drive and encrypt the files, press "Disconnect".
Installation and Setup (MacOS)[Bearbeiten | Quelltext bearbeiten]
General configuration[Bearbeiten | Quelltext bearbeiten]
>>Instructions follow<<
Installation and setup under Linux[Bearbeiten | Quelltext bearbeiten]
>>Instructions follow<<
See also[Bearbeiten | Quelltext bearbeiten]
Sciebo
Network Storage
File Encryption
Alternatives to VeraCrypt