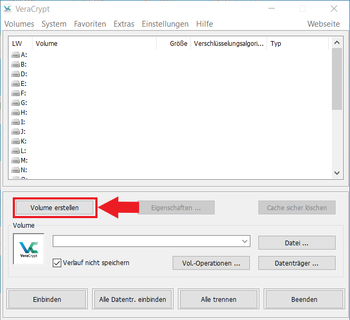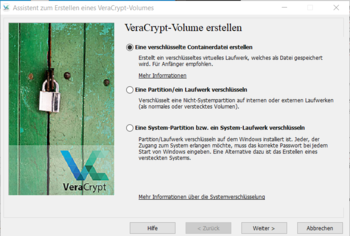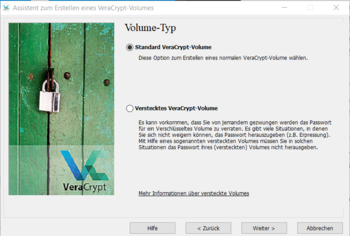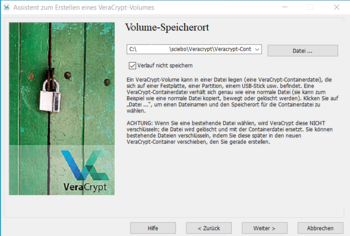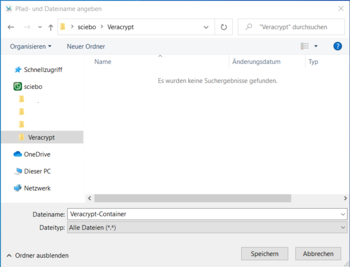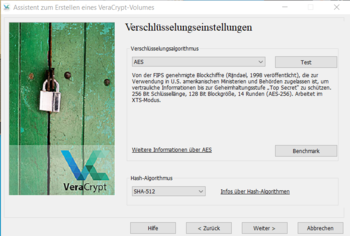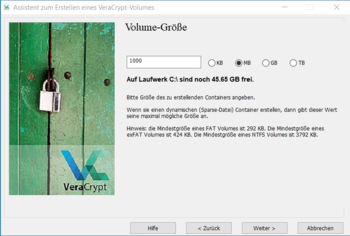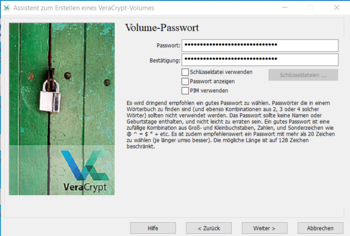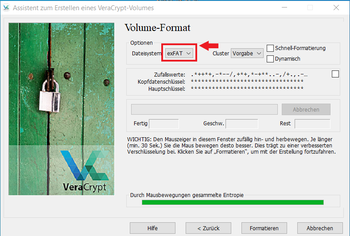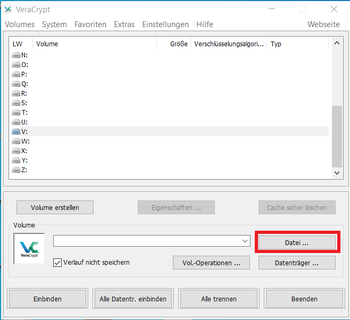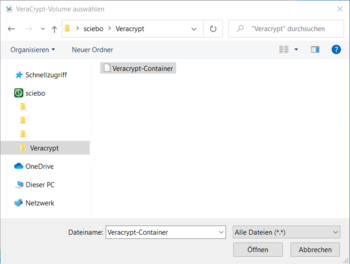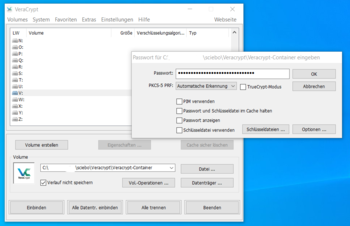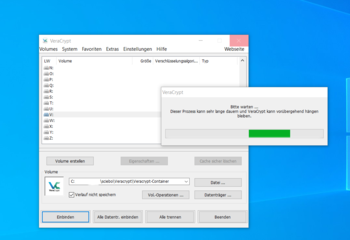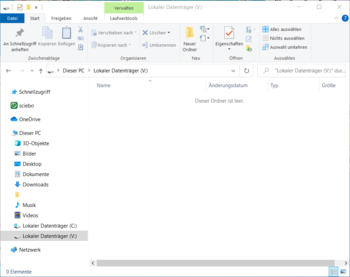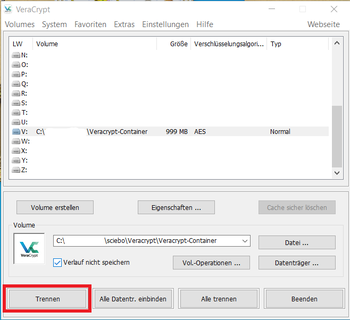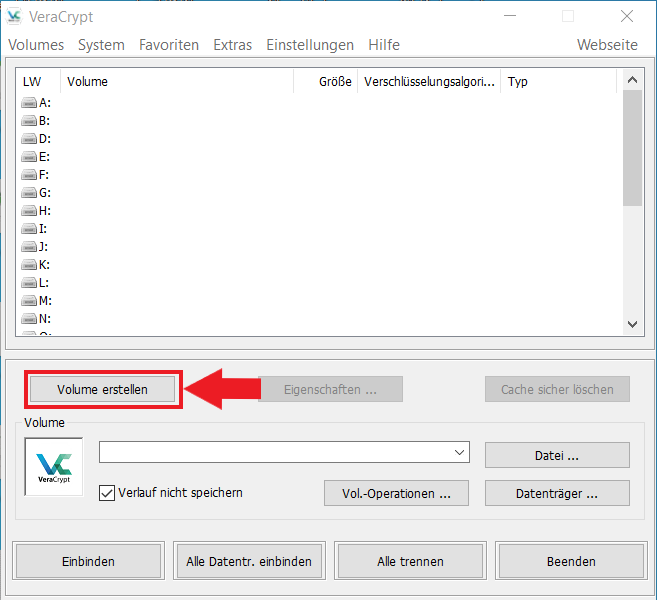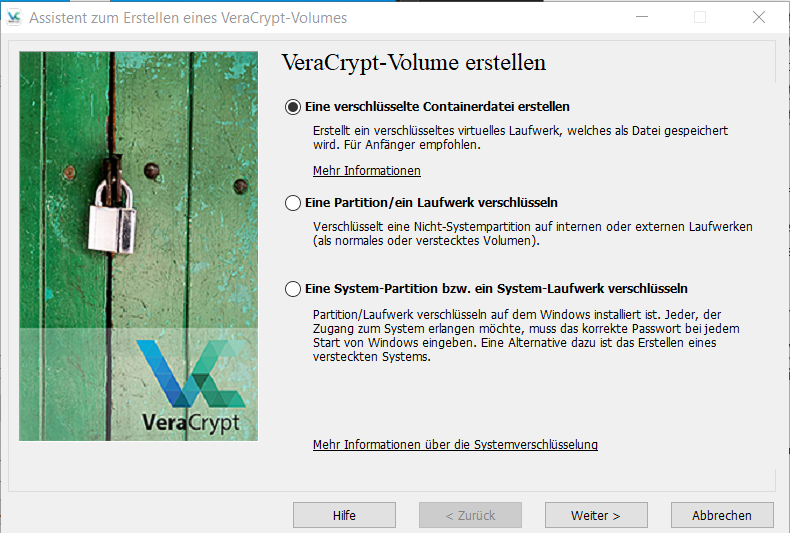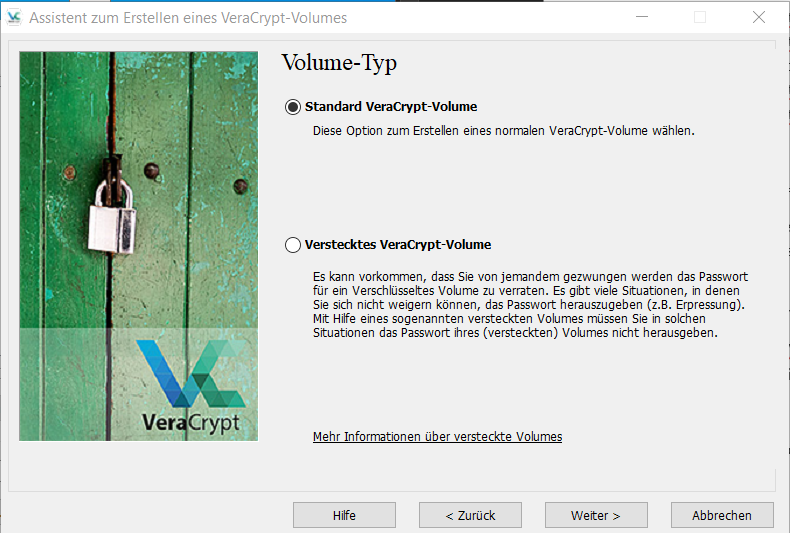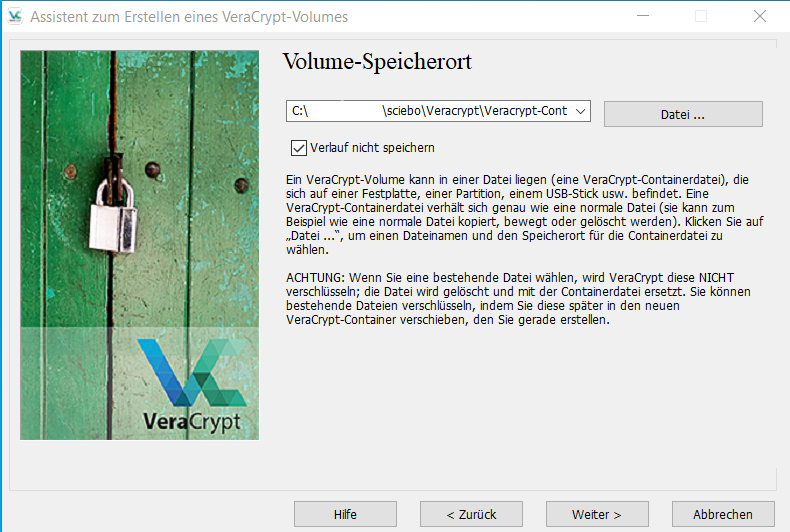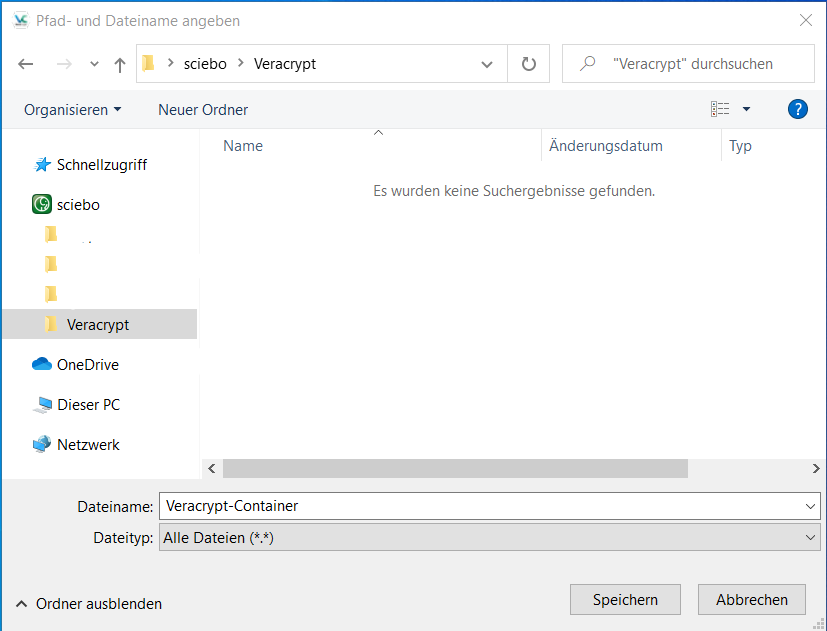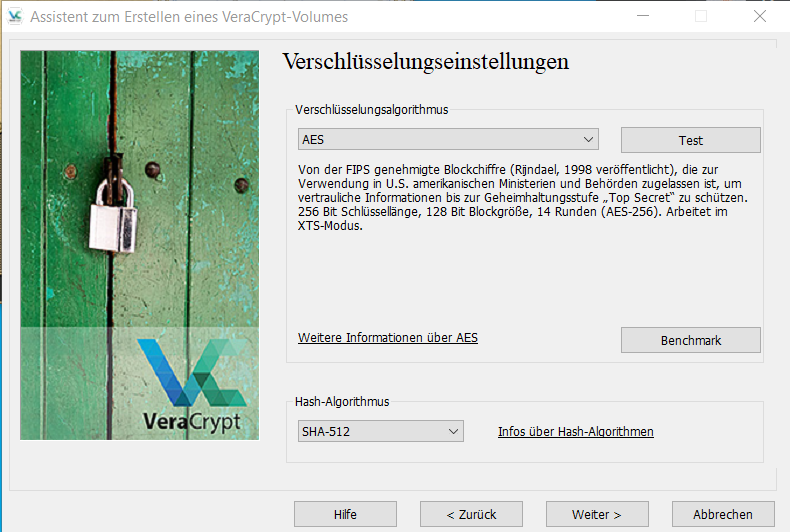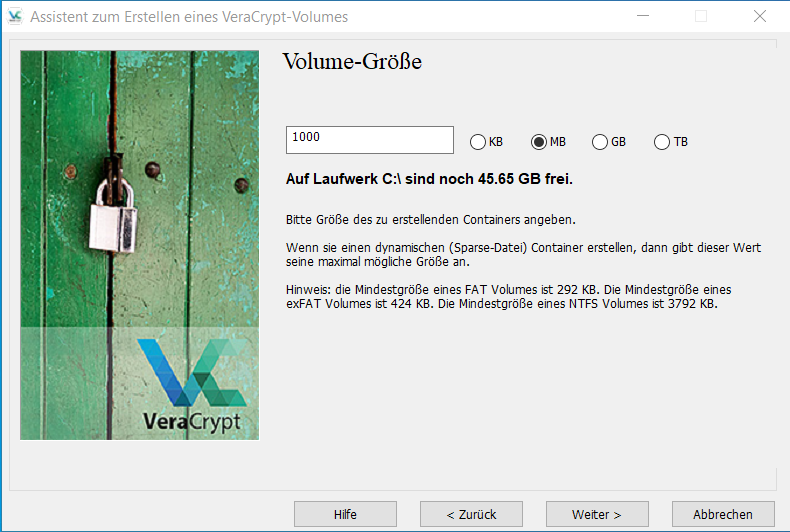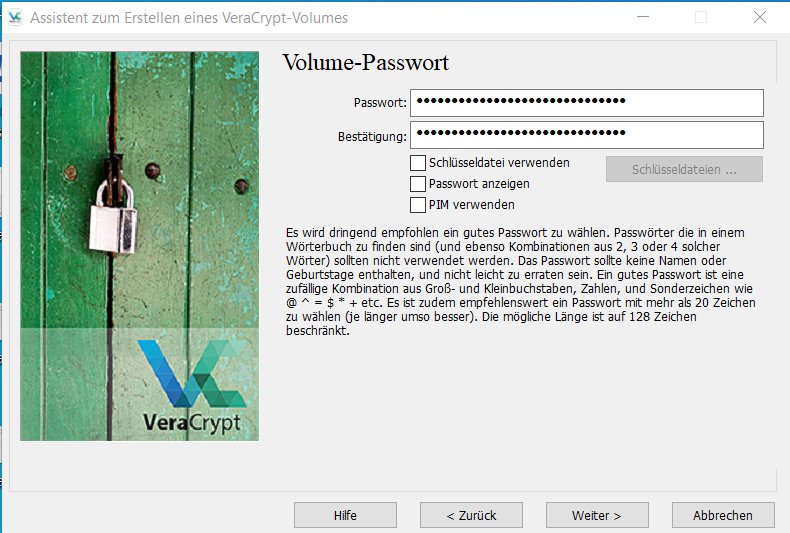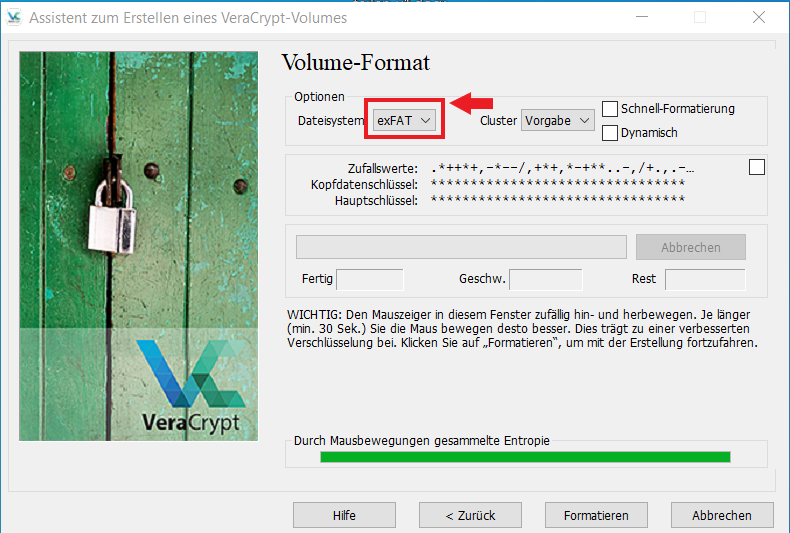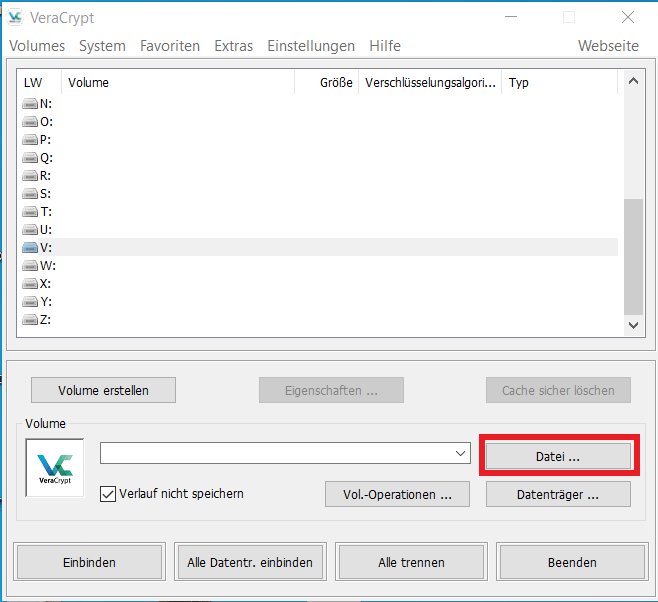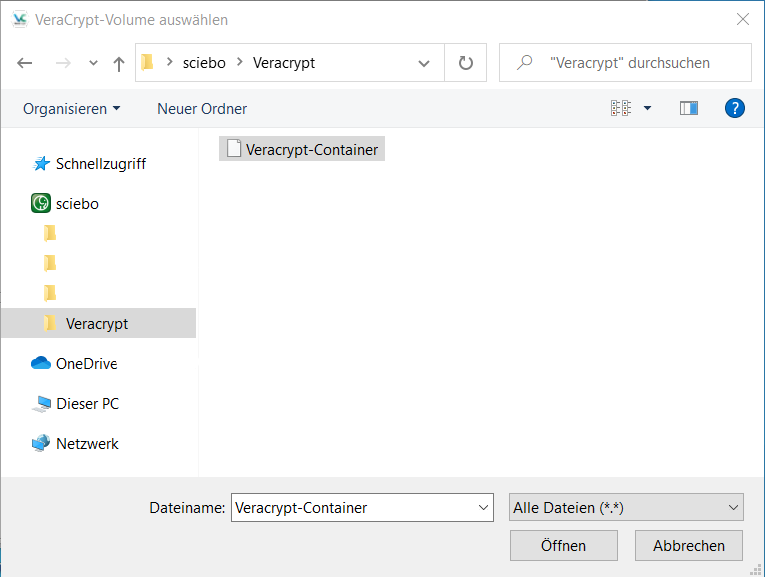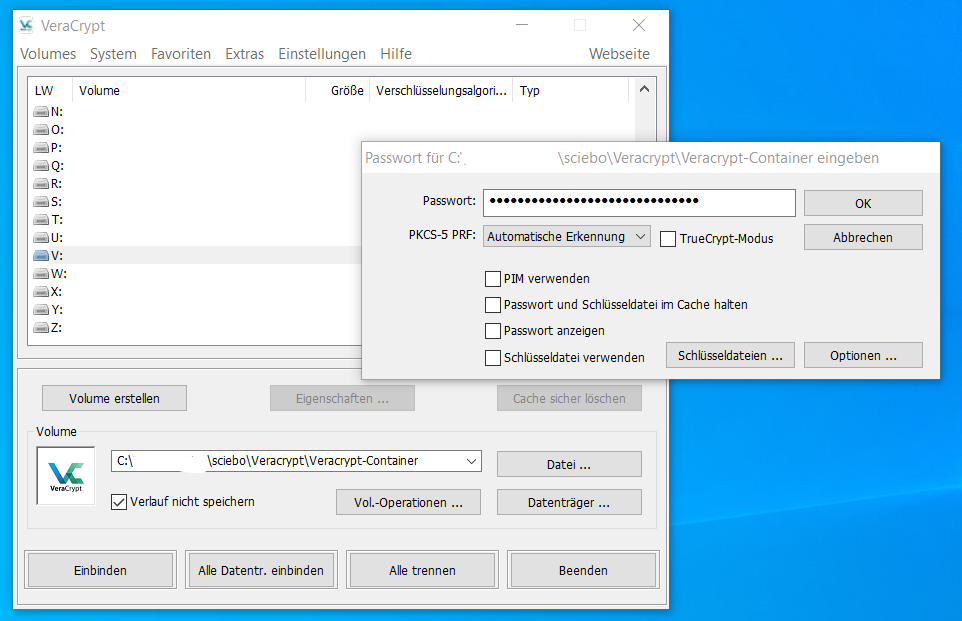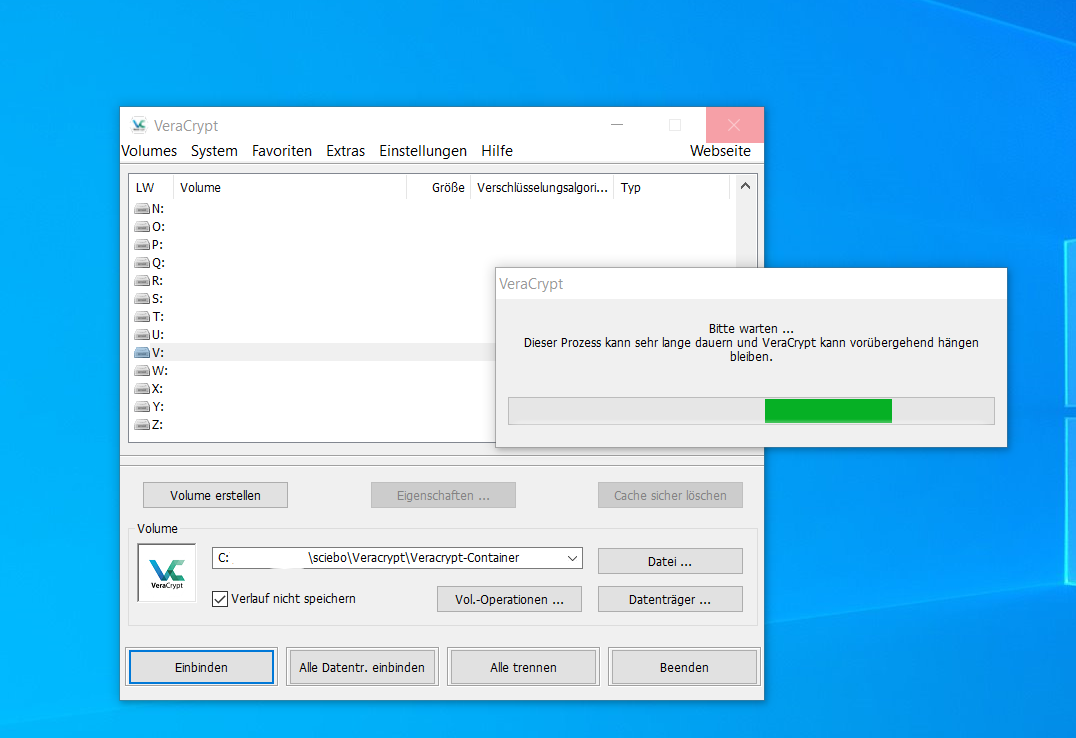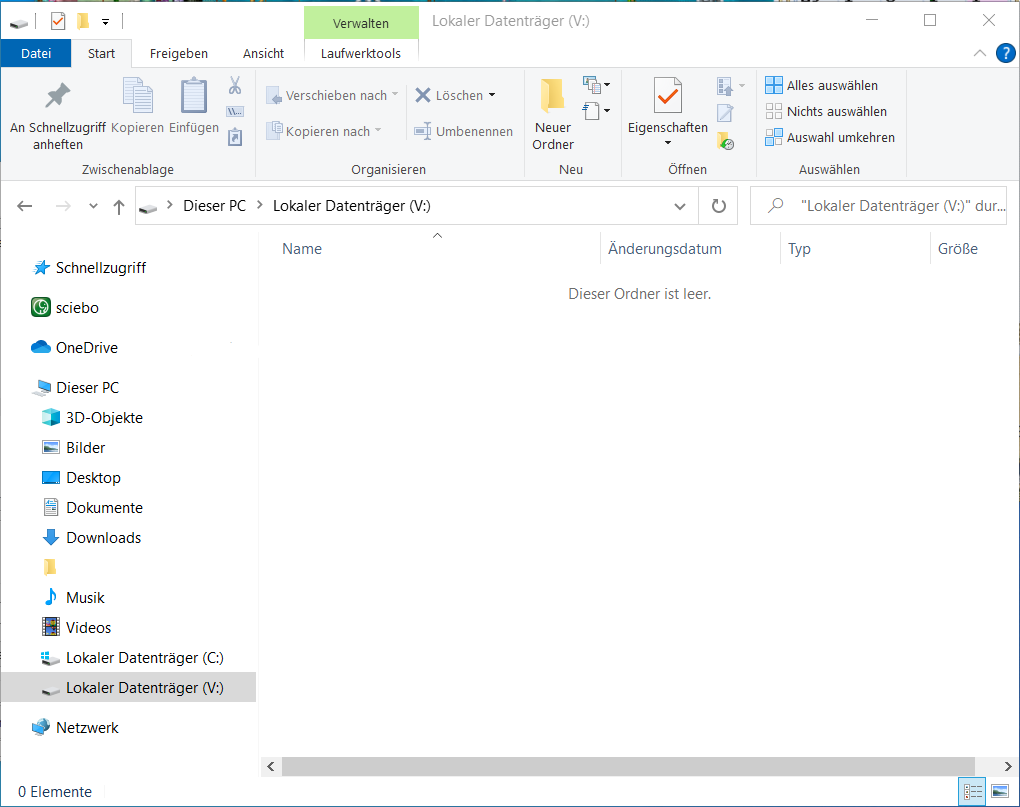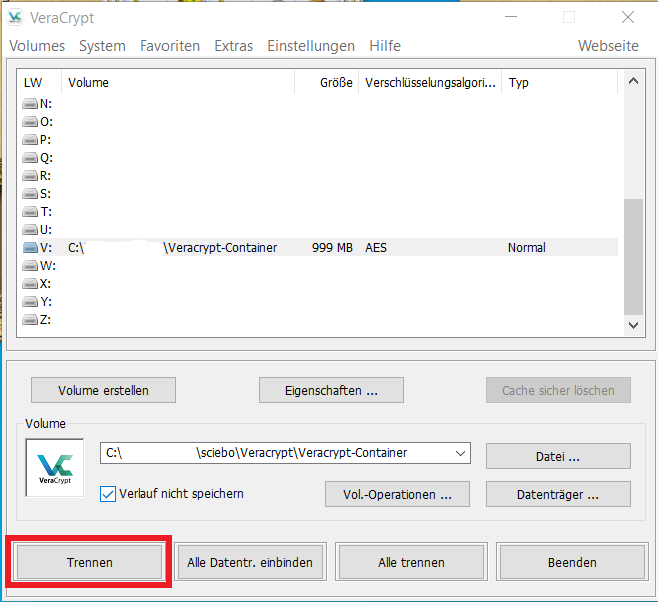| Anleitung | |
|---|---|
| Informationen | |
| Betriebssystem | Windows 10 |
| Service | Informationssicherheit, Netzwerkspeicher und Sciebo |
| Interessant für | Angestellte und Studierende |
| Windows Portalseite | |
VeraCrypt ist eine Software, mit welcher sich verschiedene Arten der Verschlüsselung umsetzen lassen, besonders von Wechseldatenträgern und Festplatten, aber auch von verschlüsselten Containern. Der Fokus dieses Artikels bezieht sich auf die Erstellung einer gesicherten Containerdatei, die mit Sciebo synchronisiert werden kann.
Die Nutzung von VeraCrypt richtet sich eher an erfahrene Nutzer, da es sehr viele Einstellungsmöglichkeiten bietet, die für den Standardnutzer nicht relevant sind. Die neuste Version von VeraCrypt finden Sie im Downloadbereich von https://www.VeraCrypt.fr/en/Downloads.html
Nutzung mit universitären Clouddiensten[Bearbeiten | Quelltext bearbeiten]
VeraCrypt kann für die persönliche Nutzung mit Sciebo oder dem Netzlaufwerk verwendet werden. Eine Nutzung im Team ist hingegen nicht möglich. Hierfür können Sie Boxcryptor verwenden.
VeraCrypt gibt es neben den Client-Versionen für Windows, MacOS und Linux auch für Raspberry Pi OS, jedoch nicht für mobile Endgeräte.
Um VeraCrypt mit Sciebo zu nutzen, müssen Sie erst den Sciebo-Desktopclient auf Ihrem System installieren. Wie das geht erfahren Sie im Wiki-Artikel Nutzung des Sciebo-Clients.
Um VeraCrypt mit dem Netzlaufwerk zu nutzen, müssen Sie dieses erst beantragen und einbinden. Sehen Sie hierfür auch Allgemeine Informationen zum Netzwerkspeicher und Netzlaufwerk einbinden.
Hinweis[Bearbeiten | Quelltext bearbeiten]
Durch die Funktionsweise von VeraCrypt lassen sich verschlüsselte Container zwar über Clouddienste wie Sciebo synchronisieren, jedoch zu jeder Zeit nur auf einem Rechner nutzen. Wenn Sie VeraCrypt mit einem entfernten Speicher und auf mehreren Geräten nutzen, stellen Sie sicher, dass Sie die Container-Datei trennen, wenn Sie mit der Arbeit an Ihren Dokumenten fertig sind. Nur so kann die Container-Datei zuverlässig synchronisiert werden und Sie Ihre Arbeit gegebenenfalls auch an einem anderen gerät fortführen. Wenn Sie das Laufwerk nicht trennen kann es sonst zu Konflikten in der Synchronisation kommen.
Weitere Informationen zur Nutzung von VeraCrypt über das Netzwerk finden Sie unter https://www.veracrypt.fr/en/Sharing%20over%20Network.html (Englisch)
Installation und Konfiguration unter Windows[Bearbeiten | Quelltext bearbeiten]
Installation[Bearbeiten | Quelltext bearbeiten]
- Laden Sie das Programm VeraCrypt auf der offiziellen Webseite herunter: https://www.VeraCrypt.fr/en/Downloads.html
- Installieren Sie VeraCrypt. Hierbei können sie die Standardeinstellungen verwenden.
- Sollte Ihr Antivirusprogramm die Installation von VeraCrypt mit einem Warnhinweis blockieren, können Sie dies ignorieren, solange sie die Installationsdatei über den obigen Link bezogen haben.
Konfiguration[Bearbeiten | Quelltext bearbeiten]
Nach der Installation muss VeraCrypt eingerichtet werden. Hierfür müssen Sie das Programm starten und die folgenden Schritte befolgen.
- Um Dateien mit VeraCrypt zu verschlüsseln, werden diese in einem verschlüsselten Container abgelegt, welcher dann wie ein Laufwerk angezeigt wird.
- In der oberen Liste werden die bereits vorhandenen und als Laufwerke eingebundenen Container angezeigt. Die Liste ist leer, daher beginnen wir damit, einen neuen Container zu erstellen.
- Mit einem Klick auf „Volume erstellen“ starten Sie den Prozess hierfür.
- Auf den ersten zwei Seiten nutzen wir die Standard-Voreinstellungen „Eine verschlüsselte Containerdatei erstellen“ sowie „Standard VeraCrypt-Volume“.
- Drücken Sie hier jedes Mal auf „Weiter“.
- Als nächstes müssen Sie den Speicherort für die Container-Datei angeben. Wenn Sie diese mit Sciebo oder dem Netzwerkspeicher nutzen wollen, navigieren Sie nun über den Knopf „Datei…“ in den Cloud-Ordner, in welchem Sie Ihre verschlüsselten Dateien ablegen wollen.
- Geben Sie einen Dateinamen für Ihren Container an. Achten Sie hierbei darauf, keinen Namen zu wählen, der schon als Datei oder Ordner im gleichen Verzeichnis existiert, da dieser sonst überschrieben wird.
- Wenn Sie einen Namen angegeben haben drücken Sie auf „Speichern“ und auf „Weiter“.
- Die Verschlüsselungs-Einstellungen können Sie belassen, wie die Voreinstellungen sie vorgeben und einfach auf „Weiter“ drücken.
- Die Größe Ihres Containers hängt davon ab, wie viele und welche Art Dateien Sie darin aufbewahren wollen. Die Größe des Containers kann nachträglich nicht geändert werden.
- Als nächstes müssen Sie Ihren Container sichern. Dies kann per Passwort, aber auch mit einer beliebigen Schlüsseldatei funktionieren. Wir gehen in dieser Anleitung davon aus, dass Sie ein Passwort nutzen. Geben Sie dieses zwei Mal ein und drücken Sie „Weiter“.
- Hinweise zur Erstellung eines sicheren Passwortes finden Sie unter Schützen Sie Ihr Passwort
- Im nächsten Schritt wird die Container-Datei erstellt und verschlüsselt. Falls dies nicht vorausgewählt ist stellen Sie als Dateisystem exFAT ein und folgen Sie der Aufforderung, die Maus zu bewegen, bis der grüne Balken gefüllt ist, dann drücken Sie auf „Formatieren“.
- Nachdem die Container-Datei erstellt wurde, müssen Sie sie nun als Laufwerk einbinden.
- Hierzu wählen Sie in der oberen Liste einen unbelegten Laufwerk-Buchstaben aus. Für unser Beispiel wählen wir den Laufwerk-Buchstaben „V“.
- Dann wählen Sie über den Knopf „Datei“ die zuvor erstellte Containerdatei aus. In unserem Beispiel liegt diese in Sciebo. und drücken unten auf „Einbinden“.
- Nun das Passwort des Containers eingeben und einen Moment warten, bis das Laufwerk eingebunden wurde. Dies kann je nach Verschlüsselung und Größe des Laufwerkes sowie der Rechenleistung des Computers eine Weile dauern.
- Nachdem das Laufwerk eingebunden wurde, ist es unter „Dieser PC“ zu finden. In unserem Beispiel als „lokaler Datenträger (V:)“.
- Nun können Sie hier Dokumente und Dateien ablegen. Sobald Sie das Laufwerk trennen, wird es verschlüsselt und ohne Passwort hat niemand Zugriff auf die einzelnen darin liegenden Dateien.
- Um das Laufwerk zu Trennen und die Dateien zu verschlüsseln, drücken Sie auf „Trennen“.
Installation und Einrichtung (MacOS)[Bearbeiten | Quelltext bearbeiten]
Generelle Konfiguration[Bearbeiten | Quelltext bearbeiten]
>>Anleitung folgt<<
Installation und Einrichtung unter Linux[Bearbeiten | Quelltext bearbeiten]
>>Anleitung folgt<<
Siehe auch[Bearbeiten | Quelltext bearbeiten]
Sciebo
Netzwerkspeicher
Dateiverschlüsselung
Alternativen zu VeraCrypt