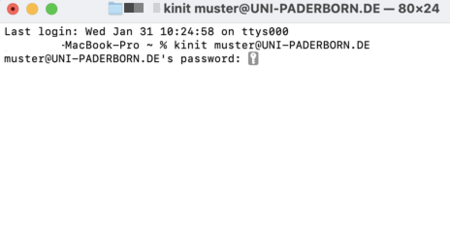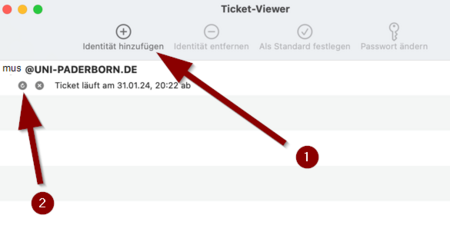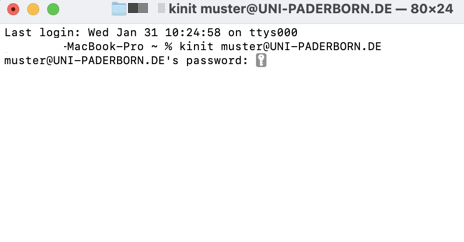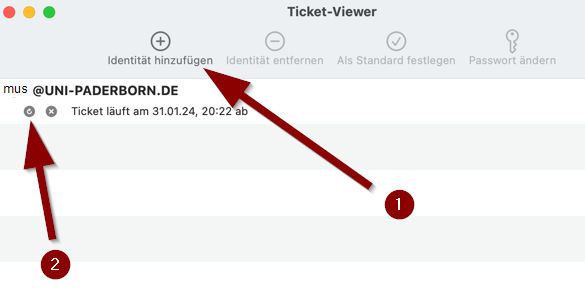| Anleitung | |
|---|---|
| Informationen | |
| Betriebssystem | MacOS 12 (Monterey), MacOS 13 (Ventura) und MacOS 14 (Sonoma) |
| Service | Anmeldedienst und Apple-Support |
| Interessant für | Gäste, Angestellte, Bereiche, Besucher und Studierende |
| MacOS Portalseite | |
For other articles about this topic, see Single-Sign-On einrichten
Unter macOS können Sie Single-Sign-On durch Kerberos ohne Installation zusätzlicher Software nutzen.
Was ist zu tun?[Bearbeiten | Quelltext bearbeiten]
- Ticket beantragen
- Konfigurieren der gewünschten Anwendung
Schritt-für-Schritt-Anleitung[Bearbeiten | Quelltext bearbeiten]
Um unter Mac Os X ein Kerberos-Ticket zu erhalten, stehen Ihnen zwei Möglichkeiten zur Verfügung:
- Die Nutzung des Terminals
- Die Verwendung einer grafischen Oberfläche mit Hilfe des Ticket-Viewers.
Kerberos-Ticket über das Terminal[Bearbeiten | Quelltext bearbeiten]
- Starten Sie das Terminal. Am einfachsten geht das über die Spotlight-Suche.
- Alternativ finden Sie das Terminal im Finder unter Programme / Dienstprogramme / Terminal
- Geben Sie im Terminal folgendes ein:
kinit benutzername@UNI-PADERBORN.DE- Ersetzen Sie benutzername durch Ihren Uni-Account.
- Geben Sie das Passwort für den Uni-Account ein
- Bestätigen Sie die Eingabe mit der Enter-Taste.
- Hinweis: Sie können das Passwort im Terminal nicht sehen. Der Cursor wird sich bei der Eingabe des Passwortes nicht bewegen. Die Eingabe funktioniert jedoch trotzdem.
- Den Status Ihres Tickets können Sie mit folgendem Befehl prüfen:
klist - Der Befehl listet alle gülten Tickets auf.
Kerberos-Ticket über den Ticket-Viewer[Bearbeiten | Quelltext bearbeiten]
Wenn Sie eine grafische Oberfläche bevorzugen, können Sie sich über den Ticket-Viewer von macOS anmelden. Sie finden in am einfachsten über die Spotlight-Suche.
- Klicken Sie auf "Identität hinzufügen" um ein neues Ticket zu erstellen. (1)
- Geben Sie "benutzername@UNI-PADERBORN.DE" ein.
- Ersetzen Sie benutzename durch Ihren persönlichen Uni-Account.
- Beachten Sie die Großschreibung von UNI-PADERBORN.DE.
- Melden Sie sich mit dem Passwort für den Uni-Account an.
- Das Ticket gilt 24 Stunden - Innerhalb dieser Zeit können Sie es jederzeit über Aktualisieren (2) erneuern.
Konfigurieren der gewünschten Anwendung[Bearbeiten | Quelltext bearbeiten]
Nun muss noch die gewünschte Anwendung konfiguriert werden, in der Sie Single-Sign-On nutzen wollen.
Möchten Sie Firefox für die Anwendung mit Kerberos konfigurieren, folgen Sie bitte der Anleitung unter folgendem Link:
Für die Verwendung von Thunderbird mit Kerberos müssen Sie einige Einstellungen vornehmen. Welche das im Detail sind, erfahren Sie unter folgendem Link: