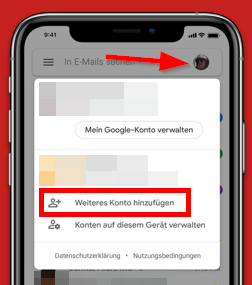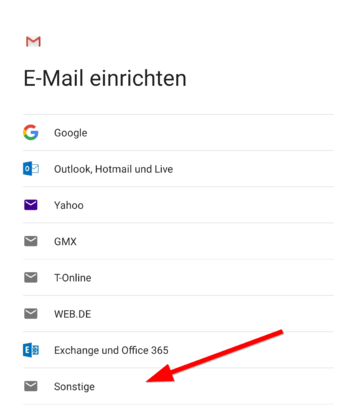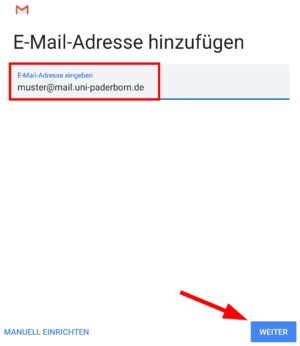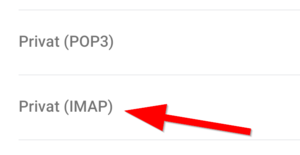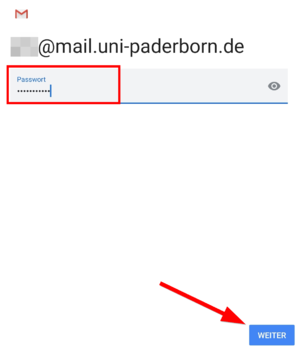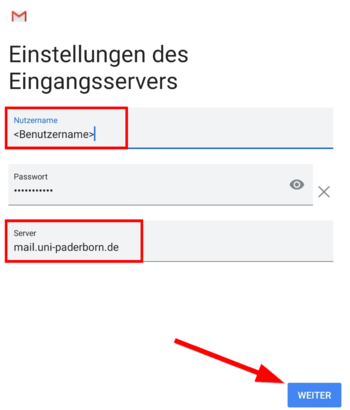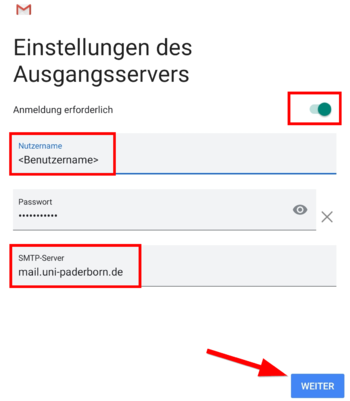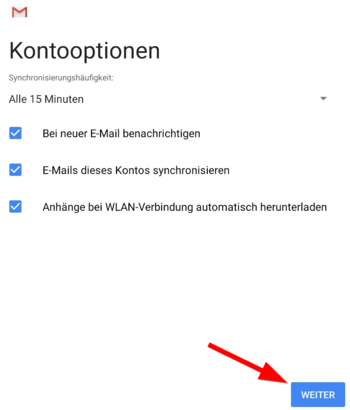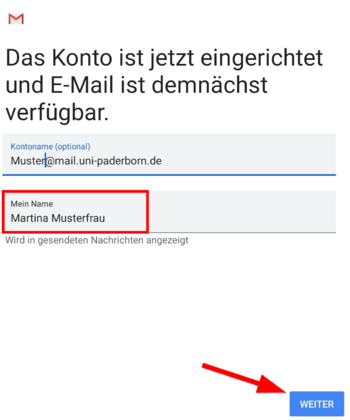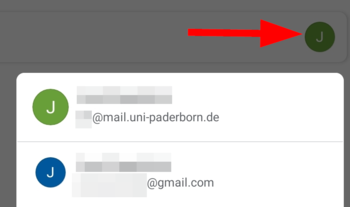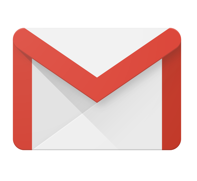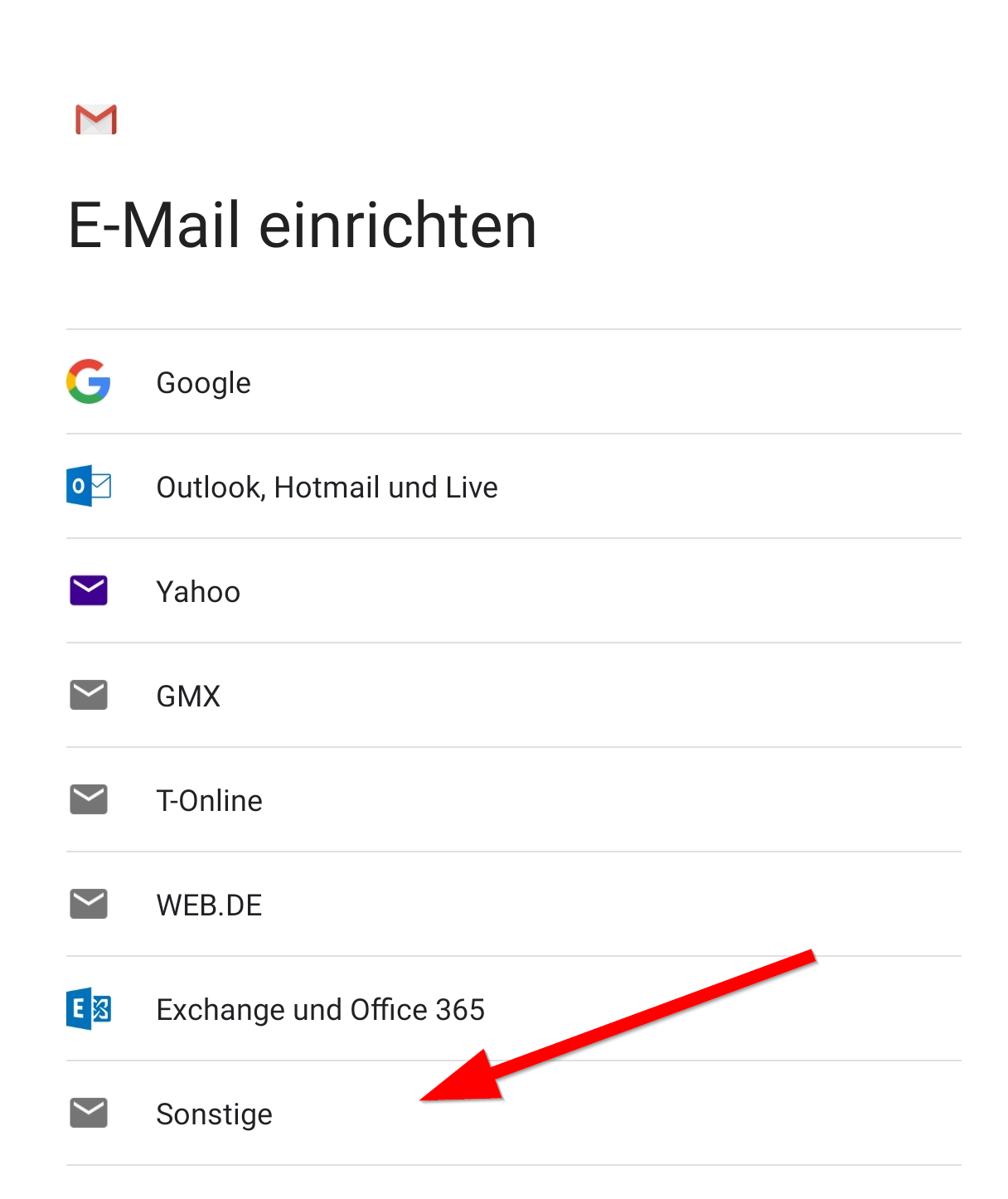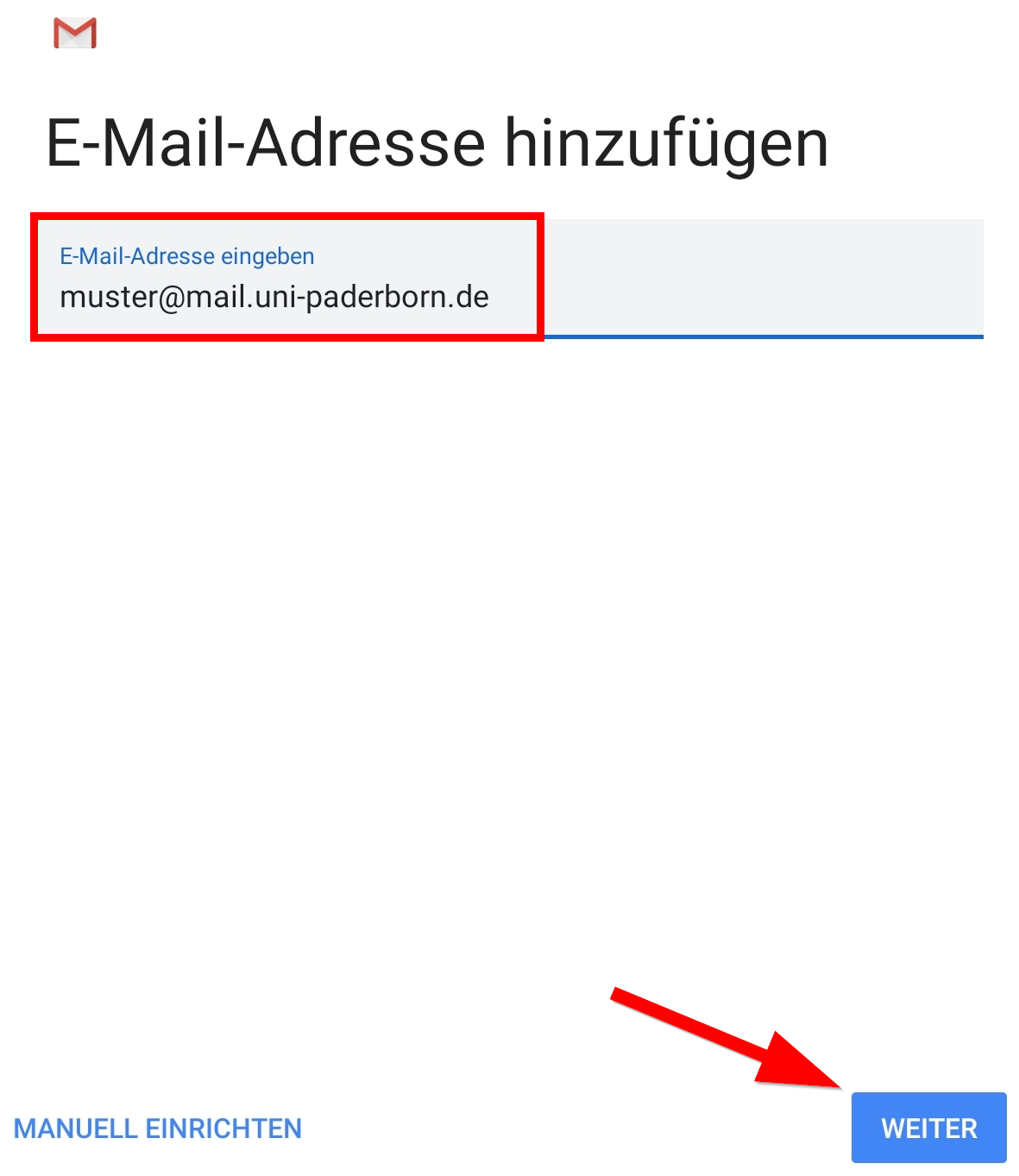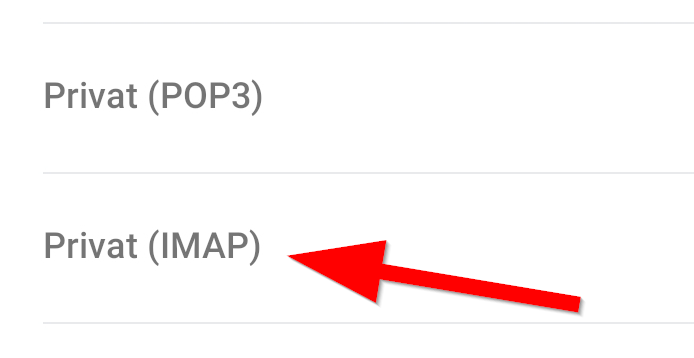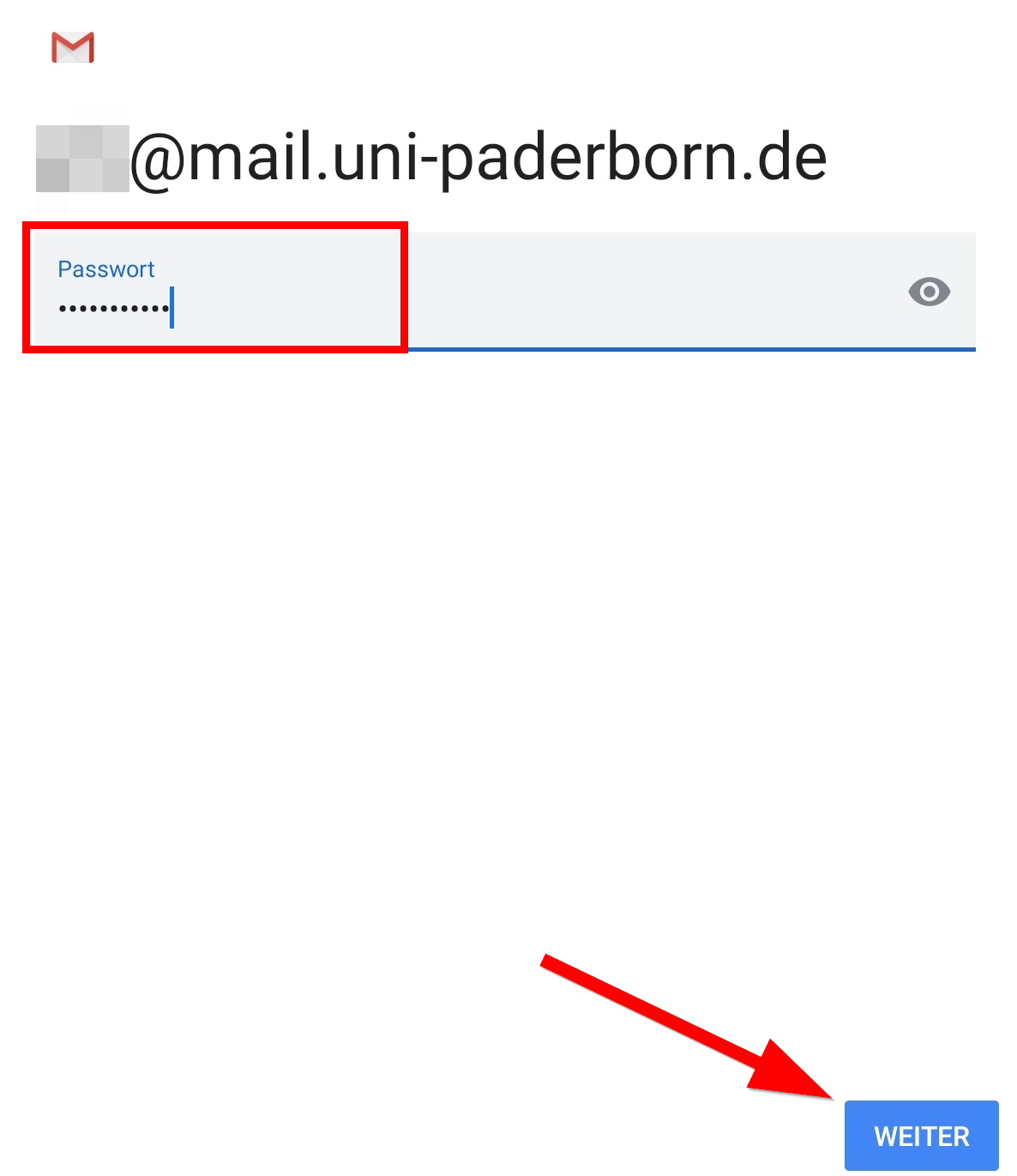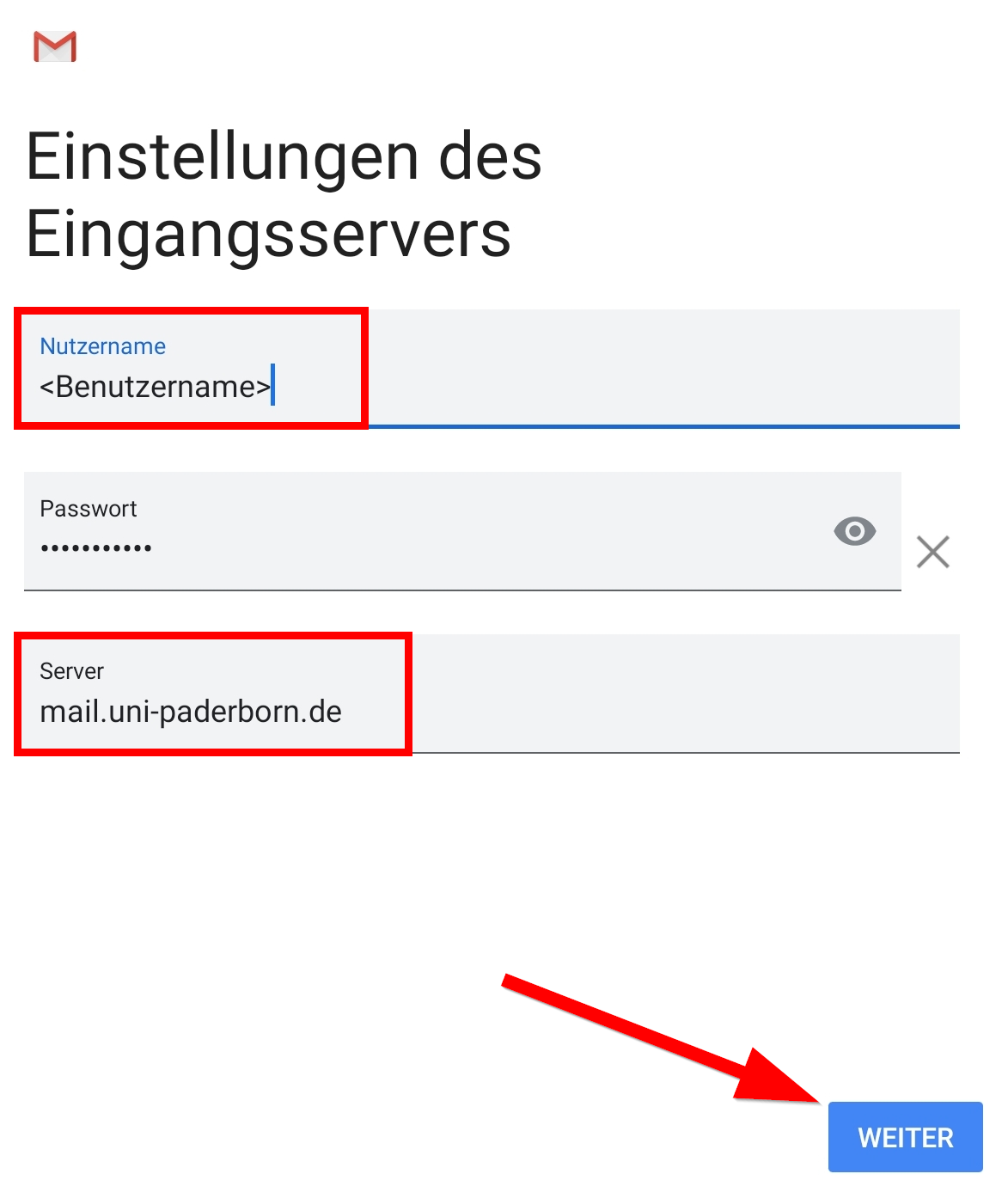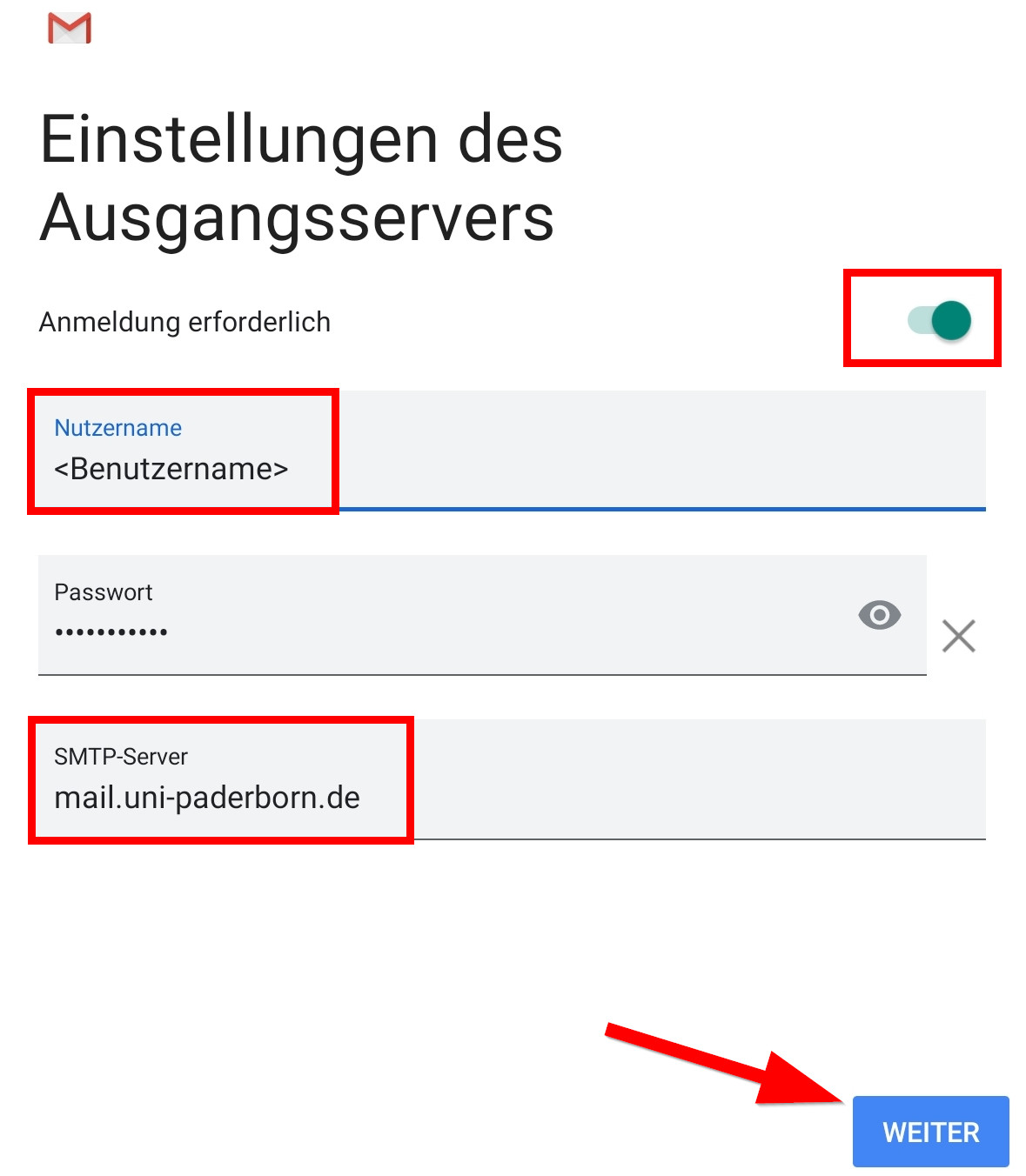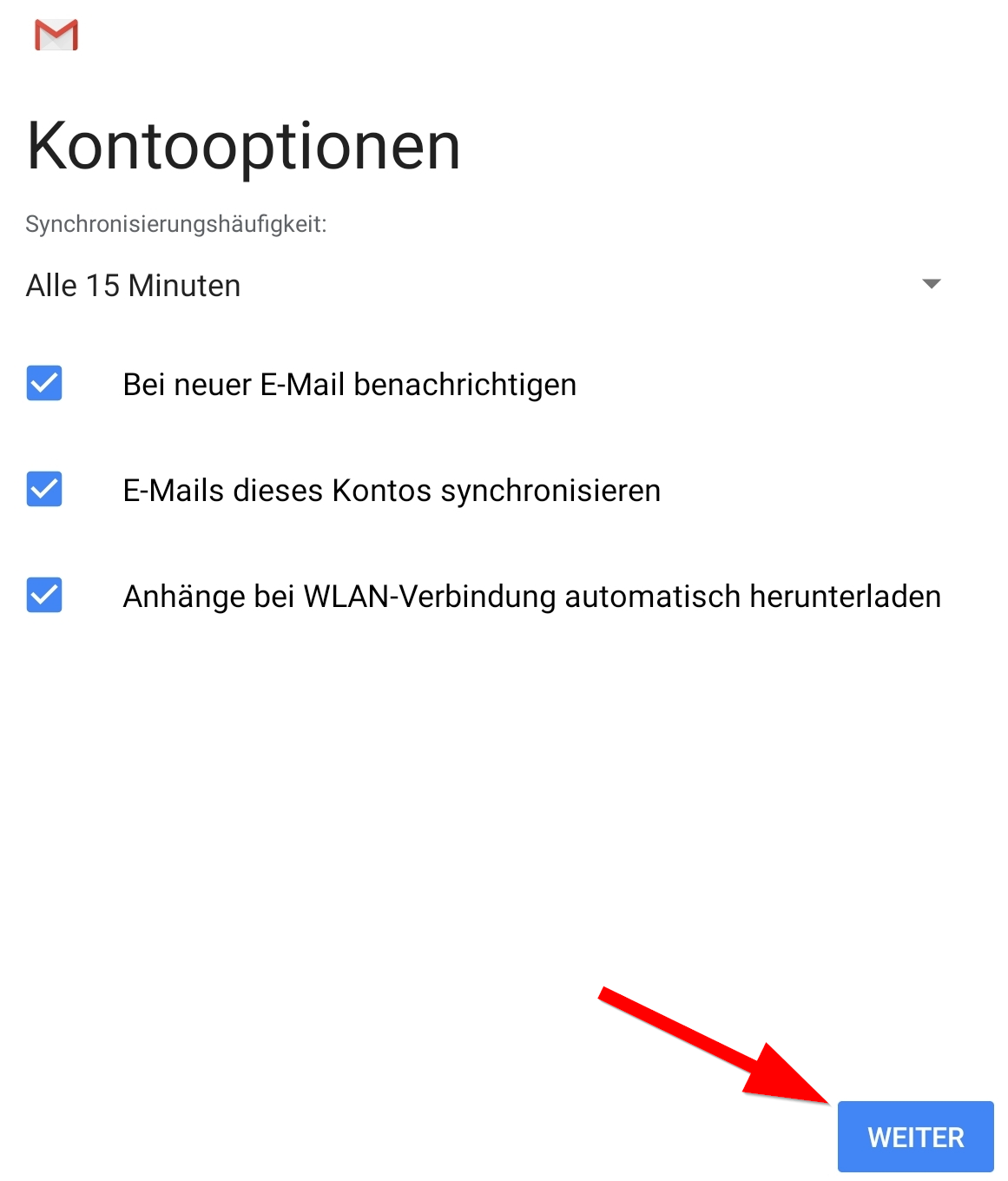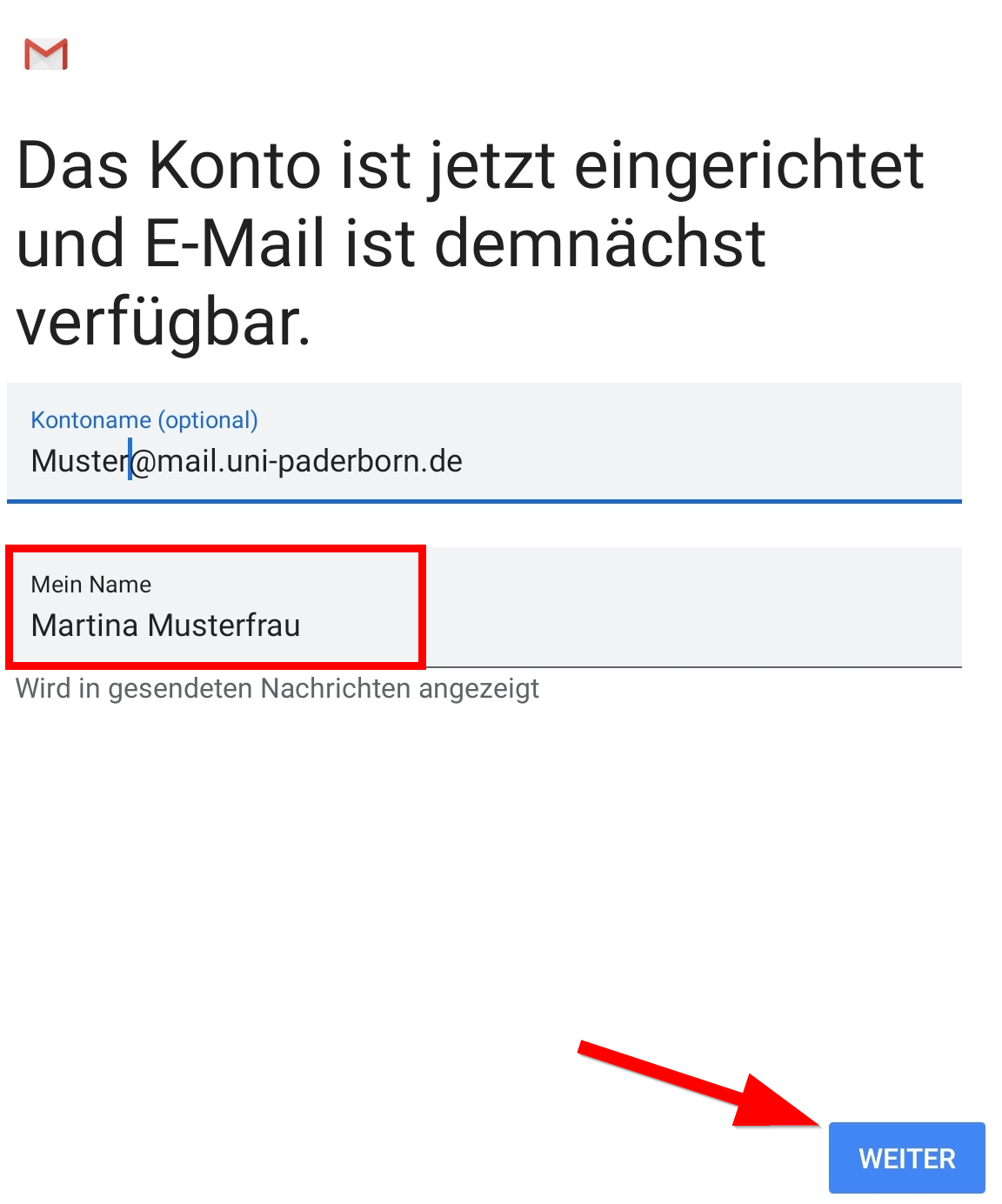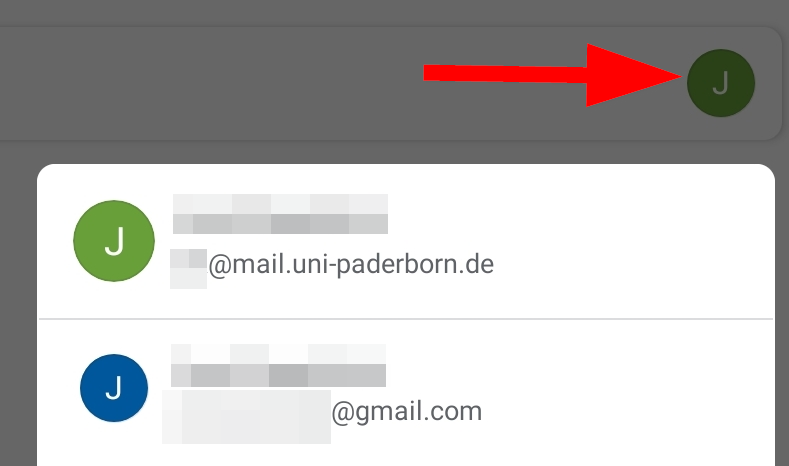K |
|||
| (14 dazwischenliegende Versionen von einem anderen Benutzer werden nicht angezeigt) | |||
| Zeile 1: | Zeile 1: | ||
{{article | {{article | ||
|type=Anleitung | |type=Anleitung | ||
| − | |os=Android | + | |os=Android 12, Android 13, Android 14, Android 15 |
|service=Service:Mail | |service=Service:Mail | ||
| − | |targetgroup=Angestellte,Studierende | + | |targetgroup=Gäste, Angestellte, Studierende |
|hasdisambig=Ja | |hasdisambig=Ja | ||
|disambiguation=Mail einrichten | |disambiguation=Mail einrichten | ||
}} | }} | ||
| − | + | {{English}} | |
| − | |||
In dieser Anleitung erklären wir, wie Sie das E-Mail-Postfach der Uni auf einem Android Smartphone einrichten. Wir verwenden in diesem Beispiel die '''Gmail-App''' von Google. In anderen Apps kann die Einrichtung anders aussehen. Bitte haben Sie Verständnis dafür, dass wir nicht für jede App eine Anleitung bereitstellen können. | In dieser Anleitung erklären wir, wie Sie das E-Mail-Postfach der Uni auf einem Android Smartphone einrichten. Wir verwenden in diesem Beispiel die '''Gmail-App''' von Google. In anderen Apps kann die Einrichtung anders aussehen. Bitte haben Sie Verständnis dafür, dass wir nicht für jede App eine Anleitung bereitstellen können. | ||
| Zeile 19: | Zeile 18: | ||
[[Datei:Mail-android-02.png|links|mini|ohne|350px]] | [[Datei:Mail-android-02.png|links|mini|ohne|350px]] | ||
<br> | <br> | ||
| − | * Klicken Sie am oberen rechten Rand auf '''Account-Symbol''' | + | * Klicken Sie am oberen rechten Rand auf das '''Account-Symbol'''. |
| − | * Klicken Sie auf '''"Weiteres Konto hinzufügen"''' | + | * Klicken Sie auf '''"Weiteres Konto hinzufügen"'''. |
<br clear=all> | <br clear=all> | ||
| Zeile 36: | Zeile 35: | ||
Mitarbeitende haben zusätzlich noch die E-Mail-Adresse: | Mitarbeitende haben zusätzlich noch die E-Mail-Adresse: | ||
* vorname.nachname@uni-paderborn.de | * vorname.nachname@uni-paderborn.de | ||
| − | * Bei Bedarf können beim | + | * Bei Bedarf können beim ZIM zusätzliche Adressen beantragt werden. |
<br> | <br> | ||
Alle Adressen landen im gleichen Postfach. Suchen Sie sich also eine aus ;-). | Alle Adressen landen im gleichen Postfach. Suchen Sie sich also eine aus ;-). | ||
| Zeile 92: | Zeile 91: | ||
<br> | <br> | ||
* Die Einrichtung war erfolgreich. | * Die Einrichtung war erfolgreich. | ||
| − | * Über das '''"Account-Icon''' können Sie nun zwischen Ihren Postfächern wechseln. | + | * Über das '''"Account-Icon"''' können Sie nun zwischen Ihren Postfächern wechseln. |
<br clear=all> | <br clear=all> | ||
Version vom 15. November 2024, 16:11 Uhr
| Anleitung | |
|---|---|
| Informationen | |
| Betriebssystem | Android 12, Android 13, Android 14 und Android 15 |
| Service | |
| Interessant für | Gäste, Angestellte und Studierende |
| Android Portalseite | |
For other articles about this topic, see Mail einrichten
Please find the English version of this article on the page Mail setup on Android!
In dieser Anleitung erklären wir, wie Sie das E-Mail-Postfach der Uni auf einem Android Smartphone einrichten. Wir verwenden in diesem Beispiel die Gmail-App von Google. In anderen Apps kann die Einrichtung anders aussehen. Bitte haben Sie Verständnis dafür, dass wir nicht für jede App eine Anleitung bereitstellen können.
Schritt für Schritt Anleitung[Bearbeiten | Quelltext bearbeiten]
Konto hinzufügen[Bearbeiten | Quelltext bearbeiten]
 Öffnen Sie die Gmail-App.
Öffnen Sie die Gmail-App.
- Klicken Sie am oberen rechten Rand auf das Account-Symbol.
- Klicken Sie auf "Weiteres Konto hinzufügen".
Konto einrichten[Bearbeiten | Quelltext bearbeiten]
Welche E-Mail-Adresse habe ich? Hier klicken für Infos.
Als Student*in oder Mitarbeiter*in haben Sie standardmäßig die E-Mail Adressen:
- <benutzername>@mail.uni-paderborn.de
- <benutzername>@campus.uni-paderborn.de
Mitarbeitende haben zusätzlich noch die E-Mail-Adresse:
- vorname.nachname@uni-paderborn.de
- Bei Bedarf können beim ZIM zusätzliche Adressen beantragt werden.
Alle Adressen landen im gleichen Postfach. Suchen Sie sich also eine aus ;-).
IMAP oder POP?
- Mit IMAP werden alle Änderungen, die Sie auf dem Gerät machen, mit dem Server synchronisiert. Löschen Sie eine E-Mail auf dem Smartphone, wird diese auch auf allen anderen Geräten gelöscht, auf denen Sie dieses Konto nutzen.
- Mit POP3 werden die Änderungen nicht synchronisiert. Löschen Sie hier eine E-Mail, bleibt diese auf den anderen Geräten erhalten.
- Wir empfehlen die Nutzung von IMAP. Die Unterstützung für POP3 kann in Zukunft entfallen.
Kontrollieren Sie folgende Einstellungen:
- Nutzername: Benutzername für den Uni-Account.
- Passwort: Passwort für den Uni-Account.
- Server: mail.uni-paderborn.de
- Klicken Sie anschließend auf "Weiter".
Kontrollieren Sie folgende Einstellungen:
- Anmeldung erforderlich: Aktiv
- Nutzername: Benutzername für den Uni-Account.
- Passwort: Passwort für den Uni-Account.
- Server: mail.uni-paderborn.de
- Klicken Sie anschließend auf "Weiter".
- Hier können Sie die Standardeinstellungen verwenden.
- Klicken Sie auf "Weiter"
- Kontoname: Accountbeschreibung die in der Mailübersicht angezeigt wird.
- Mein Name: Ihr Name - Dieser wird als Absender angezeigt, wenn Sie E-Mails verschicken.
- Die Einrichtung war erfolgreich.
- Über das "Account-Icon" können Sie nun zwischen Ihren Postfächern wechseln.