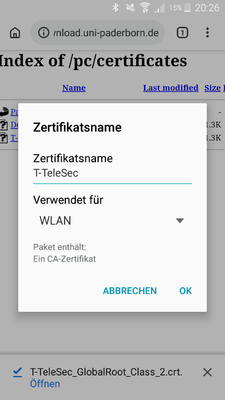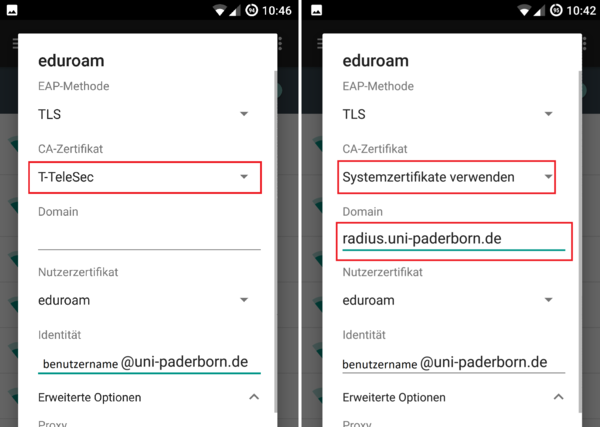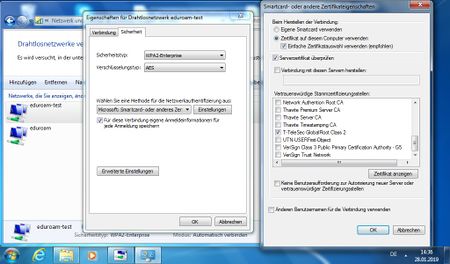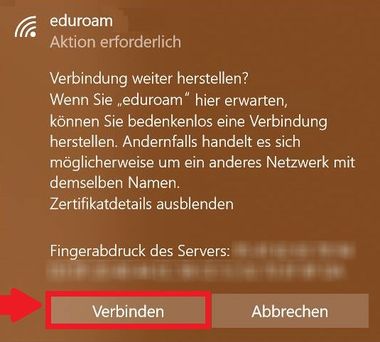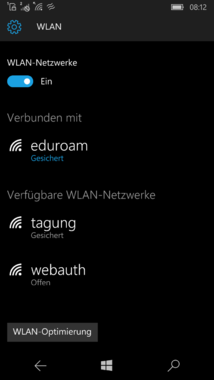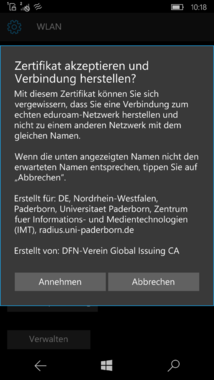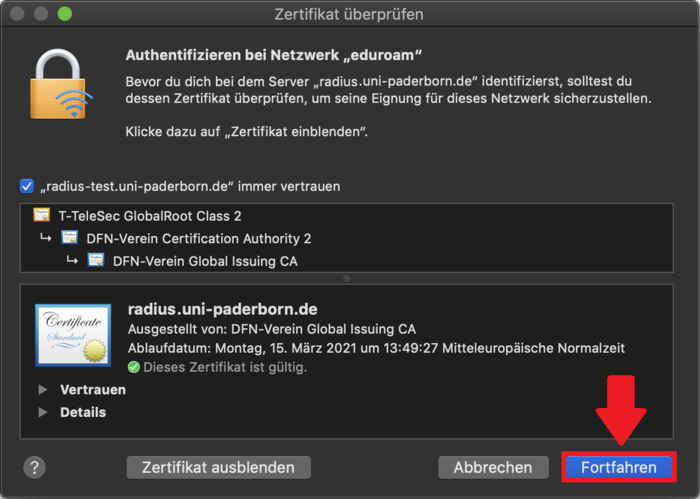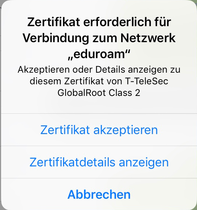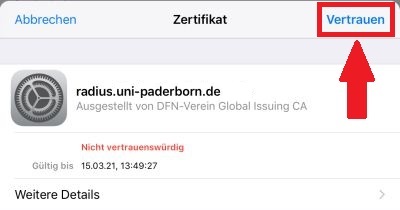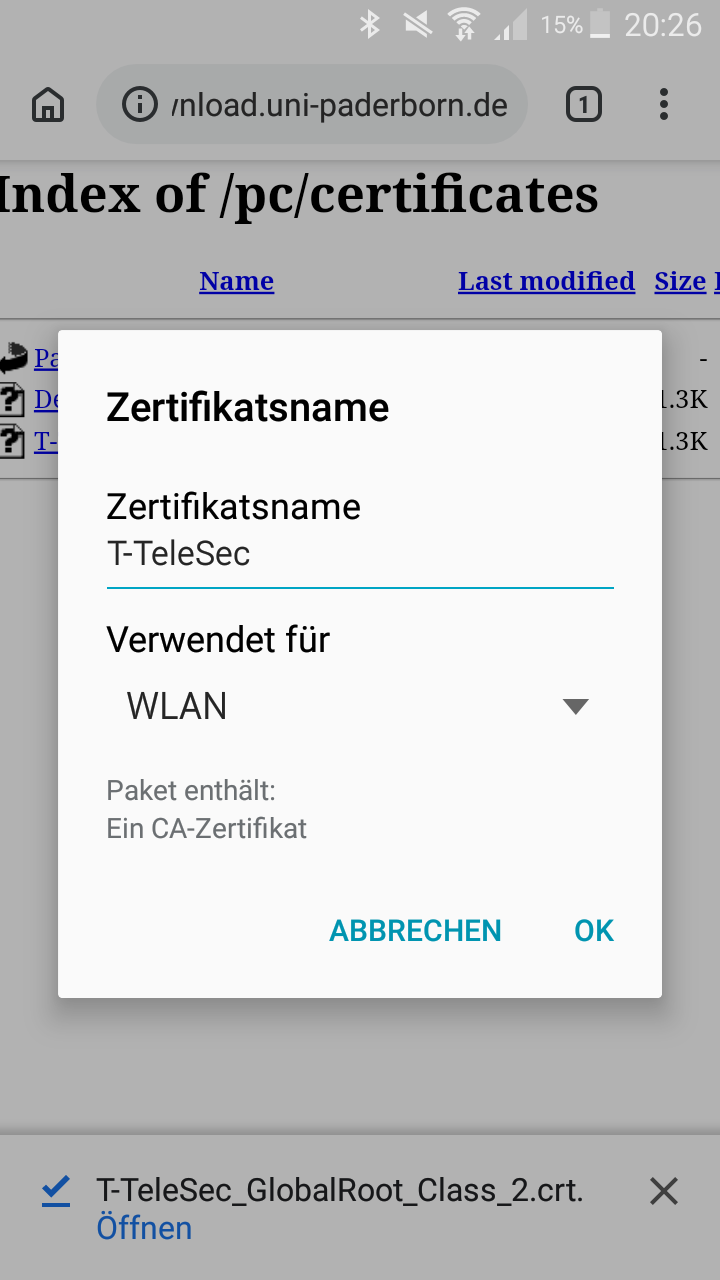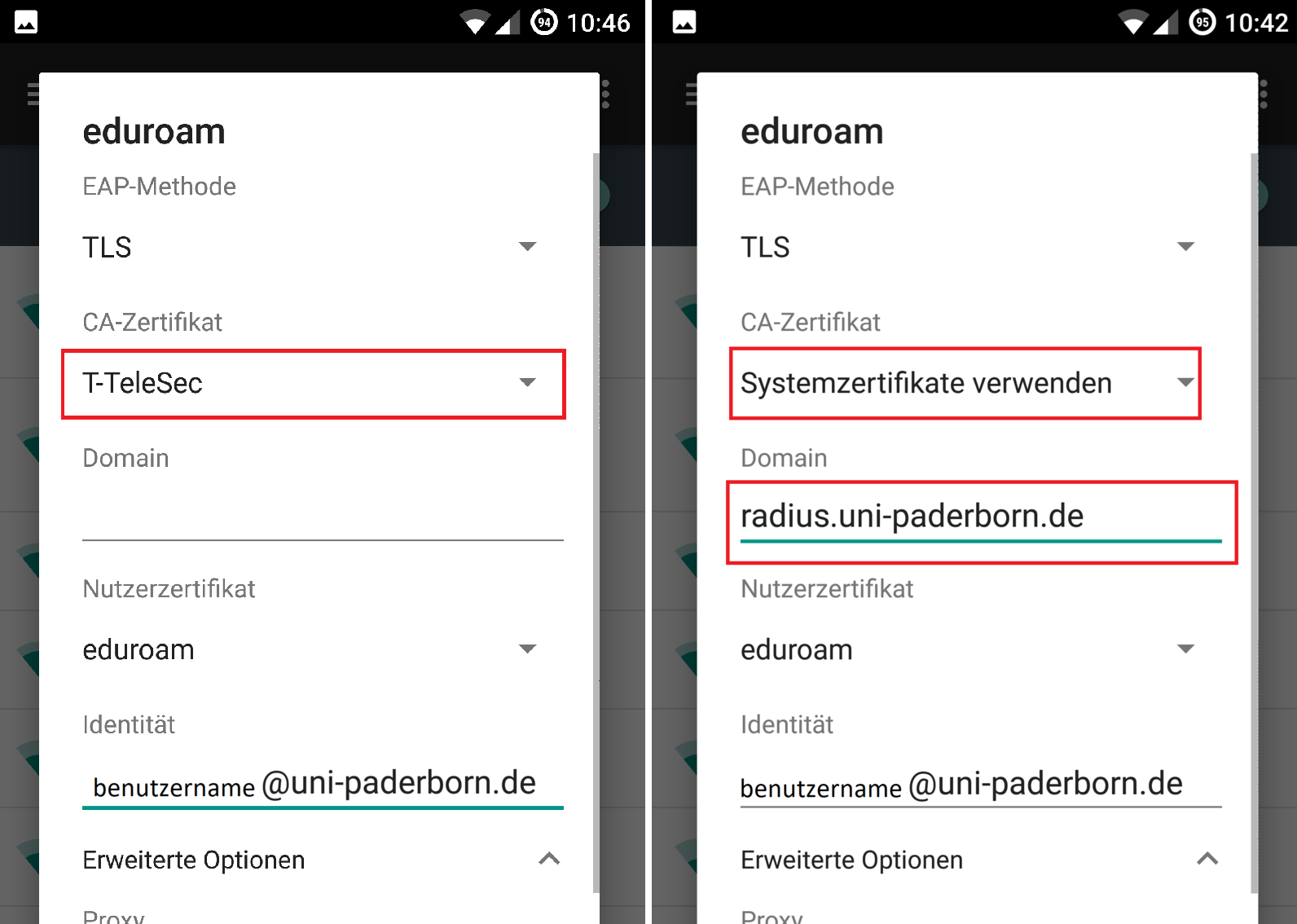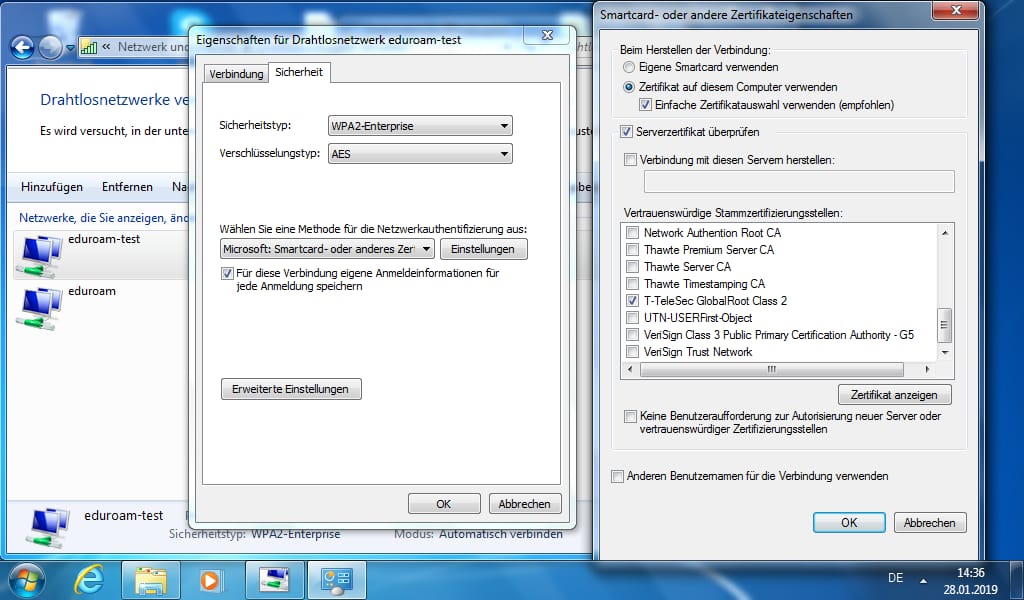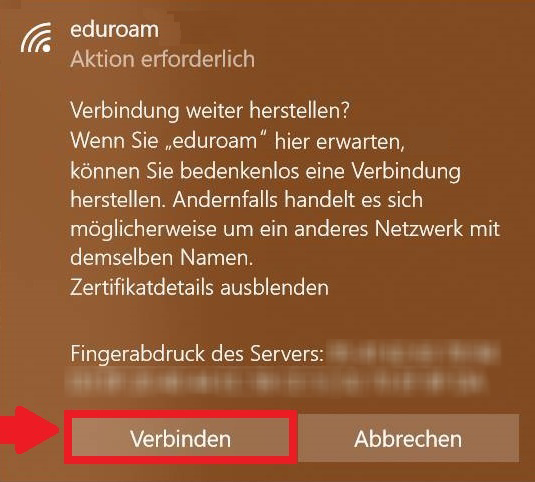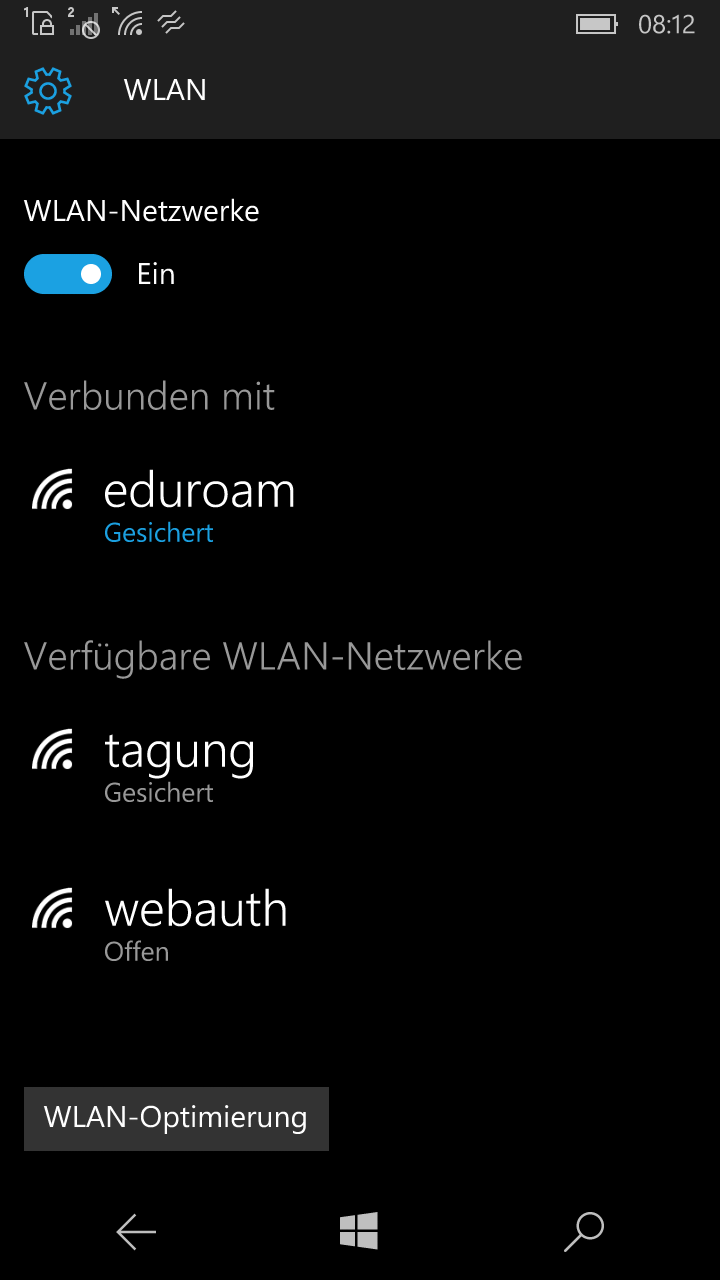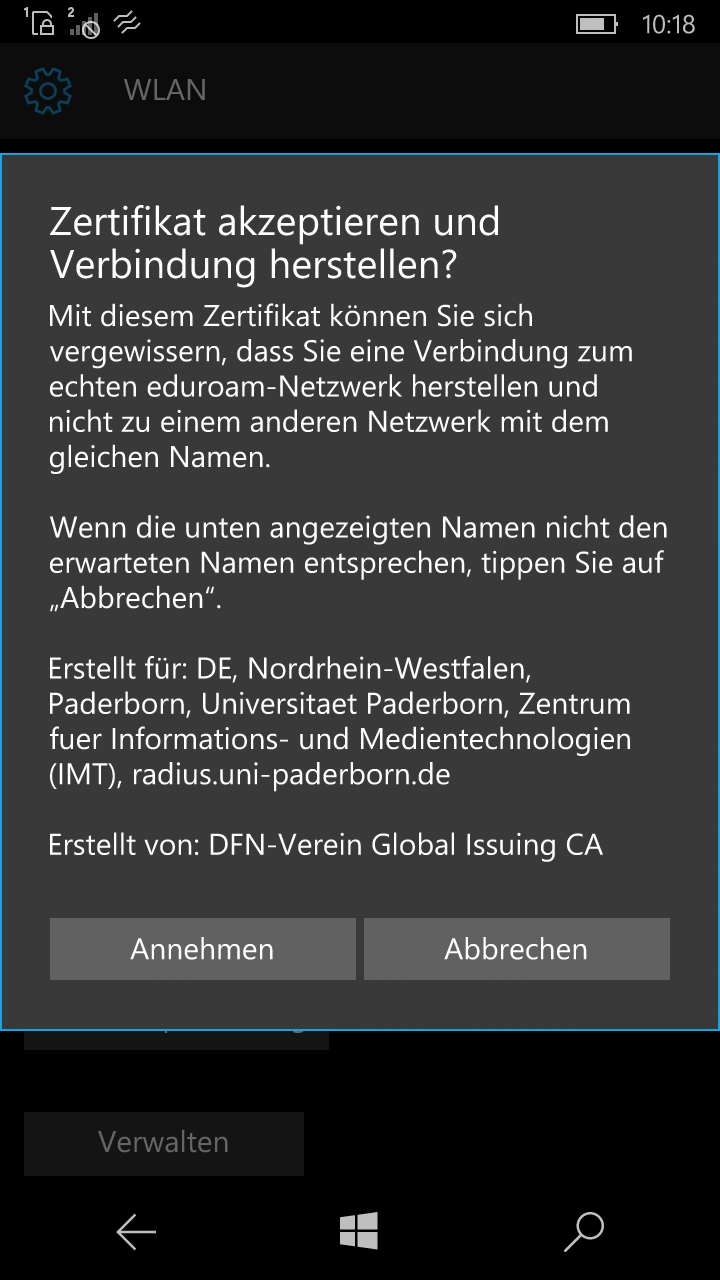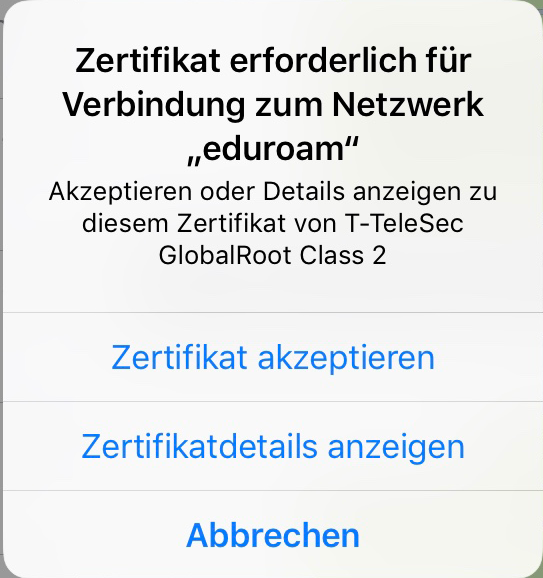Allgemeine Informationen
| Anleitung | |
|---|---|
| Informationen | |
| Betriebssystem | Alle |
| Service | WLAN |
| Interessant für | Angestellte, Studierende und Gäste |
| HilfeWiki des IMT der Uni Paderborn | |
This article is out of date and will not be maintained anymore! Please handle with care. |
Die in diesem Artikel beschriebenen Änderungen treten erst zum 07. Mai 2019 in Kraft. |
Am 10.07. dieses Jahres läuft ein wichtiges Zertifikat der Telekom aus. Die daraus resultierenden Anpassungen am WLAN der Universität planen wir im Mai 2019 vorzunehmen. Im Zuge des Wechsels kann es sein, dass Ihre Konfiguration für das WLAN „eduroam“ ungültig wird und Sie diese neu einspielen müssen.
Betroffene Geräte werden vor allem Smartphones und Tablets mit dem Android-Betriebssystem sein, aber auch auf Endgeräten mit Windows, OS X, MacOS und Linux sind teilweise kleinere Anpassungen notwendig.
HINWEIS![Bearbeiten | Quelltext bearbeiten]
Die Änderungen am eduroam-WLAN konnten bisher nur auf wenigen Geräten getestet werden. Wenn Sie Ihr Gerät nicht gemäß der Anleitung mit dem eduroam-WLAN verbinden können, melden Sie sich bitte bei der IMT Benutzerberatung.
Falls Sie während der Anweisungen der Änderungsanleitung auf nicht aufgeführte Probleme stoßen, empfehlen wir zunächst das Netzwerk zu entfernen und neu zu installieren. Dafür können Sie wie gewohnt die Anleitungen im Wiki nutzen.
Änderung bei Android[Bearbeiten | Quelltext bearbeiten]
Ihre Android-Version können Sie unter den Einstellungen unter "Telefoninfo" und "Softwareinformationen" finden. Falls die Verbindung nach den unten beschriebenen Änderungen nicht funktioniert, empfehlen wir das Gerät zunächst einmal neu zu starten.
älter als Android 6.0[Bearbeiten | Quelltext bearbeiten]
Bei Geräten mit einer Android-Version die älter ist als Android Marshmallow (6.0) empfehlen wir, das eduroam-Netzwerk zu entfernen und nach der Anleitung im Wiki neu einzurichten.
Android 6.0 und neuer[Bearbeiten | Quelltext bearbeiten]
Variante 1 (ältere Geräte)[Bearbeiten | Quelltext bearbeiten]
Bei dieser Variante laden Sie das neue Wurzelzertifikat "T-Telesec_GlobalRoot" HIER herunter und installieren es durch den Zertifikats-Installer der beim Öffnen gestartet wird. Geben Sie dem Zertifikat den Namen "T-Telesec" und achten Sie darauf, dass bei der Verwendung des Wurzelzertifikates "WLAN" angegeben ist. Wenn das Zertifikat installiert ist, öffnen Sie in den Einstellungen unter "Verbindungen" die WLAN-Einstellungen. Dort drücken Sie für eine längere Zeit auf das eduroam-Netzwerk, bis sich ein Menü mit Optionen öffnet. Dann wählen Sie "Netzwerkeinstellungen verwalten" und wählen bei CA-Zertifikat das zuvor installierte Wurzelzertifikat aus. Danach sollte die Verbindung mit dem eduroam-WLAN wieder möglich sein.
Variante 2 (neuere Geräte)[Bearbeiten | Quelltext bearbeiten]
Bei dieser Variante öffnen Sie in den Einstellungen ihres Gerätes die Verbindungseinstellungen die WLAN-Einstellungen. Dort drücken Sie einige Sekunden lang auf das eduroam-Netzwerk, bis sich die Option öffnet das Netzwerk zu bearbeiten. In den Einstellungen des Netzwerks wählen Sie dann unter CA-Zertifikat die Option "Systemzertifikate verwenden". Um die notwendige Sicherheit für ihr Gerät zu gewährleisten, geben Sie dann in den Einstellungen des Netzwerks unter "Domain" die Domain "radius.uni-paderborn.de" an, damit das Gerät die Zertifikate richtig beziehen kann.
Änderung bei Windows[Bearbeiten | Quelltext bearbeiten]
Achten Sie bei den ihrem Windows-Betriebssystem darauf, dass alle Updates installiert sind.
Windows 7[Bearbeiten | Quelltext bearbeiten]
Für die Nutzung des neuen Wurzelzertifikats muss dieses in den Eigenschaften des eduroam-Netzwerkes ausgewählt werden. Dazu öffnen Sie das Netzwerk- und Freigabecenter über Start / Systemsteuerung / Netzwerk- und Freigabecenter und wählen dort "Drahtlosnetzwerke verwalten". Wählen Sie dort das Netzwerk eduroam aus und klicken im oberen Menü auf "Sicherheit". Im darauffolgenden Menü sollte nach einer früheren Installation entsprechend der Anleitung im Wiki das Feld "Microsoft: Smartcard- oder anderes Zertifikat" zu finden sein - gehen Sie durch das Feld rechts davon in die Einstellungen. Dort machen Sie einen Haken für das Zertifikat "T-TeleSec". Anschließend können Sie sich dann mit dem eduroam wie gewohnt verbinden.
Windows 8, 8.1 und 10[Bearbeiten | Quelltext bearbeiten]
Unter den neueren Windows-Systemen sollten nur wenige Fehler auftreten.
Im Regelfall erfolgt beim ersten Verbindungsversuch eine Nachfrage, ob der eigene Rechner mit dem Netzwerk verbunden werden soll. Diese Nachfrage soll bestätigen, dass Sie dem Netzwerk und seinen Zertifikaten vertrauen und erfolgt über Meldungen wie zum Beispiel "Aktion erforderlich", "Kennwort erforderlich für eduroam" in Verbindung mit einer Anzeige des Fingerabdrucks des Servers entsprechend des Beispielbildes. Durch klicken auf "Verbinden" wird dann wie gewohnt die Verbindung zu eduroam hergestellt.
Windows Phone[Bearbeiten | Quelltext bearbeiten]
Beim Smartphones mit Windows Phone OS ist der Umstieg simpel.
- Wählen Sie das Netzwerk "eduroam" aus
- Akzeptieren Sie das nachfolgende Zertifikat, nach kurzer Prüfung des Ursprungs (siehe Bild)
Änderung bei MacOS[Bearbeiten | Quelltext bearbeiten]
Bei Geräten mit MacOS sollte bei einer Verbindung lediglich eine erneute Abfrage erfolgen, ob die Verbindung erlaubt wird (Siehe Bild). Klicken Sie bei dieser auf "Fortfahren" und geben falls verlangt ihr Passwort ein, danach sollte sich das WLAN wie gewohnt verbinden.
Es besteht (gerade bei älteren Geräten) die Möglichkeit, dass das Netzwerk einmal neu eingerichtet werden muss. Gehen Sie dazu in die Netzwerk-Einstellungen und wählen unten rechts "Weitere Optionen ...". In den darauffolgenden Liste markieren Sie "eduroam" und entfernen das Netzwerk durch einen Klick auf das Minus-Symbol unter dem Fenster. Danach können Sie das eduroam-Netzwerk gemäß der Anleitung im Wiki neu einrichten.
Hinweis: Bei Mac OS Versionen vor Yosemite müssen Sie das Wurzelzertifikat zuvor manuell installieren. Dabei laden Sie per Klick das Wurzelzertifikat HIER herunter und installieren es, indem Sie es ausführen.
Änderung bei iOS[Bearbeiten | Quelltext bearbeiten]
Bei iPhones und iPads sollte bei einer Verbindung lediglich eine erneute Abfrage erfolgen, ob die Verbindung erlaubt wird (Siehe Bild). Klicken Sie bei dieser auf "Vertrauen", danach sollte sich das WLAN wie gewohnt verbinden.
Es besteht (gerade bei älteren Geräten) die Möglichkeit, dass das Netzwerk einmal neu eingerichtet werden muss. In diesem Fall öffnen Sie die WLAN-Einstellungen des Geräts und drücken auf das "blaue i in einem Kreis" rechts neben dem Netzwerknamen eduroam und drücken Sie den Button mit der Aufschrift "Dieses Netzwerk vergessen/ignorieren". Jetzt sollte eine neue Konfiguration gemäß der Anleitung möglich sein.
Änderung bei Linux[Bearbeiten | Quelltext bearbeiten]
Unter Linux/Ubuntu ist es notwendig, das neue Wurzelzertifikat "T-TeleSec_GlobalRoot" HIER herunterzuladen und zu installieren. Gehen danach Sie in die Einstellungen der WLAN-Netzwerke und bearbeiten dort das Netzwerk eduroam. Sie wählen dort in der Lasche "Sicherheit des Funknetzwerks" das neue Zertifikat "T-TeleSec" aus und speichern die Änderungen. Danach sollte die Verbindung wieder möglich sein.
Fingerprint des Radius-Zertifikates[Bearbeiten | Quelltext bearbeiten]
Für vollständigen Schutz muss beim erstmaligen Verbinden mit dem WLAN das neue Radius-Zertifikat der Accesspoints mit dem offiziellen Fingerprint überprüft werden.
- SHA256 Fingerprint=28:E9:58:4B:71:2A:EC:52:BD:F9:BA:5D:6B:9D:A4:4E:3B:03:7F:06:61:C3:EE:A8:EF:74:1F:5C:39:6D:C2:FD
- SHA1 Fingerprint=2D:5E:DB:29:7C:68:80:B4:17:C0:C8:3D:2F:E8:CA:D7:5F:42:68:D8
- MD5 Fingerprint=E8:AA:C3:DB:73:A8:88:94:15:B2:8A:06:C9:EC:3F:82
Um den Fingerprint zu sehen, müssen Sie je nach Betriebsystem evtl. weitere Detailansichten öffnen.
Siehe auch[Bearbeiten | Quelltext bearbeiten]
Anleitungen für das Einrichten von eduroam für die WLAN-Nutzung an der Uni Paderborn.