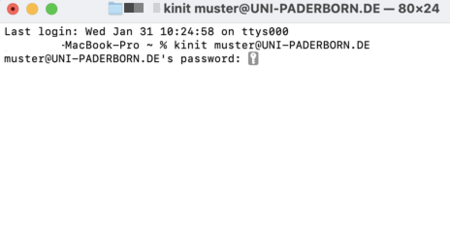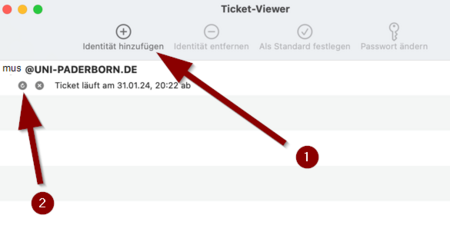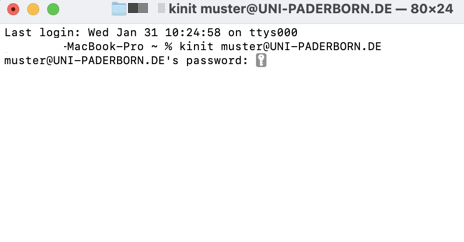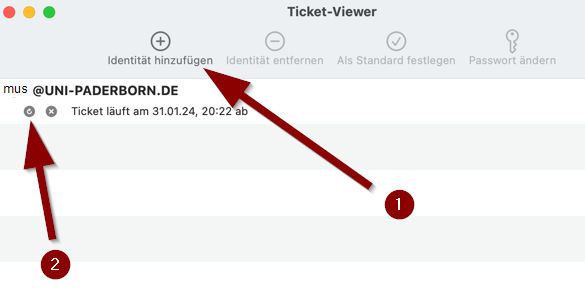Jnk (Diskussion | Beiträge) |
Jnk (Diskussion | Beiträge) |
||
| Zeile 24: | Zeile 24: | ||
Starten Sie das Terminal. Klicken Sie dazu im Finder auf Extras -> Dienstprogramme -> Terminal oder suchen Sie über Spotlight nach "Terminal". | Starten Sie das Terminal. Klicken Sie dazu im Finder auf Extras -> Dienstprogramme -> Terminal oder suchen Sie über Spotlight nach "Terminal". | ||
| − | [[Datei:Single-sign-on-einrichten-macos- | + | [[Datei:Single-sign-on-einrichten-macos-02.png|links|mini|ohne|450px]] |
<br> | <br> | ||
| + | * Geben Sie danach in Ihrem Terminal Folgendes ein: | ||
| + | * <code> kinit Benutzername@UNI-PADERBORN.DE </code> | ||
| + | * Geben Sie das Passwort für den Uni-Account ein | ||
| + | * Bestätigen Sie die Eingabe mit der Enter-Taste. | ||
| + | * <span style="color:Orange">Hinweis:</span> Sie können das Passwort im Terminal nicht sehen. Der Cursor wird sich bei der Eingabe des Passwortes nicht bewegen. Die Eingabe funktioniert jedoch trotzdem. | ||
| + | <br clear=all> | ||
| − | + | Den Status Ihres Tickets können Sie mit folgendem Befehl prüfen: | |
| − | + | <code> klist </code> | |
| − | <code> | + | Der Befehl listet alle gülten Tickets auf. |
| − | |||
| − | |||
| − | |||
| − | |||
| − | |||
| − | |||
=== Kerberos-Ticket über den Ticket-Viewer === | === Kerberos-Ticket über den Ticket-Viewer === | ||
| − | + | [[Datei:Single-sign-on-einrichten-macos-01.png|links|mini|ohne|450px|Ticket Viewer]] | |
| + | <br> | ||
Den Ticket-Viewer finden Sie unter System -> Library -> CoreServices -> Ticket-Viewer | Den Ticket-Viewer finden Sie unter System -> Library -> CoreServices -> Ticket-Viewer | ||
| − | + | [[Datei:Single-sign-on-einrichten-macos-03.png|links|mini|ohne|450px]] | |
| − | [[Datei: | + | <br> |
| − | + | * Klicken Sie auf '''"Identität hinzufügen"''' um ein neues Ticket zu erstellen. (1) | |
| − | + | * Geben Sie '''"benutzername@UNI-PADERBORN.DE"''' ein. | |
| + | * Ersetzen Sie ''benutzename'' durch Ihren persönlichen Uni-Account. | ||
| + | * Beachten Sie die Großschreibung von ''UNI-PADERBORN.DE''. | ||
| + | * Melden Sie sich mit dem Passwort für den Uni-Account an. | ||
| + | * Das Ticket gilt 24 Stunden - Innerhalb dieser Zeit können Sie es jederzeit über '''Aktualisieren''' (2) erneuern. | ||
<br clear=all> | <br clear=all> | ||
Version vom 31. Januar 2024, 11:52 Uhr
| Anleitung | |
|---|---|
| Informationen | |
| Betriebssystem | MacOS X 10.6 (Snow Leopard), MacOS X 10.7 (Lion) und MacOS X 10.8 (Mountain Lion) |
| Service | Anmeldedienst und Apple-Support |
| Interessant für | Angestellte, Bereiche, Besucher, Gäste und Studierende |
| MacOS Portalseite | |
Bei Mac OS X ab Version 10.2 kann das Single-Sign-On durch Kerberos ohne Installation zusätzlicher Software realisiert werden.
Was ist zu tun?[Bearbeiten | Quelltext bearbeiten]
- Ticket beantragen
- Konfigurieren der gewünschten Anwendung
Schritt-für-Schritt-Anleitung[Bearbeiten | Quelltext bearbeiten]
Um unter Mac Os X ein Kerberos-Ticket zu erhalten, stehen Ihnen zwei Möglichkeiten zur Verfügung:
1. Die Nutzung des Terminals
2. Die Verwendung einer grafischen Oberfläche mit Hilfe des Ticket-Viewers.
Kerberos-Ticket über das Terminal[Bearbeiten | Quelltext bearbeiten]
Starten Sie das Terminal. Klicken Sie dazu im Finder auf Extras -> Dienstprogramme -> Terminal oder suchen Sie über Spotlight nach "Terminal".
- Geben Sie danach in Ihrem Terminal Folgendes ein:
kinit Benutzername@UNI-PADERBORN.DE- Geben Sie das Passwort für den Uni-Account ein
- Bestätigen Sie die Eingabe mit der Enter-Taste.
- Hinweis: Sie können das Passwort im Terminal nicht sehen. Der Cursor wird sich bei der Eingabe des Passwortes nicht bewegen. Die Eingabe funktioniert jedoch trotzdem.
Den Status Ihres Tickets können Sie mit folgendem Befehl prüfen:
klist
Der Befehl listet alle gülten Tickets auf.
Kerberos-Ticket über den Ticket-Viewer[Bearbeiten | Quelltext bearbeiten]
Den Ticket-Viewer finden Sie unter System -> Library -> CoreServices -> Ticket-Viewer
- Klicken Sie auf "Identität hinzufügen" um ein neues Ticket zu erstellen. (1)
- Geben Sie "benutzername@UNI-PADERBORN.DE" ein.
- Ersetzen Sie benutzename durch Ihren persönlichen Uni-Account.
- Beachten Sie die Großschreibung von UNI-PADERBORN.DE.
- Melden Sie sich mit dem Passwort für den Uni-Account an.
- Das Ticket gilt 24 Stunden - Innerhalb dieser Zeit können Sie es jederzeit über Aktualisieren (2) erneuern.
Konfigurieren der gewünschten Anwendung[Bearbeiten | Quelltext bearbeiten]
Nun muss noch die gewünschte Anwendung konfiguriert werden, in der Sie Single-Sign-On nutzen wollen.
Möchten Sie Firefox für die Anwendung mit Kerberos konfigurieren, folgen Sie bitte der Anleitung unter folgendem Link:
Single-Sign-On einrichten in Firefox
Für die Verwendung von Thunderbird mit Kerberos müssen Sie einige Einstellungen vornehmen. Welche das im Detail sind, erfahren Sie unter folgendem Link: