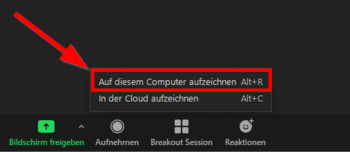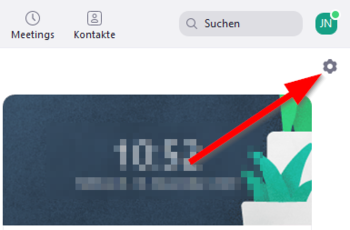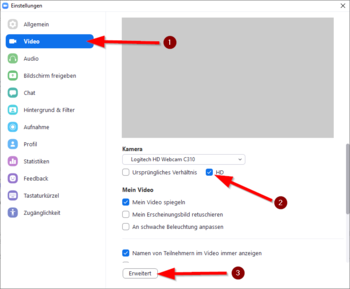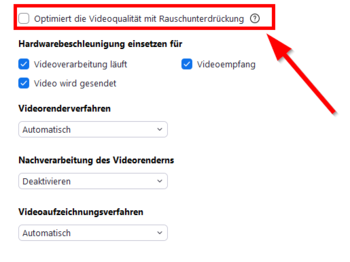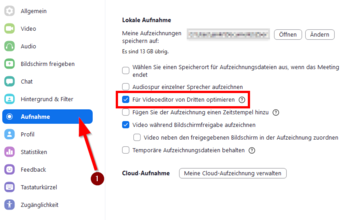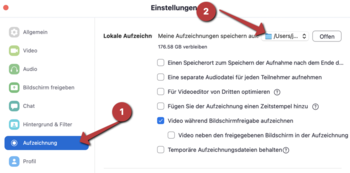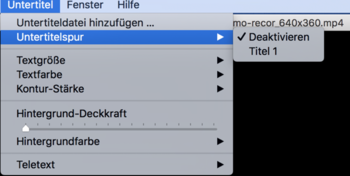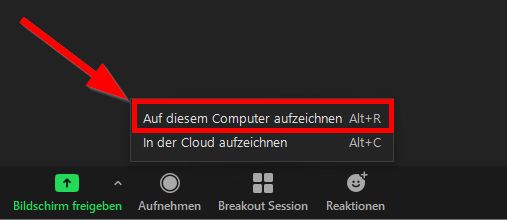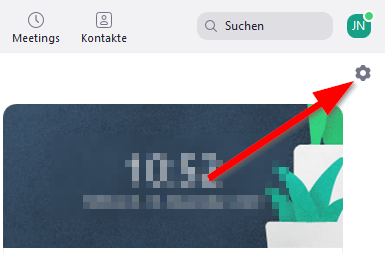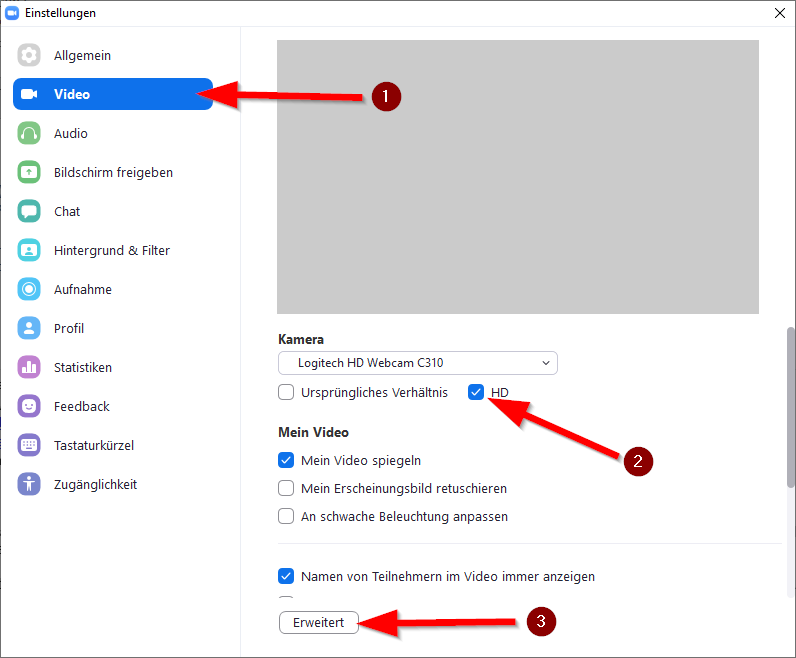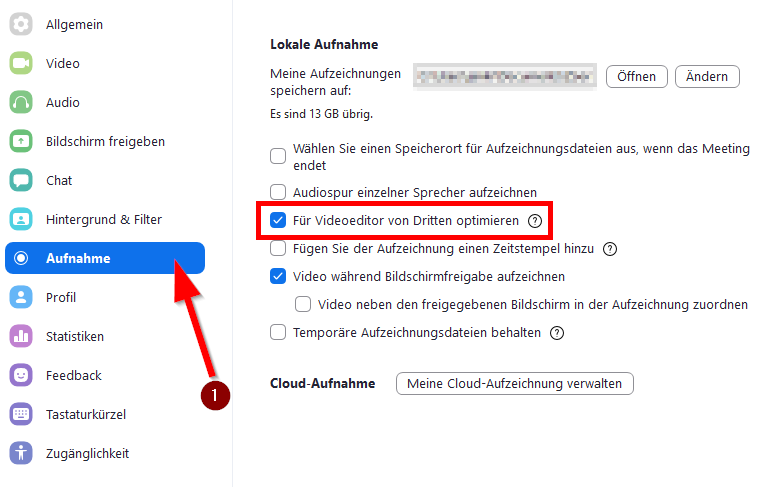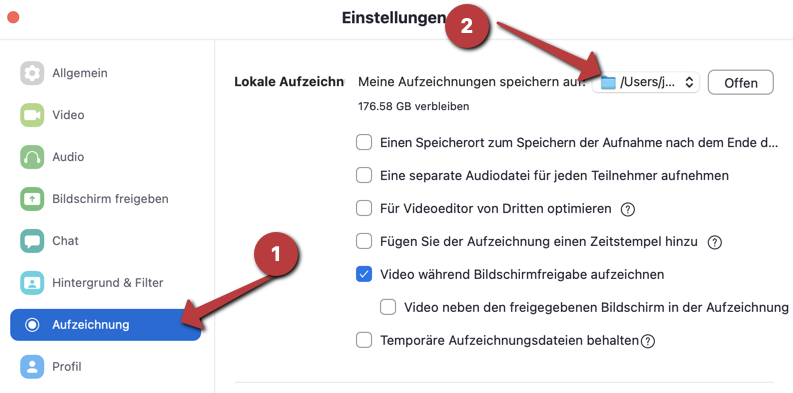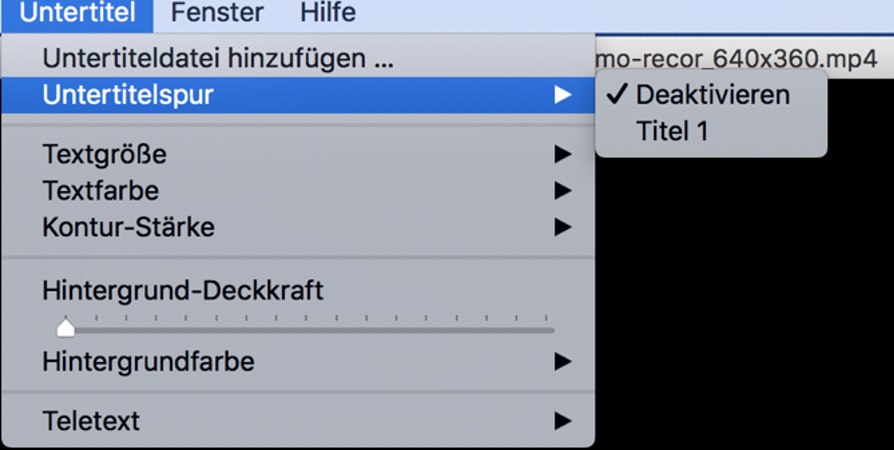Jnk (Diskussion | Beiträge) |
|||
| (16 dazwischenliegende Versionen von 3 Benutzern werden nicht angezeigt) | |||
| Zeile 1: | Zeile 1: | ||
{{article | {{article | ||
|type=Anleitung | |type=Anleitung | ||
| − | |service=Service:Software | + | |service=Service:Software,Service:Zoom |
|targetgroup=Angestellte,Studierende,Gäste | |targetgroup=Angestellte,Studierende,Gäste | ||
|hasdisambig=Nein | |hasdisambig=Nein | ||
}} | }} | ||
| − | + | <bootstrap_alert color="info">Please find the English version of this article on the page [[Zoom - Veranstaltung aufzeichnen/en | Zoom - Record meeting]]. | |
| − | + | </bootstrap_alert> | |
| − | + | ||
Videokonferenzen in Zoom können ohne großen Aufwand aufgezeichnet werden. Dieser Artikel geht auf einige Punkte ein, die Sie dabei beachten sollten. Wollen Sie Ihre Aufzeichnung im Nachhinein im Videoportal der Uni-Paderborn hochladen, sollten Sie diese Anleitung unbedingt beachten. | Videokonferenzen in Zoom können ohne großen Aufwand aufgezeichnet werden. Dieser Artikel geht auf einige Punkte ein, die Sie dabei beachten sollten. Wollen Sie Ihre Aufzeichnung im Nachhinein im Videoportal der Uni-Paderborn hochladen, sollten Sie diese Anleitung unbedingt beachten. | ||
| Zeile 16: | Zeile 16: | ||
[[Datei:Zoom-Setting-05.png|links|mini|ohne|350px]] | [[Datei:Zoom-Setting-05.png|links|mini|ohne|350px]] | ||
<br> | <br> | ||
| − | * Wählen Sie beim Starten der Aufzeichnung '''"Auf diesem Computer aufzeichnen"''' | + | * Wählen Sie beim Starten der Aufzeichnung je nach Verwendungszweck '''"Auf diesem Computer aufzeichnen"''' oder '''"In der Cloud aufzeichnen"''' |
<br clear=all> | <br clear=all> | ||
| − | + | Aufzeichnungen die für die Zoom Aktivität von PANDA/KOMO verwendet werden, müssen in der Cloud aufgezeichnet werden, wenn Sie anschließend im Kurs zur Verfügung gestellt werden sollen. | |
| − | |||
| − | |||
| − | |||
<br clear=all> | <br clear=all> | ||
| − | ==Optimieren der | + | ==Optimieren der Videoeinstellungen== |
Sie wollen die Aufnahme Ihrer Zoom-Konferenz nachträglich bearbeiten? Wählen Sie folgende Einstellungen, um hochwertige Ergebnisse zu erziehlen. | Sie wollen die Aufnahme Ihrer Zoom-Konferenz nachträglich bearbeiten? Wählen Sie folgende Einstellungen, um hochwertige Ergebnisse zu erziehlen. | ||
[[Datei:Zoom-Setting-01.png|links|mini|ohne|350px]] | [[Datei:Zoom-Setting-01.png|links|mini|ohne|350px]] | ||
| Zeile 54: | Zeile 51: | ||
<br clear=all> | <br clear=all> | ||
| − | ==Probleme== | + | ==Speicherort== |
| + | Sie können vorgeben, wo Zoom die Aufnahme Ihrer Videokonferenz speichern soll. | ||
| + | [[Datei:Zoom-Video-04.png|links|mini|ohne|350px]] | ||
| + | <br> | ||
| + | * Öffnen Sie die Einstellungen. | ||
| + | * Wechseln Sie in den Bereich '''"Aufzeichnung"'''. | ||
| + | * Unter '''"Lokale Aufzeichnung"''' können Sie den Speicherort festlegen. | ||
| + | <br clear=all> | ||
| + | |||
| + | ==Bekannte Probleme == | ||
Sie wollen eine Zoom Aufzeichnung im Videoportal hochladen, der Vorgang wird bei der Verarbeitung jedoch abgebrochen? | Sie wollen eine Zoom Aufzeichnung im Videoportal hochladen, der Vorgang wird bei der Verarbeitung jedoch abgebrochen? | ||
<br> | <br> | ||
| Zeile 67: | Zeile 73: | ||
* Öffnen Sie den Bereich '''"Untertitel"'''. | * Öffnen Sie den Bereich '''"Untertitel"'''. | ||
* Der Menüpunkt '''"Untertitelspur"''' sollte ausgegraut sein. | * Der Menüpunkt '''"Untertitelspur"''' sollte ausgegraut sein. | ||
| − | * Dieses Beispielvideo enthält eine Untertitelspur. Das Video kann daher '''nicht''' im Videoportal | + | * Dieses Beispielvideo enthält eine Untertitelspur. Das Video kann daher '''nicht''' im Videoportal hochgeladen werden. |
<br clear=all> | <br clear=all> | ||
| − | Zeichnen Sie ihre | + | Zeichnen Sie ihre Konferenz mit der Cloudaufzeichnung auf, wird den Metadaten des Videos automatisch eine Untertielspur angehängt. Dieses Video können Sie nicht im Videoportal hochladen. Der Vorgang bricht bei der Videoverarbeitung ab. Details zur korrekten Aufnahme finden Sie [https://hilfe.uni-paderborn.de/Zoom_-_Veranstaltung_aufzeichnen#Aufzeichnung_starten hier]. |
== Siehe auch == | == Siehe auch == | ||
| − | * [[Zoom | + | * [[Zoom - Allgemeine Informationen]] |
| − | * [[Zoom | + | * [[Zoom]] - Übersicht aller Artikel zu Zoom |
* [[Video hochladen | Videoportal - Video hochladen]] | * [[Video hochladen | Videoportal - Video hochladen]] | ||
Aktuelle Version vom 7. Februar 2024, 09:17 Uhr
Allgemeine Informationen
| Anleitung | |
|---|---|
| Informationen | |
| Betriebssystem | Alle |
| Service | Software, Videokonferenz und Zoom |
| Interessant für | Angestellte, Studierende und Gäste |
| HilfeWiki des ZIM der Uni Paderborn | |
Videokonferenzen in Zoom können ohne großen Aufwand aufgezeichnet werden. Dieser Artikel geht auf einige Punkte ein, die Sie dabei beachten sollten. Wollen Sie Ihre Aufzeichnung im Nachhinein im Videoportal der Uni-Paderborn hochladen, sollten Sie diese Anleitung unbedingt beachten.
Rechtliches[Bearbeiten | Quelltext bearbeiten]
Sie müssen sicherstellen, dass alle Teilnehmer der Videokonferenz mit der Aufzeichnung einverstanden sind. Informieren Sie die Teilnehmenden darüber, bevor Sie die Aufnahme starten.
Aufzeichnung starten[Bearbeiten | Quelltext bearbeiten]
- Wählen Sie beim Starten der Aufzeichnung je nach Verwendungszweck "Auf diesem Computer aufzeichnen" oder "In der Cloud aufzeichnen"
Aufzeichnungen die für die Zoom Aktivität von PANDA/KOMO verwendet werden, müssen in der Cloud aufgezeichnet werden, wenn Sie anschließend im Kurs zur Verfügung gestellt werden sollen.
Optimieren der Videoeinstellungen[Bearbeiten | Quelltext bearbeiten]
Sie wollen die Aufnahme Ihrer Zoom-Konferenz nachträglich bearbeiten? Wählen Sie folgende Einstellungen, um hochwertige Ergebnisse zu erziehlen.
- Öffnen Sie die Zoom App.
- Klicken Sie auf das Zahnradsymbol um die Einstellungen zu öffnen.
- Rufen Sie die Videoeinstellungen auf.
- Setzen Sie den Haken für HD um mit verbesserter Videoqualität aufzunehmen.
- Rufen Sie anschließend die Erweiterten Einstellungen auf.
- Schalten Sie die Rauschunterdrückung aus.
- Sie wollen die Aufzeichnung in einem Videoeditor nachbearbeiten? Setzen Sie die Option "Nachverarbeitung des Videorenderns" auf Deaktivieren.
- Rufen Sie nun die Aufnahmeeinstellungen auf.
- Aktivieren Sie "Für Videoeditor von Dritten optimieren".
- Nun wird als Ausgabeformat HD (720p) als mp4 (H.264) gewählt.
- Für Fortgeschrittene: Aktivieren Sie ggf. "Audiospur einzelner Sprecher aufzeichnen".
Speicherort[Bearbeiten | Quelltext bearbeiten]
Sie können vorgeben, wo Zoom die Aufnahme Ihrer Videokonferenz speichern soll.
- Öffnen Sie die Einstellungen.
- Wechseln Sie in den Bereich "Aufzeichnung".
- Unter "Lokale Aufzeichnung" können Sie den Speicherort festlegen.
Bekannte Probleme[Bearbeiten | Quelltext bearbeiten]
Sie wollen eine Zoom Aufzeichnung im Videoportal hochladen, der Vorgang wird bei der Verarbeitung jedoch abgebrochen?
Prüfen Sie, ob Ihr Video Untertitel in den Metadaten enthält. Dies können Sie zum Beispiel mit dem kostenlosen VLC Player durchführen.
- Öffnen Sie Ihre Videodatei mit dem VLC Player.
- Öffnen Sie den Bereich "Untertitel".
- Der Menüpunkt "Untertitelspur" sollte ausgegraut sein.
- Dieses Beispielvideo enthält eine Untertitelspur. Das Video kann daher nicht im Videoportal hochgeladen werden.
Zeichnen Sie ihre Konferenz mit der Cloudaufzeichnung auf, wird den Metadaten des Videos automatisch eine Untertielspur angehängt. Dieses Video können Sie nicht im Videoportal hochladen. Der Vorgang bricht bei der Videoverarbeitung ab. Details zur korrekten Aufnahme finden Sie hier.
Siehe auch[Bearbeiten | Quelltext bearbeiten]
- Zoom - Allgemeine Informationen
- Zoom - Übersicht aller Artikel zu Zoom
- Videoportal - Video hochladen