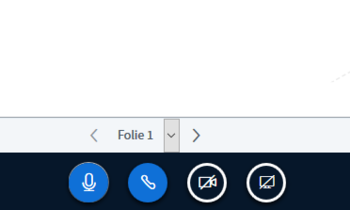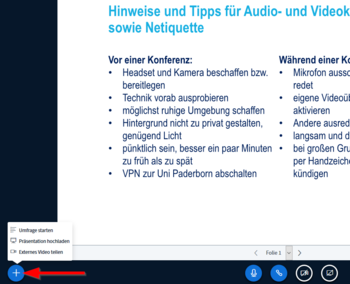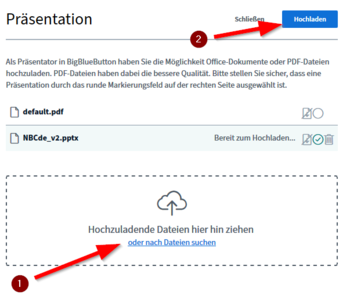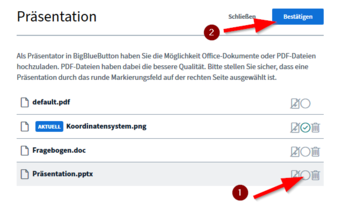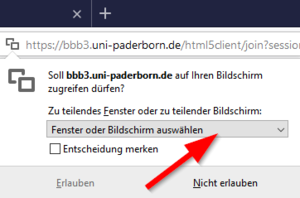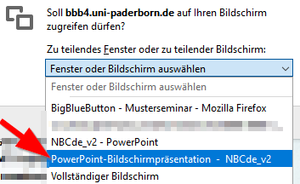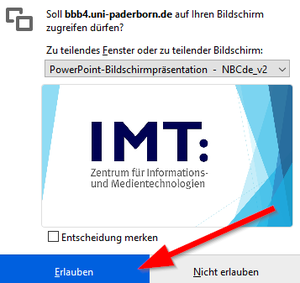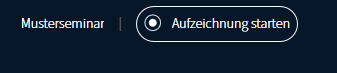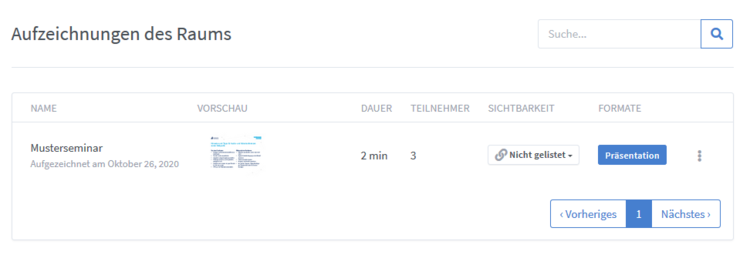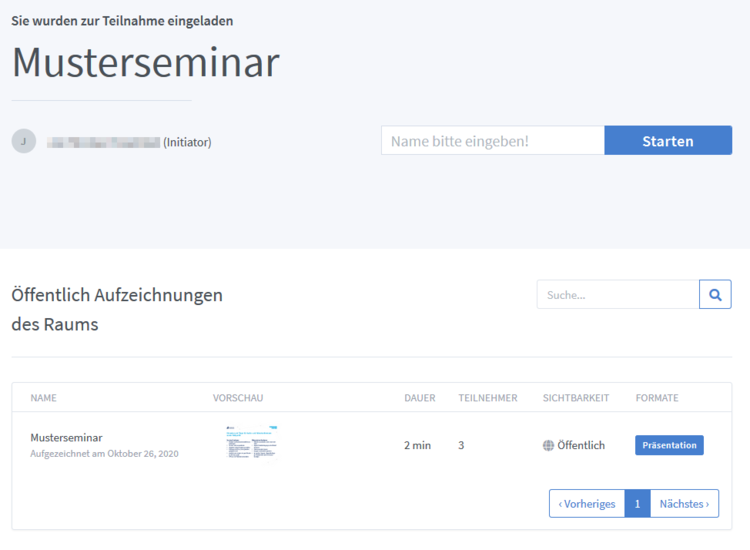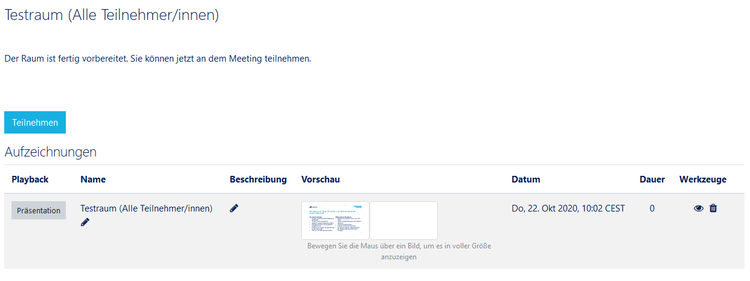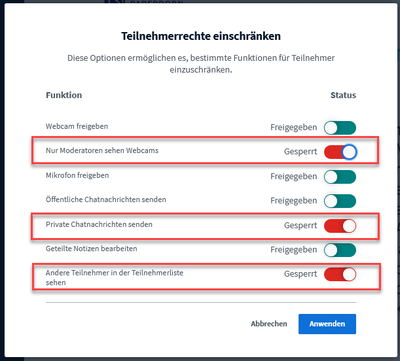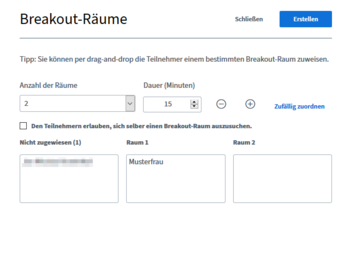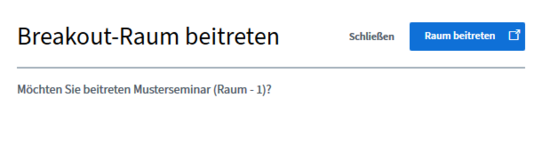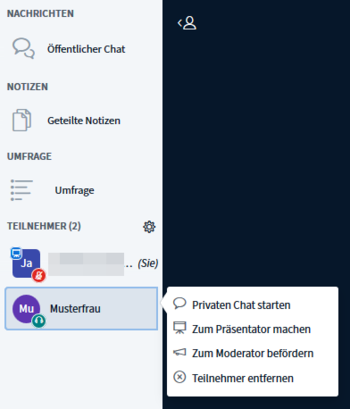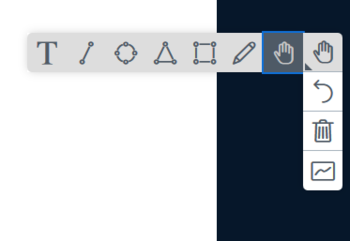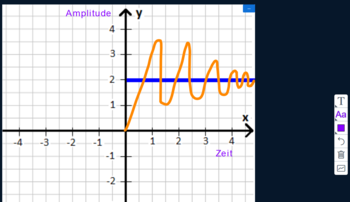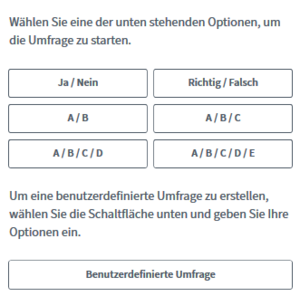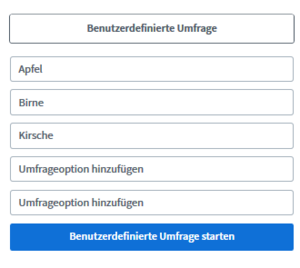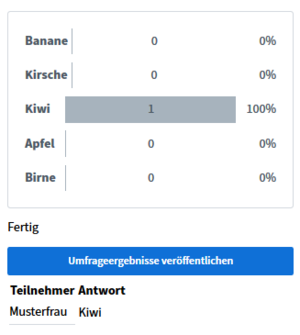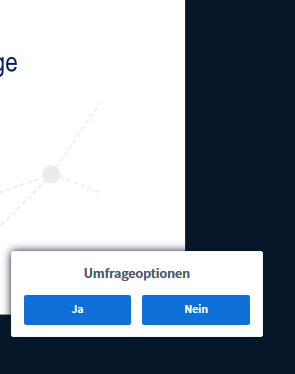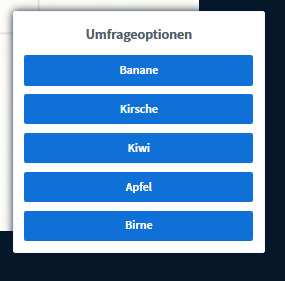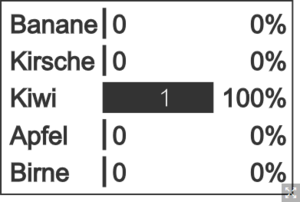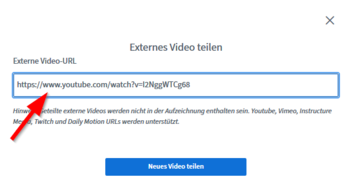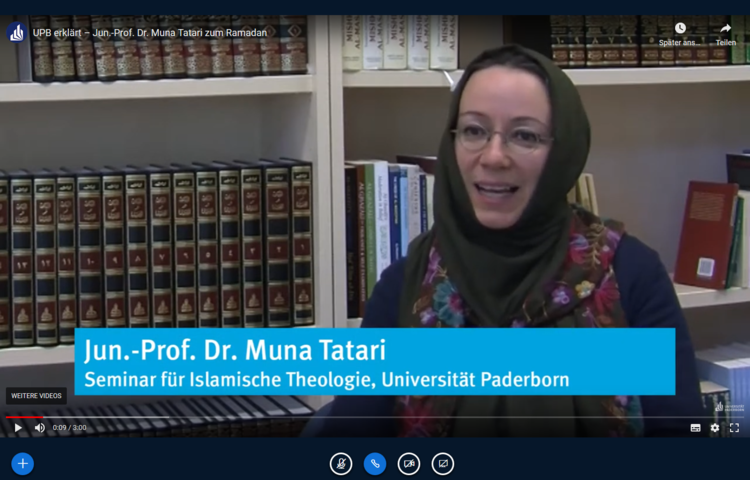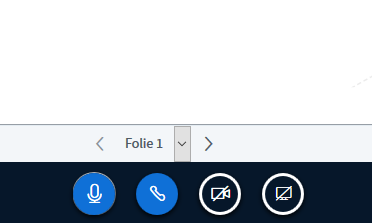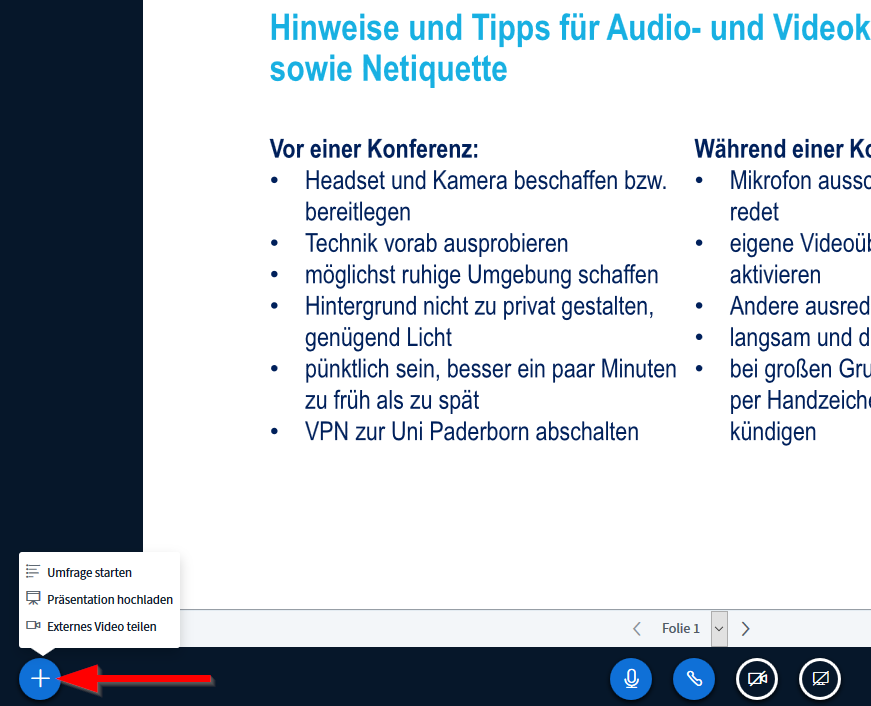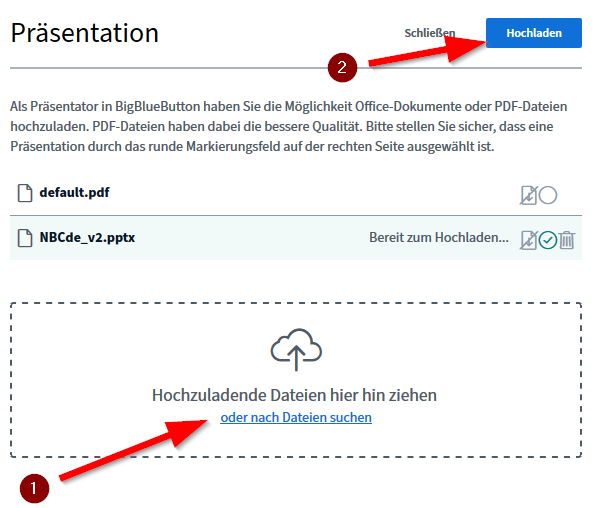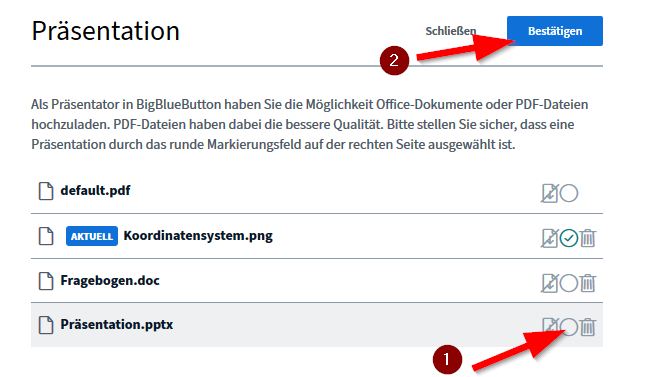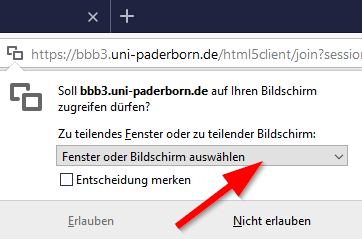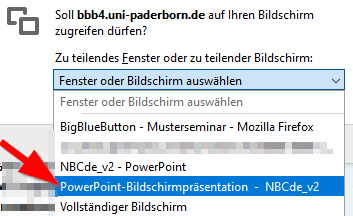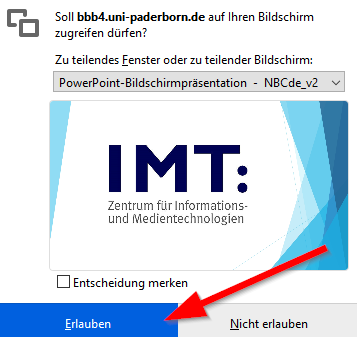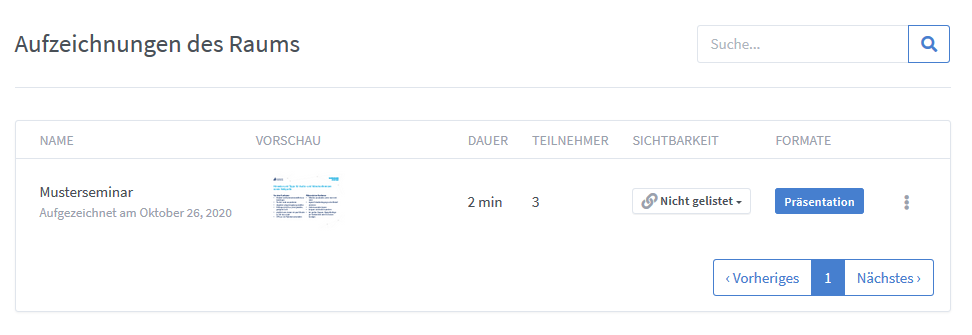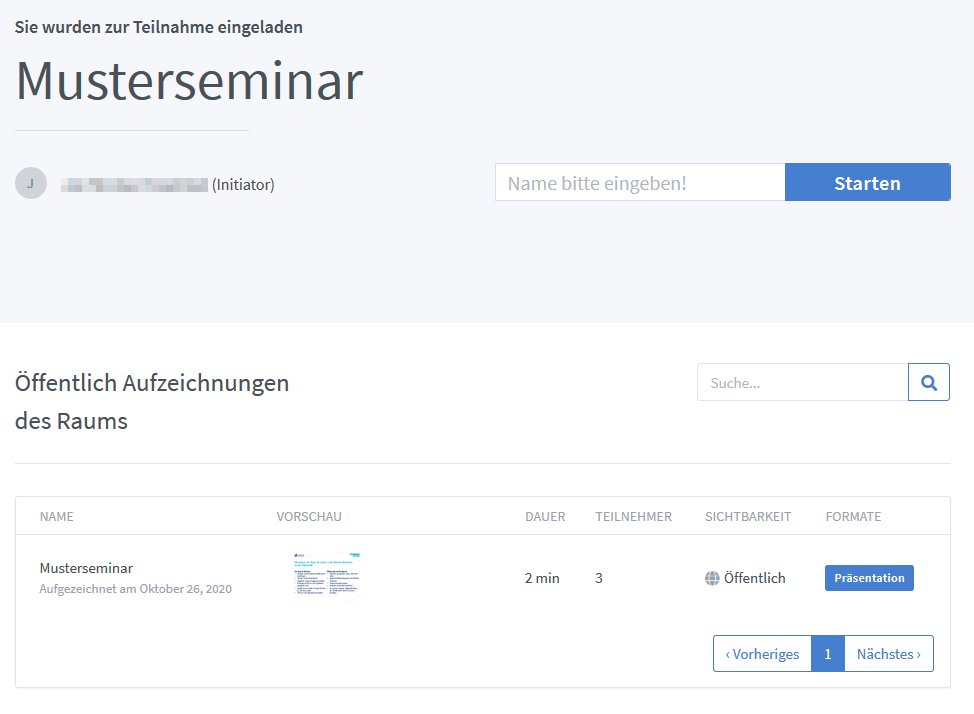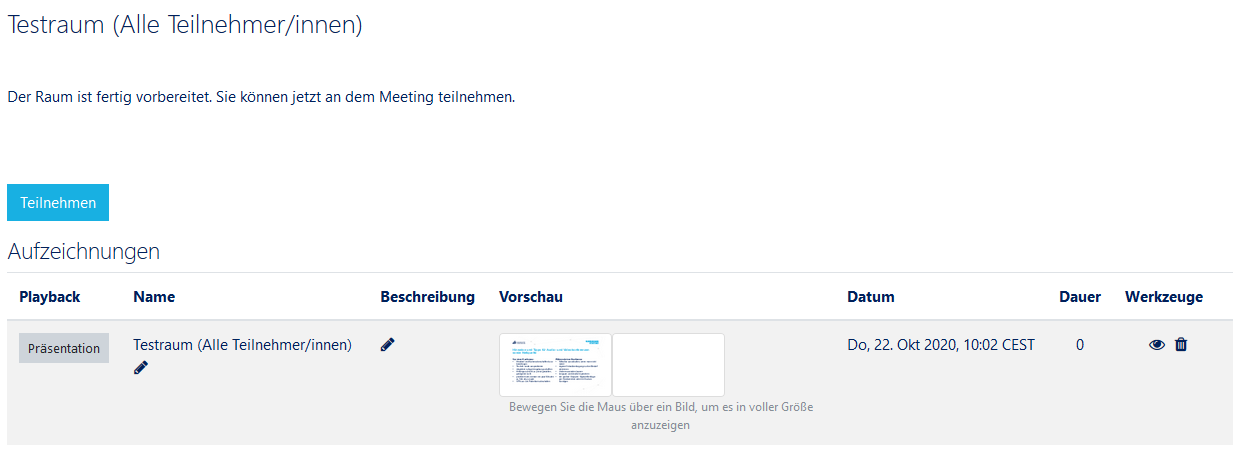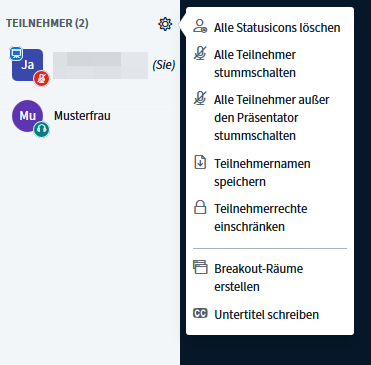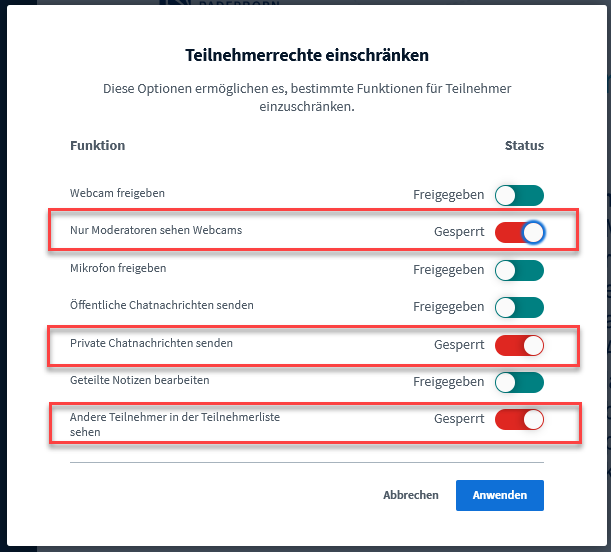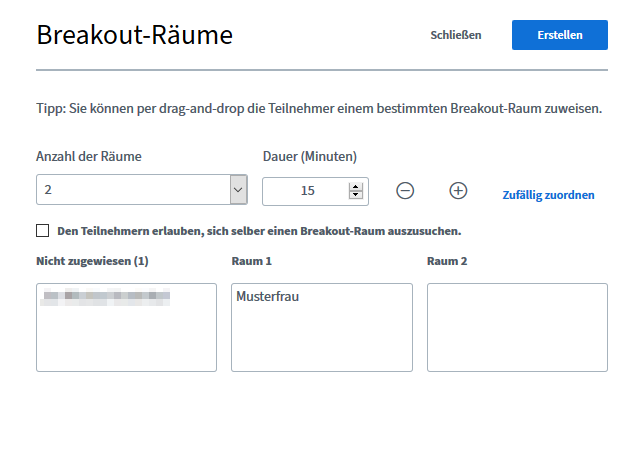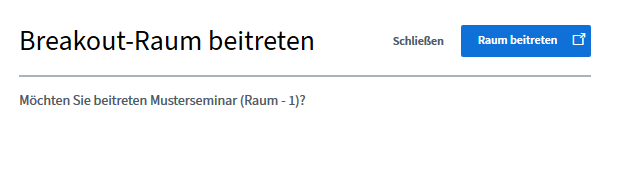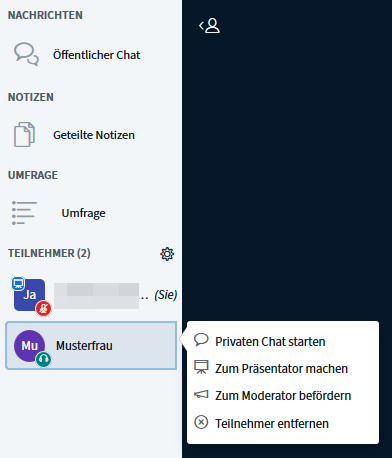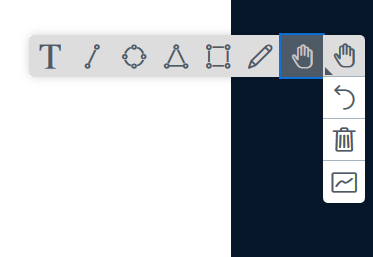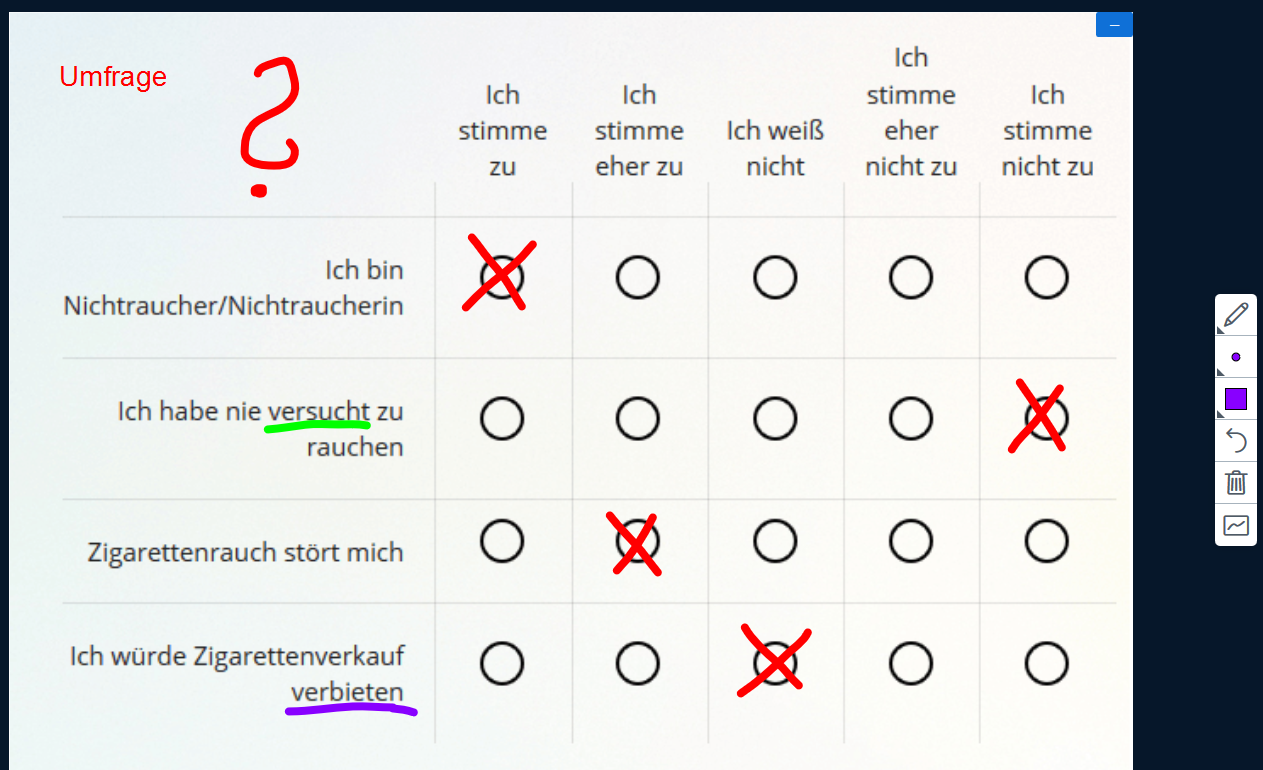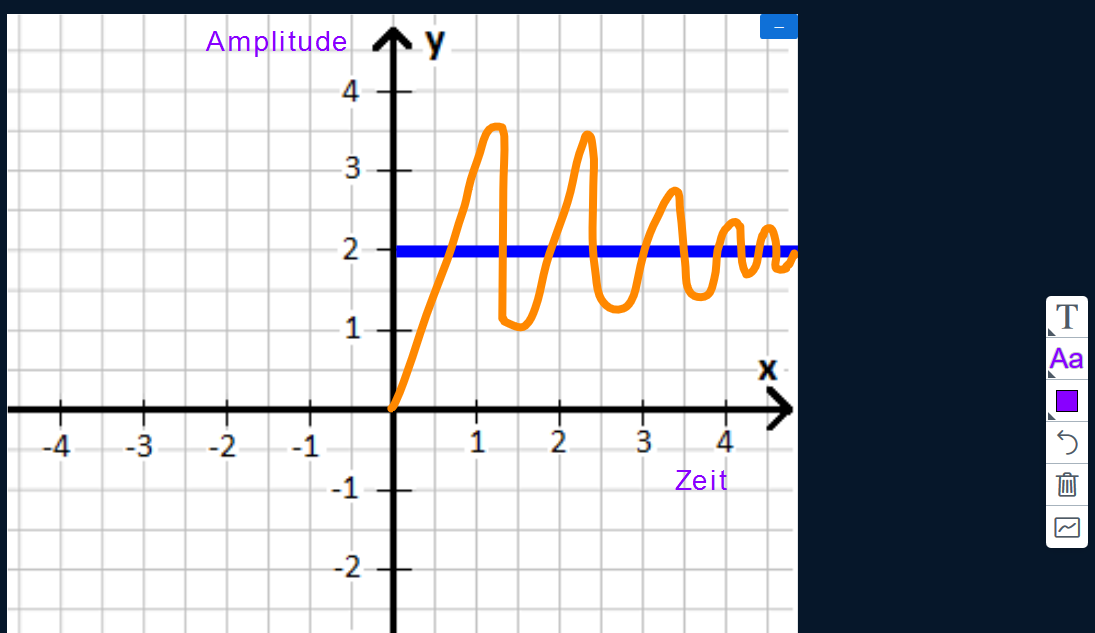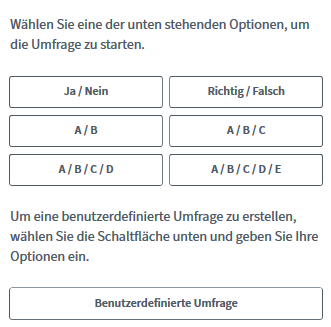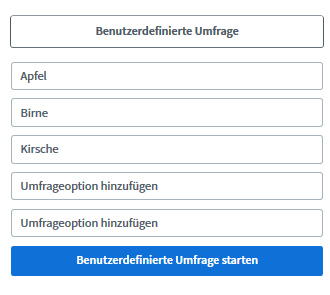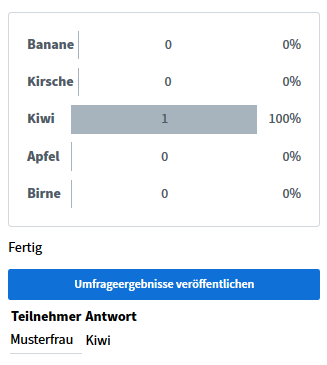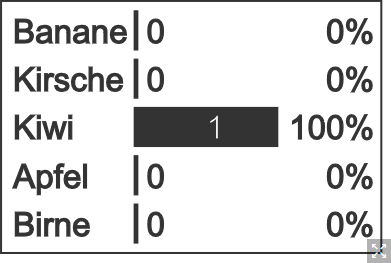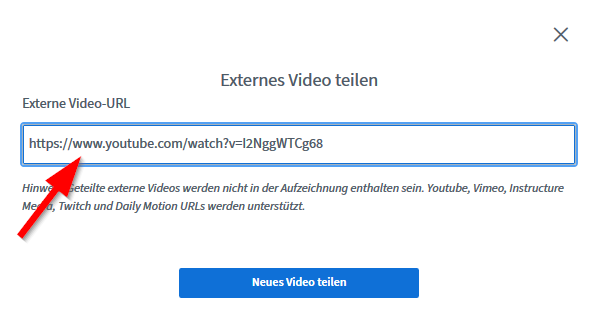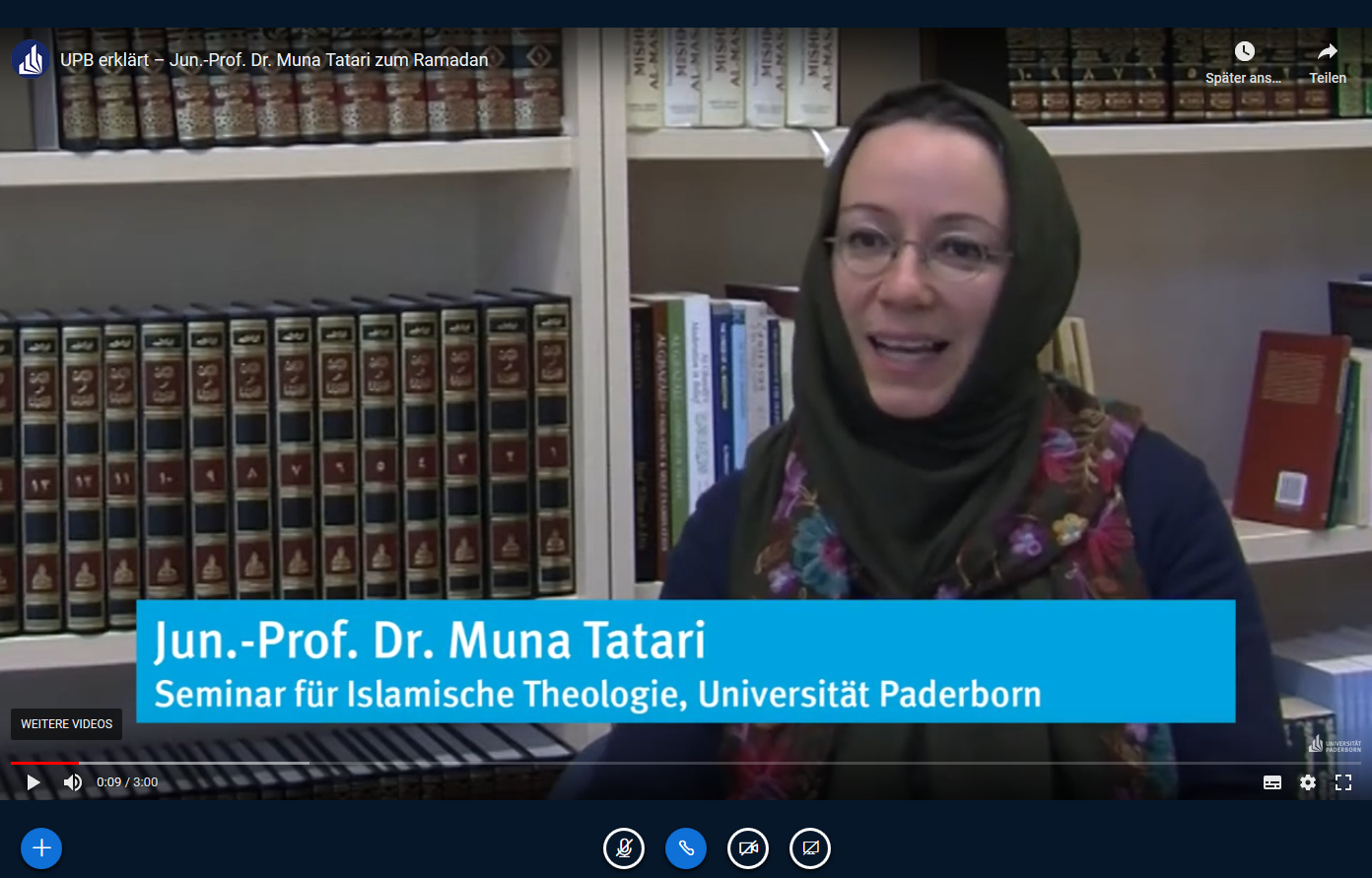Neiske (Diskussion | Beiträge) |
|||
| (14 dazwischenliegende Versionen von 4 Benutzern werden nicht angezeigt) | |||
| Zeile 1: | Zeile 1: | ||
{{article | {{article | ||
|type=Anleitung | |type=Anleitung | ||
| − | |service=Service:Moodle,Service:Software | + | |service=Service:Moodle,Service:Software,Service:BBB |
|targetgroup=Angestellte,Studierende,Gäste | |targetgroup=Angestellte,Studierende,Gäste | ||
|hasdisambig=Nein | |hasdisambig=Nein | ||
| Zeile 152: | Zeile 152: | ||
==Aufzeichnung starten== | ==Aufzeichnung starten== | ||
| − | [[Datei: | + | '''Achtung:''' Seit dem 27.11.2020 ist eine neuere Version des BigBlueButton-Frontend Greenlight installiert. Dadurch ändert sich eine Voreinstellung: '''Aufnahmen im Raum sind dann standardmäßig nicht mehr''' '''möglich'''. Wenn Sie weiterhin in einem Raum die Möglichkeit haben wollen, Aufnahmen zu erstellen, so müssen Sie dies in den Einstellungen des Raumes angeben. |
| + | |||
| + | [[Datei:Bbb_Raumeinstellungen.jpg]][[Datei:Bbb_Aufnahme_erlauben.jpg]] | ||
| + | |||
| + | Teilnehmer des Raums erhalten dann vor dem Betreten einen Hinweis darauf, dass möglicherweise Aufzeichnungen des Raums erstellt werden und müssen dazu ihre Einwilligung geben. Damit gehen wir einen großen Schritt zu mehr Datenschutzkonformität und Transparenz. | ||
| + | |||
| + | _______________________________________________ | ||
| + | |||
* Sie können die Videokonferenz aufzeichnen und den Teilnehmern später zur Verfügung stellen. | * Sie können die Videokonferenz aufzeichnen und den Teilnehmern später zur Verfügung stellen. | ||
| − | * Klicken Sie auf '''"Aufzeichnung starten"'''. | + | * Klicken Sie auf '''"Aufzeichnung starten"'''.[[Datei:BBB-nutzen-11.png|rechts|mini|ohne|350px]] |
| − | |||
[[Datei:BBB-nutzen-21.png|links|mini|ohne|750px|Nach der Konferenz dauert es einige Zeit, bis die Aufzeichnung über die BBB-Startseite zur Verfügung steht.]] | [[Datei:BBB-nutzen-21.png|links|mini|ohne|750px|Nach der Konferenz dauert es einige Zeit, bis die Aufzeichnung über die BBB-Startseite zur Verfügung steht.]] | ||
| Zeile 170: | Zeile 176: | ||
<br clear=all> | <br clear=all> | ||
| − | <bootstrap_alert color=info> | + | <bootstrap_alert color="info"> |
* Es dauert wenige Minuten bis einige Stunden, bis die Aufzeichnung verfügbar ist. | * Es dauert wenige Minuten bis einige Stunden, bis die Aufzeichnung verfügbar ist. | ||
| − | * Klären Sie vorher mit den | + | * Weisen Sie im Vorfeld und zu Beginn der Aufzeichnung darauf hin, dass die Videokonferenz aufgezeichnet wird |
| + | * Klären Sie vorher mit den Teilnehmenden, ob alle mit einer Aufzeichnung einverstanden sind. | ||
| + | * Alternativ schalten die Teilnehmenden Mikrofon und Kamera aus und werden darauf hingewiesen nicht in den öffentlichen Chat zu schreiben, so dass sie nicht auf der Aufzeichnung sichtbar werden | ||
</bootstrap_alert> | </bootstrap_alert> | ||
| Zeile 208: | Zeile 216: | ||
===Teilnehmerrechte=== | ===Teilnehmerrechte=== | ||
Sie können die Rechte der Teilnehmer einschränken. Falls eine Veranstaltung komplett frontal stattfinden soll, können Sie beispielsweise das Freigeben von Mikrofon und Webcam für Teilnehmer verbieten. | Sie können die Rechte der Teilnehmer einschränken. Falls eine Veranstaltung komplett frontal stattfinden soll, können Sie beispielsweise das Freigeben von Mikrofon und Webcam für Teilnehmer verbieten. | ||
| + | |||
| + | <br clear=all> | ||
| + | |||
| + | ==== Empfehlungen für Prüfungen ==== | ||
| + | [[Datei:BBB-nutzen-12b.png|rechts|mini|ohne|400px]] | ||
| + | |||
| + | Sollten Sie BBB für Prüfungen mit '''mehreren Teilnehmern gleichzeitig''' verwenden, empfehlen wir die Rechte entsprechend einzuschränken. | ||
| + | |||
| + | Insbesondere sollten '''eingeschränkt''' werden: | ||
| + | * Gegenseitige Sichte der Webcams unter den Teilnehmern | ||
| + | * Private Chatnachrichten | ||
| + | * Sicht auf die Teilnehmerliste | ||
| + | |||
| + | Sie können dies innerhalb der Sitzung einstellen. | ||
| + | <br clear=all> | ||
===Breakoutroom=== | ===Breakoutroom=== | ||
| Zeile 216: | Zeile 239: | ||
* Sie können die Teilnehmer fest zuteilen. | * Sie können die Teilnehmer fest zuteilen. | ||
* Oder den Teilnehmern selbst die Wahl lassen. | * Oder den Teilnehmern selbst die Wahl lassen. | ||
| − | * Nach Ablauf der Zeit wird der Raum aufgelöst und die Teilnehmer kehren in die ursprüngliche Konferenz zurück. | + | * Nach Ablauf der Zeit wird der Raum aufgelöst und die Teilnehmer kehren in die ursprüngliche Konferenz zurück. (Die Zeit kann nicht nachträglich verlängert werden und die im Breakoutroom erarbeiteten Chats, Notizen gehen verloren.) |
<br clear=all> | <br clear=all> | ||
| Zeile 260: | Zeile 283: | ||
* Über das Menü auf der rechten Seite können Sie das Whiteboard nutzen. | * Über das Menü auf der rechten Seite können Sie das Whiteboard nutzen. | ||
* Damit können Sie auf der aktuellen Folie wie auf einer Tafel zeichnen und Notizen machen. | * Damit können Sie auf der aktuellen Folie wie auf einer Tafel zeichnen und Notizen machen. | ||
| − | * Das Whiteboard kann nur vom [https://hilfe.uni-paderborn.de/BigBlueButton_-_Funktionen#Pr.C3.A4sentator Präsentator] genutzt werden. | + | * Das Whiteboard kann in der Grundeinstellung nur vom [https://hilfe.uni-paderborn.de/BigBlueButton_-_Funktionen#Pr.C3.A4sentator Präsentator] genutzt werden. |
<br clear=all> | <br clear=all> | ||
| Zeile 275: | Zeile 298: | ||
[[Datei:BBB-nutzen-17.png|links|80px]] | [[Datei:BBB-nutzen-17.png|links|80px]] | ||
<br> | <br> | ||
| − | Hiermit starten Sie den '''"Mehrbenutzermodus"''' - damit können mehrere Teilnehmer gemeinsam auf dem Whiteboard | + | Hiermit starten Sie den '''"Mehrbenutzermodus"''' - damit können mehrere Teilnehmer gemeinsam auf dem Whiteboard arbeiten. |
<br clear=all> | <br clear=all> | ||
| Zeile 297: | Zeile 320: | ||
* Über das '''+''' Symbol können Sie Inhalte hinzufügen. | * Über das '''+''' Symbol können Sie Inhalte hinzufügen. | ||
* Klicken Sie auf '''"Umfrage starten"'''. | * Klicken Sie auf '''"Umfrage starten"'''. | ||
| + | * Umfragen können nicht anonym genutzt werden. Als Präsentator sehen Sie wer wie abgestimmt hat. Daher kann es sinnvoll sein, Umfragen auf dem Whiteboard mit Mehrbenutzermodus oder über ein anderes Programm wir PINGO zu nutzen. | ||
<br clear=all> | <br clear=all> | ||
Version vom 10. März 2021, 14:05 Uhr
Allgemeine Informationen
| Anleitung | |
|---|---|
| Informationen | |
| Betriebssystem | Alle |
| Service | PANDA, Software und Videokonferenz |
| Interessant für | Angestellte, Studierende und Gäste |
| HilfeWiki des IMT der Uni Paderborn | |
Mehr Infos dazu unter Kurs: BigBlueButton
Innerhalb eines BigBlueButton Raums haben Sie unterschiedliche Möglichkeiten, Ihre Seminare, Vorlesungen und Konferenzen zu gestalten. In diesem Artikel gehen wir auf einige Möglichkeiten davon ein.
Teilnehmerliste[Bearbeiten | Quelltext bearbeiten]
Was bedeuten die Symbole?

Ein Teilnehmer - erkennbar an dem runden Symbol - das Mikro ist nicht aktiviert.

Ein Teilnehmer - das Mikro ist aktiviert.

Ein Teilnehmer - er hat ausgewählt, dass er nur zuhören möchte.

Ein Teilnehmer der Präsentator ist.

Ein Moderator - erkennbar an dem eckigen Symbol.
Persönliche Einstellungen[Bearbeiten | Quelltext bearbeiten]
Am unteren Rand finden Sie Ihre persönlichen Einstellungen für die Video-Konferenz.

Ihr Mikrofon ist aktuell aktiv. Mit einem Klick können Sie das Mikrofon deaktivieren.

Die Lautsprecherausgabe ist aktiv. Sie können der Konferenz zuhören.

Ihre Videokamera ist aktuell deaktiviert. Mit einem Klick können Sie Ihre Videokamera aktivieren.

Über diese Schaltfläche können Ihren Bildschirminhalt teilen. Die Teilnehmer sehen dann, welche Aktivitäten Sie auf Ihrem Rechner ausführen.
Mehr dazu hier
Präsentation hochladen[Bearbeiten | Quelltext bearbeiten]
- Über das + Symbol können Sie Inhalte hinzufügen.
- Klicken Sie auf "Präsentation hochladen".
- Über das untere Feld (1) können Sie Ihre Präsentation hochladen.
- Ziehen Sie die Datei in das Feld oder klicken Sie auf "...nach Datei suchen".
- Wir empfehlen die Verwendung von .pdf-Dateien
- Klicken Sie auf "Hochladen" (2).
- Das Umwandeln nimmt einige Zeit in Anspruch.
- Die Präsentation wird anschließend automatisch geöffnet.
Welche Formate kann ich noch verwenden?
Folgende Formate können in BBB hochgeladen werden. Dabei wird jede Datei in ein .pdf-Dokument umgewandelt. Dabei können Änderungen und Fehler entstehen. PowerPoint Präsentationen verlieren Ihre Animationen, Videos und Audiospuren.
- doc
- docx
- xls
- xlsx
- ppt
- pptx
- txt
- rtf
- odt
- ods
- odp
- odc
- odg
- odi
- jpg
- png
Präsentation wechseln
- Sie können mehrere Präsentationen oder Dokumente hochladen und zwischen ihnen wechseln.
- Klicken Sie erneut auf das + Symbol.
- Klicken Sie auf "Präsentation hochladen" (1).
- Setzen Sie einen grünen Haken für das Dokument, dass aktiv sein soll.
- Klicken Sie auf Bestätigen (2).
- Präsentationen können keine Videos oder Audiospuren enthalten. Diese werden beim Konvertieren entfernt.
- Links in Präsentationen lassen sich nicht anklicken - benutzen Sie dafür den Chat.
- Die Dokumente sollten nicht zu groß sein - verwenden Sie für große Dokumente Bildschirm freigeben.
Bildschirm freigeben[Bearbeiten | Quelltext bearbeiten]
Sie können Ihren Bildschirm für die Teilnehmer freigeben. Sie haben die Wahl, einzelne Programme oder den gesamten Bildschirminhalt (z.B. Bildschirm 2 wenn Sie mit zwei Bildschirmen arbeiten) freizugeben. Einzelne Programme müssen schon vorher geöffnet werden. Im folgenden Beispiel verwenden wir die Freigabe für Microsoft PowerPoint.

Klicken Sie auf Bildschirm freigeben.
- Aktivieren Sie den Präsentationsmodus von PowerPoint, bevor Sie den Bildschirm freigeben.
- Wählen Sie das richtige Fenster für die Freigabe aus. Für PowerPoint heißt dies PowerPoint - Bildschirmpräsentation.
- Sie können über diese Funktion Videos zeigen, der Ton wird jedoch nicht an die Teilnehmer übertragen.
Aufzeichnung starten[Bearbeiten | Quelltext bearbeiten]
Achtung: Seit dem 27.11.2020 ist eine neuere Version des BigBlueButton-Frontend Greenlight installiert. Dadurch ändert sich eine Voreinstellung: Aufnahmen im Raum sind dann standardmäßig nicht mehr möglich. Wenn Sie weiterhin in einem Raum die Möglichkeit haben wollen, Aufnahmen zu erstellen, so müssen Sie dies in den Einstellungen des Raumes angeben.
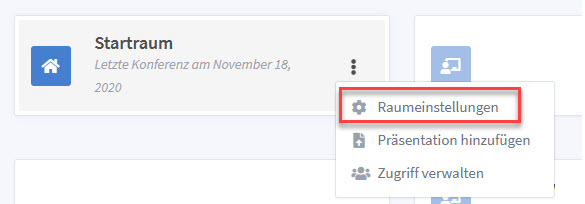
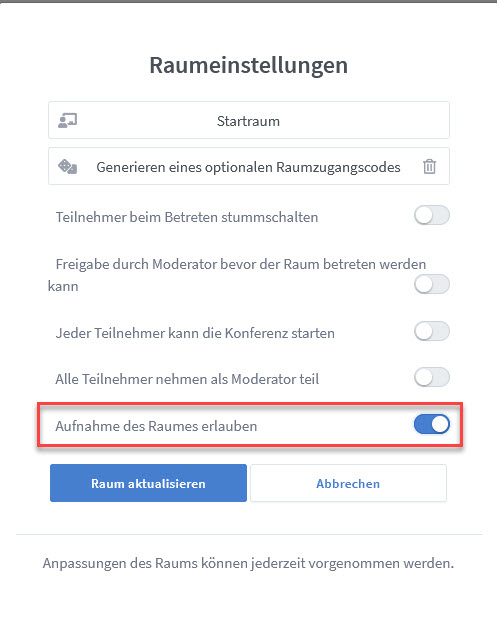
Teilnehmer des Raums erhalten dann vor dem Betreten einen Hinweis darauf, dass möglicherweise Aufzeichnungen des Raums erstellt werden und müssen dazu ihre Einwilligung geben. Damit gehen wir einen großen Schritt zu mehr Datenschutzkonformität und Transparenz.
_______________________________________________
- Sie können die Videokonferenz aufzeichnen und den Teilnehmern später zur Verfügung stellen.
- Klicken Sie auf "Aufzeichnung starten".
Schalten Sie die Sichtbarkeit auf ![]() , damit alle Teilnehmer über den Link zur Konferenz darauf Zugriff haben.
, damit alle Teilnehmer über den Link zur Konferenz darauf Zugriff haben.
Alternativ können Sie über  einen Link zur Aufzeichnung per E-Mail schicken oder die Aufzeichnung löschen.
einen Link zur Aufzeichnung per E-Mail schicken oder die Aufzeichnung löschen.
- Es dauert wenige Minuten bis einige Stunden, bis die Aufzeichnung verfügbar ist.
- Weisen Sie im Vorfeld und zu Beginn der Aufzeichnung darauf hin, dass die Videokonferenz aufgezeichnet wird
- Klären Sie vorher mit den Teilnehmenden, ob alle mit einer Aufzeichnung einverstanden sind.
- Alternativ schalten die Teilnehmenden Mikrofon und Kamera aus und werden darauf hingewiesen nicht in den öffentlichen Chat zu schreiben, so dass sie nicht auf der Aufzeichnung sichtbar werden
Was wird aufgezeichnet?
- Aktive Kamerabilder
- Öffentlicher Chat
- Präsentationsoberfläche
- Bildschirmfreigabe
- Whiteboard mit Anmerkungen
- Veröffentlichte Umfrageergebnisse
Was wird nicht aufgezeichnet?
- Teilnehmerliste
- Geteilte Notizen
- Geteilte Videos
- Gruppenarbeiten in Breakout-Räumen
- Nicht veröffentlichte Umfrageergebnisse
Teilnehmereinstellungen[Bearbeiten | Quelltext bearbeiten]
- Über das Zahnrad-Symbol können Sie die Teilnehmereinstellungen verwalten.
- Sie haben folgende Funktionen.
Stummschalten[Bearbeiten | Quelltext bearbeiten]
Teilweise merken Teilnehmer nicht, dass ihr Mikrofon eingeschaltet ist. Dies führt zu unnötigen Störgeräuschen.
- Klicken Sie auf "Alle Teilnehmer stummschalten" um die Mikrofone aller Personen zu deaktivieren.
- Klicken Sie auf "Alle Teilnehmer außer Präsentator stummschalten" - Hiermit werden alle Mikrofone deaktivert, aber das Mikrofon des Präsentators bleibt aktiv.
Teilnehmerrechte[Bearbeiten | Quelltext bearbeiten]
Sie können die Rechte der Teilnehmer einschränken. Falls eine Veranstaltung komplett frontal stattfinden soll, können Sie beispielsweise das Freigeben von Mikrofon und Webcam für Teilnehmer verbieten.
Empfehlungen für Prüfungen[Bearbeiten | Quelltext bearbeiten]
Sollten Sie BBB für Prüfungen mit mehreren Teilnehmern gleichzeitig verwenden, empfehlen wir die Rechte entsprechend einzuschränken.
Insbesondere sollten eingeschränkt werden:
- Gegenseitige Sichte der Webcams unter den Teilnehmern
- Private Chatnachrichten
- Sicht auf die Teilnehmerliste
Sie können dies innerhalb der Sitzung einstellen.
Breakoutroom[Bearbeiten | Quelltext bearbeiten]
- Erstellen Sie Breakoutrooms, um Ihre Teilnehmer in Kleingruppen arbeiten zu lassen.
- Über die Anzahl der Breakoutrooms enscheiden Sie selbst.
- Sie können die Teilnehmer fest zuteilen.
- Oder den Teilnehmern selbst die Wahl lassen.
- Nach Ablauf der Zeit wird der Raum aufgelöst und die Teilnehmer kehren in die ursprüngliche Konferenz zurück. (Die Zeit kann nicht nachträglich verlängert werden und die im Breakoutroom erarbeiteten Chats, Notizen gehen verloren.)
- Breakoutrooms werden in einem neuen Tab geöffnet. Die Teilnehmer können zu jeder Zeit in die ursprüngliche Konferenz zurückkehren.
Funktionen für einzelne Teilnehmer[Bearbeiten | Quelltext bearbeiten]
Sie können einzelne Teilnehmer bearbeiten:
- Klicken Sie dafür auf einen der Teilnehmer.
- Sie haben folgende Einstellungsmöglichkeiten.
Privater Chat[Bearbeiten | Quelltext bearbeiten]
- Sie können mit der gewählten Person privat schreiben.
- Die Nachrichten werden nicht im öffentlichen Chat dargestellt.
Präsentator[Bearbeiten | Quelltext bearbeiten]
- Klicken Sie auf Zum Präsentator machen.
- Der Teilnehmer kann nun Präsentationen hochladen und das Whiteboard benutzen.
- Es kann immer nur einen Präsentator geben.
- Klicken Sie auf Ihren eigenen Namen, um sich über das Teilnehmermenü wieder selbst zum Präsentator zu machen.
Moderator[Bearbeiten | Quelltext bearbeiten]
- Klicken Sie auf Zum Moderator befördern.
- Moderatoren können...
- Breakoutrooms erstellen
- Teilnehmer bearbeiten
Teilnehmer entfernen[Bearbeiten | Quelltext bearbeiten]
- Klicken Sie auf Teilnehmer entfernen.
- Der Teilnehmer wird nun aus dem Raum entfernt.
- Er kann sich jedoch erneut selbst anmelden.
Whiteboard[Bearbeiten | Quelltext bearbeiten]
- Über das Menü auf der rechten Seite können Sie das Whiteboard nutzen.
- Damit können Sie auf der aktuellen Folie wie auf einer Tafel zeichnen und Notizen machen.
- Das Whiteboard kann in der Grundeinstellung nur vom Präsentator genutzt werden.

Hiermit machen Sie die letzte Aktion rückgängig.

Hiermit löschen Sie alle Notizen auf der Folie.

Hiermit starten Sie den "Mehrbenutzermodus" - damit können mehrere Teilnehmer gemeinsam auf dem Whiteboard arbeiten.
Beispiele
- BBB hat aktuell keine Möglichkeit, die Anmerkungen auf der Folie zu speichern (Oktober 2020).
- Sie können alternativ einen Screenshot mit Ihrem Gerät machen.
- Das Whiteboard ist nur verfügbar, wenn Sie eine Präsentation geöffnet haben.
- Schließen Sie die Präsentation, verschwindet auch das Whiteboard.
- Legen Sie weiße Seiten in Ihrer Präsentation an, wenn Sie das Whiteboard nutzen wollen.
- Alternativ können Sie sich auch eine .pdf-Datei mit vorbereiteten Seiten erstellen.
Umfragen starten[Bearbeiten | Quelltext bearbeiten]
- Über das + Symbol können Sie Inhalte hinzufügen.
- Klicken Sie auf "Umfrage starten".
- Umfragen können nicht anonym genutzt werden. Als Präsentator sehen Sie wer wie abgestimmt hat. Daher kann es sinnvoll sein, Umfragen auf dem Whiteboard mit Mehrbenutzermodus oder über ein anderes Programm wir PINGO zu nutzen.
Videos zeigen[Bearbeiten | Quelltext bearbeiten]
Sie können über das Hochladen von Präsentationen keine Videos zeigen oder Musikstücke abspielen. Inhalte, die auf einem Videoportal verfügbar sind, können Sie folgendermaßen mit Ihren Teilnehmern teilen.
- Über das + Symbol können Sie Inhalte hinzufügen.
- Klicken Sie auf "Externes Video teilen".
- Geben Sie den Link zum Video in das entsprechende Feld ein.
- Klicken Sie auf Neues Video teilen.
- Youtube
- Vimeo
- Instructure Media
- Twitch
- Daily Motion