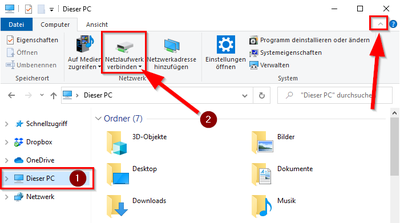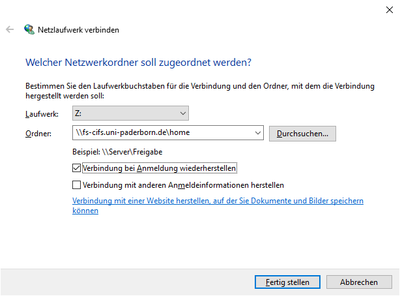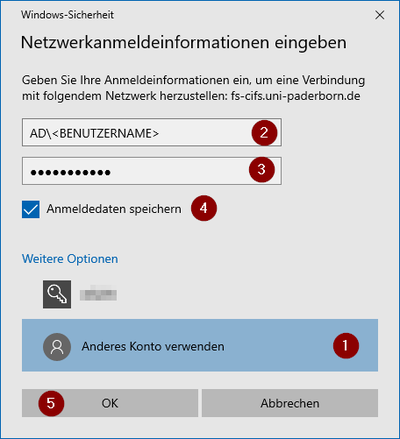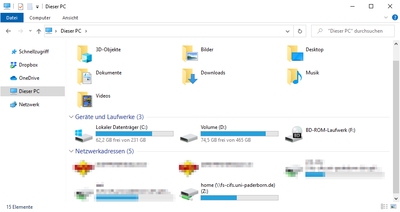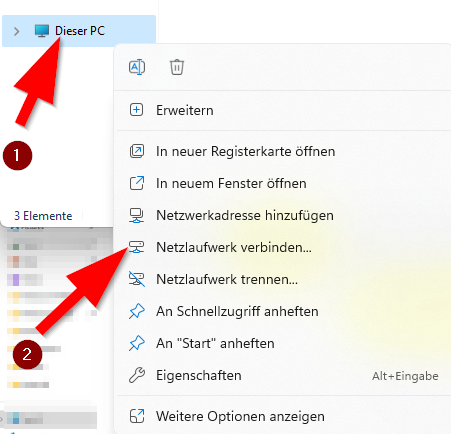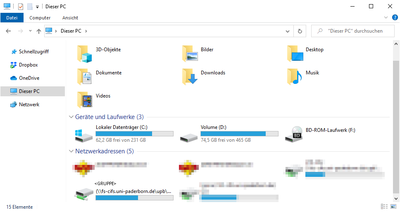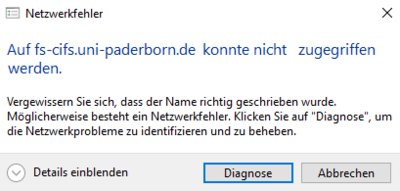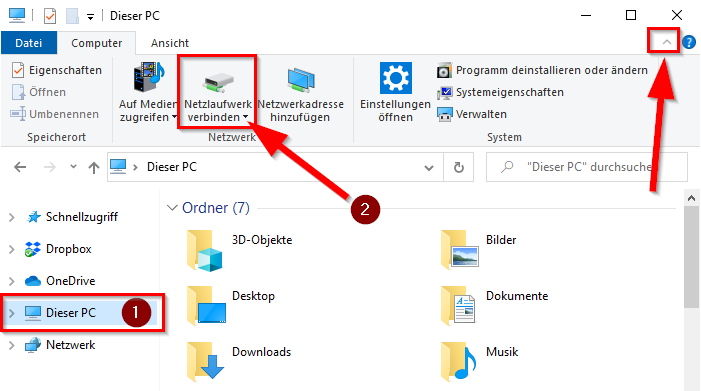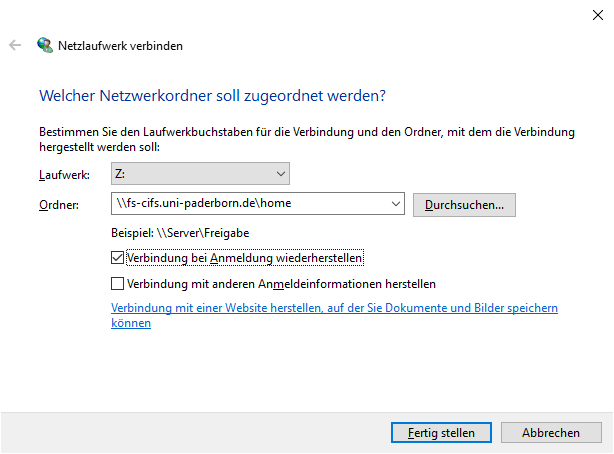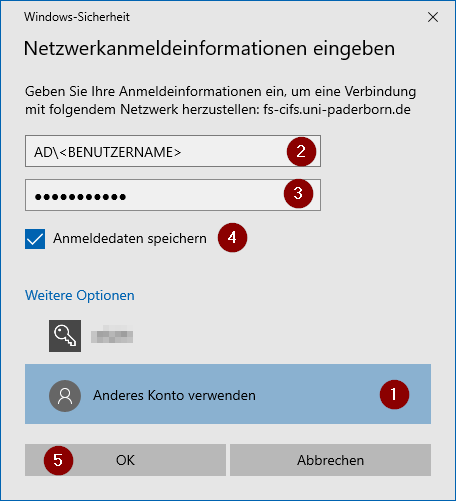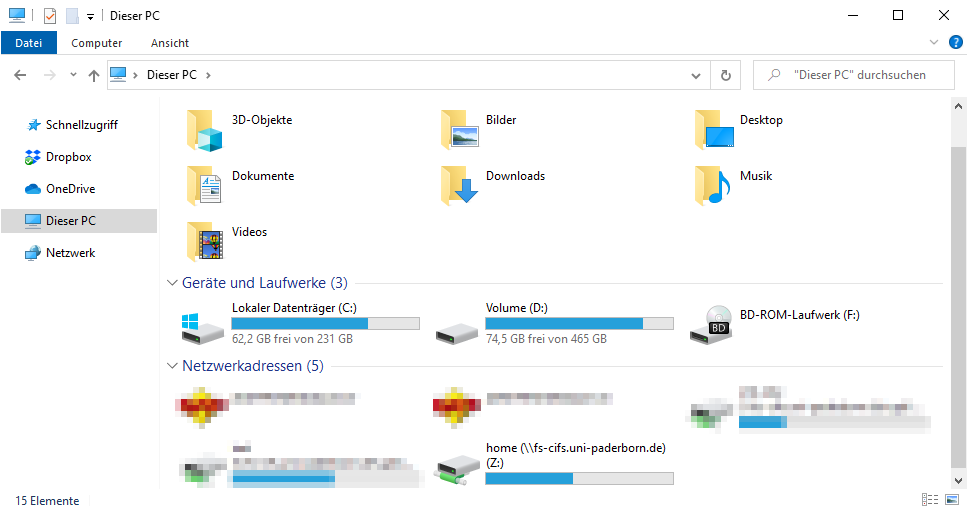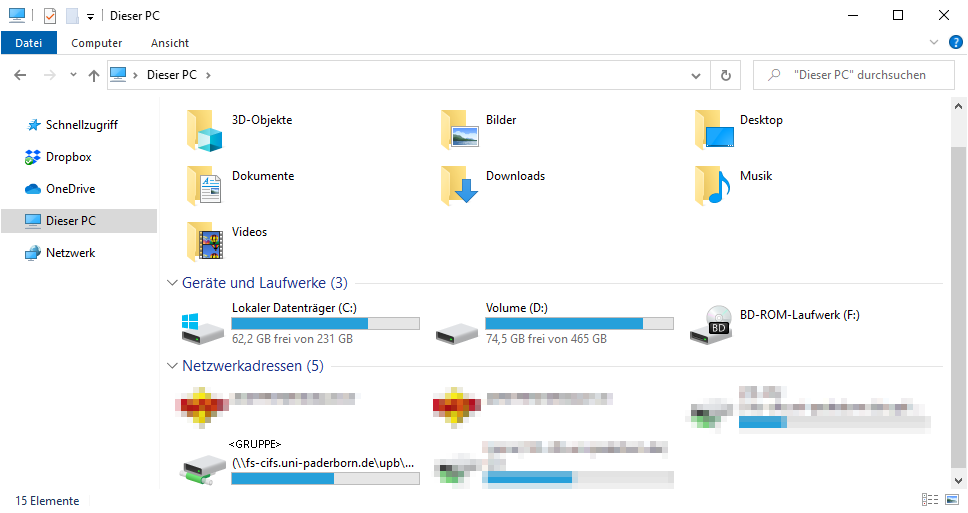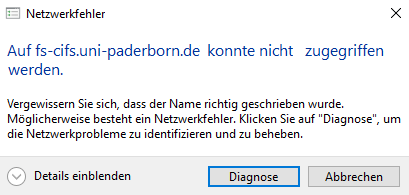Jnk (Diskussion | Beiträge) |
|||
| (53 dazwischenliegende Versionen von 3 Benutzern werden nicht angezeigt) | |||
| Zeile 1: | Zeile 1: | ||
{{article | {{article | ||
|type=Anleitung | |type=Anleitung | ||
| − | |os=Windows 10 | + | |os=Windows 10, Windows 11 |
| − | |service= | + | |service=Service:Netzwerkspeicher |
| − | |targetgroup=Angestellte | + | |targetgroup=Angestellte, Bereiche, Studierende |
| + | |displaytitle=Netzlaufwerk einbinden (Windows) | ||
|hasdisambig=Ja | |hasdisambig=Ja | ||
|disambiguation=Netzlaufwerk einbinden | |disambiguation=Netzlaufwerk einbinden | ||
}} | }} | ||
| − | Der Ihnen zur Verfügung stehende Netzwerkspeicher der Universität Paderborn kann als sogenanntes Netzlaufwerk in Windows 10 eingebunden werden. | + | {{English}} |
| + | Der Ihnen zur Verfügung stehende Netzwerkspeicher der Universität Paderborn, kann als sogenanntes Netzlaufwerk in Windows 10 eingebunden werden. | ||
Netzlaufwerke werden direkt neben den Festplatten Ihres Rechners angezeigt und ermöglichen Ihnen so einen schnellen und unkomplizierten Zugriff auf den zusätzlichen Speicher: <br> | Netzlaufwerke werden direkt neben den Festplatten Ihres Rechners angezeigt und ermöglichen Ihnen so einen schnellen und unkomplizierten Zugriff auf den zusätzlichen Speicher: <br> | ||
* Wenn Sie Ihren persönlichen Netzwerkspeicher einbinden, gelangen Sie auf Ihr Benutzer- oder Heimverzeichnis (home). <br> | * Wenn Sie Ihren persönlichen Netzwerkspeicher einbinden, gelangen Sie auf Ihr Benutzer- oder Heimverzeichnis (home). <br> | ||
* Wenn Sie Mitglied einer Hochschulgruppe mit Netzwerkspeicher sind und diesen einbinden, gelangen Sie auf das entsprechende Gruppenverzeichnis. | * Wenn Sie Mitglied einer Hochschulgruppe mit Netzwerkspeicher sind und diesen einbinden, gelangen Sie auf das entsprechende Gruppenverzeichnis. | ||
| − | == Voraussetzungen == | + | ==Voraussetzungen== |
* '''Home-Verzeichnis:''' Wenn Sie Ihren persönlichen Netzwerkspeicher nutzen wollen, muss dieser einmalig über das Serviceportal aktiviert werden. | * '''Home-Verzeichnis:''' Wenn Sie Ihren persönlichen Netzwerkspeicher nutzen wollen, muss dieser einmalig über das Serviceportal aktiviert werden. | ||
* '''Gruppenspeicher:''' Die Berechtigung für den Gruppenspeicher. Diese wird vom Ihrem Bereich vergeben. | * '''Gruppenspeicher:''' Die Berechtigung für den Gruppenspeicher. Diese wird vom Ihrem Bereich vergeben. | ||
| Zeile 18: | Zeile 20: | ||
== Was ist zu tun? == | == Was ist zu tun? == | ||
* Stellen Sie eine Verbindung zum Netzwerk der Universität Paderborn her | * Stellen Sie eine Verbindung zum Netzwerk der Universität Paderborn her | ||
| − | * | + | * Persönlichen Netzwerkspeicher als Netzlaufwerk einbinden |
| − | * | + | * Gruppennetzwerkspeicher als Netzlaufwerke einbinden |
| − | + | == Verbindung zum Netzwerk der Universität herstellen == | |
| − | |||
| − | |||
Um ein Netzlaufwerk in Windows 10 einzubinden, müssen Sie zunächst sicherstellen, dass Ihr Rechner in das Netzwerk der Universität eingebunden ist. | Um ein Netzlaufwerk in Windows 10 einzubinden, müssen Sie zunächst sicherstellen, dass Ihr Rechner in das Netzwerk der Universität eingebunden ist. | ||
<br clear=all> | <br clear=all> | ||
| Zeile 32: | Zeile 32: | ||
Sind Sie auf dem Campus Gelände der Universität? Sie können sich folgendermaßen mit dem Netzwerk der Universität verbinden | Sind Sie auf dem Campus Gelände der Universität? Sie können sich folgendermaßen mit dem Netzwerk der Universität verbinden | ||
* Über LAN Kabel an die [[Netzwerkzugang per LAN-Dose für Mitarbeiter | Netzwerkdosen]] | * Über LAN Kabel an die [[Netzwerkzugang per LAN-Dose für Mitarbeiter | Netzwerkdosen]] | ||
| − | * Über das WLAN Netzwerk [[Eduroam | + | * Über das WLAN Netzwerk [[Eduroam einrichten | Eduroam]] |
* Über das WLAN Netzwerk [[Webauth einrichten | Webauth]] | * Über das WLAN Netzwerk [[Webauth einrichten | Webauth]] | ||
| − | == | + | ==Laufwerk einbinden== |
| + | <bootstrap_accordion> | ||
| − | [[Datei:Netzlaufwerk_einbinden_Win_10_Startbildschirm.PNG|links|mini|ohne| | + | <bootstrap_panel heading="Verzeichnis einbinden Windows 10" color="info"> |
| + | [[Datei:Netzlaufwerk_einbinden_Win_10_Startbildschirm.PNG|links|mini|ohne|400px]] | ||
<br> | <br> | ||
* Öffnen Sie den '''"Windows Explorer"''' | * Öffnen Sie den '''"Windows Explorer"''' | ||
<br clear=all> | <br clear=all> | ||
| − | + | [[Datei:Netzlaufwerk_einbinden_Win_10_Menüband_erweitern.PNG|links|mini|ohne|400px]] | |
| − | |||
| − | [[Datei:Netzlaufwerk_einbinden_Win_10_Menüband_erweitern.PNG|links|mini|ohne| | ||
<br> | <br> | ||
* Klicken Sie am linken Rand auf '''"Dieser PC"''' | * Klicken Sie am linken Rand auf '''"Dieser PC"''' | ||
| − | * Klicken Sie anschließend | + | * Klicken Sie anschließend auf '''"Netzlaufwerk verbinden"''' |
| − | * Falls Ihnen das Menü nicht angezeigt wird, können Sie es mit einem Klick auf den Pfeil ausklappen | + | * Falls Ihnen das Menü nicht angezeigt wird, können Sie es mit einem Klick auf den Pfeil ausklappen. |
<br clear=all> | <br clear=all> | ||
| − | + | Tragen Sie im Dialogfenster '''"Netzlaufwerk verbinden"''' bitte folgende Daten ein: | |
| − | + | [[Datei:Netzlaufwerk_einbinden_Win_10_Netzwerkordner.PNG|links|mini|ohne|400px]] | |
| − | |||
| − | |||
| − | |||
| − | |||
| − | [[Datei:Netzlaufwerk_einbinden_Win_10_Netzwerkordner.PNG|links|mini|ohne| | ||
<br> | <br> | ||
* '''Laufwerk:''' Z: (oder wählen Sie einen beliebigen anderen, noch nicht genutzten Laufwerkbuchstaben aus) | * '''Laufwerk:''' Z: (oder wählen Sie einen beliebigen anderen, noch nicht genutzten Laufwerkbuchstaben aus) | ||
| − | * '''Ordner:''' \\fs-cifs.uni-paderborn.de\home | + | * '''Ordner:''' |
| + | <pre>\\fs-cifs.uni-paderborn.de\home</pre> | ||
* '''Verbindung bei Anmeldung wiederherstellen:''' Häkchen setzen (wenn gewünscht) | * '''Verbindung bei Anmeldung wiederherstellen:''' Häkchen setzen (wenn gewünscht) | ||
* '''Verbindung mit anderen Anmeldeinformationen herstellen:''' kein Häkchen setzen | * '''Verbindung mit anderen Anmeldeinformationen herstellen:''' kein Häkchen setzen | ||
| Zeile 66: | Zeile 62: | ||
<br clear=all> | <br clear=all> | ||
| − | + | Möglicherweise erscheint an dieser Stelle ein Fenster mit Passwortabfrage | |
| − | + | [[Datei:Netzlaufwerk_einbinden_Win_10_Netzwerkanmeldeinformation.PNG|links|mini|ohne|400px]] | |
| + | <br> | ||
| + | * Klicken Sie auf '''"Anderes Konto verwenden"''' | ||
| + | * Geben Sie '''"AD\<Benutzername>"''' in das entsprechende Feld ein | ||
| + | * Ersetzen Sie dabei '''"<Benutzername>"''' durch Ihren Uni-Account | ||
| + | * Geben Sie das Passwort für Ihren Uni-Account in das entsprechende Feld ein | ||
| + | * Setzen Sie das Häkchen für '''"Anmeldedaten speichern"''' | ||
| + | * Klicken Sie zum Abschluss auf '''"OK"''' | ||
| + | <br clear=all> | ||
| + | Unter '''"Netzwerkadressen"''' wird nun Ihr persönliches Benutzerverzeichnis angezeigt. Sie erkennen es an der Bezeichnung '''"Home"'''. | ||
| + | <br> | ||
| + | Die Größe des Speicherplatzes entspricht Ihrer [[Quota im Netzwerkspeicher | Quota]]. | ||
| − | [[Datei: | + | [[Datei:Netzlaufwerk_einbinden_Win_10_Home.PNG|links|mini|ohne|400px]] |
| + | <br clear=all> | ||
| + | Öffnen Sie ihr Netzlaufwerk mit einem Doppelklick. | ||
| + | * Unter '''"data"''' können Sie ihre eigenen Daten ablegen | ||
| + | * Unter '''"public"''' können Sie Daten für andere Personen zugänglich machen | ||
| + | <br clear=all> | ||
| + | </bootstrap_panel> | ||
| − | + | <bootstrap_panel heading="Verzeichnis einbinden Windows 11" color="info"> | |
| + | [[Datei:Netzlaufwerk_einbinden_Win_10_Startbildschirm.PNG|links|mini|ohne|400px]] | ||
| + | <br> | ||
| + | * Öffnen Sie den '''"Windows Explorer"''' | ||
| + | <br clear=all> | ||
| + | [[Datei:Netzlaufwerk-einbinden-windows-01.png|links|mini|ohne|550px]] | ||
| + | <br> | ||
| + | * Klicken Sie am linken Rand mit einem '''"Rechtsklick"''' auf '''"Dieser PC"''' | ||
| + | * Klicken Sie anschließend im Kontextmenü auf '''"Netzlaufwerk verbinden"''' | ||
| + | <br clear=all> | ||
| − | + | Tragen Sie im Dialogfenster '''"Netzlaufwerk verbinden"''' bitte folgende Daten ein: | |
| + | [[Datei:Netzlaufwerk_einbinden_Win_10_Netzwerkordner.PNG|links|mini|ohne|400px]] | ||
| + | <br> | ||
| + | * '''Laufwerk:''' Z: (oder wählen Sie einen beliebigen anderen, noch nicht genutzten Laufwerkbuchstaben aus) | ||
| + | * '''Ordner:''' Pfad für das Netzlaufwerk. Hier beispielsweise das Home-Verzeichnis. | ||
| + | * '''Verbindung bei Anmeldung wiederherstellen:''' Häkchen setzen (wenn gewünscht) | ||
| + | * '''Verbindung mit anderen Anmeldeinformationen herstellen:''' kein Häkchen setzen | ||
| + | <br> | ||
| + | * Klicken Sie zum Abschluss auf '''"Fertig stellen"'''. | ||
| + | <br clear=all> | ||
| − | [[Datei: | + | Möglicherweise erscheint an dieser Stelle ein Fenster mit Passwortabfrage |
| + | [[Datei:Netzlaufwerk_einbinden_Win_10_Netzwerkanmeldeinformation.PNG|links|mini|ohne|400px]] | ||
| + | <br> | ||
| + | * Klicken Sie auf '''"Anderes Konto verwenden"''' | ||
| + | * Geben Sie '''"AD\<Benutzername>"''' in das entsprechende Feld ein | ||
| + | * Ersetzen Sie dabei '''"<Benutzername>"''' durch Ihren Uni-Account | ||
| + | * Geben Sie das Passwort für Ihren Uni-Account in das entsprechende Feld ein | ||
| + | * Setzen Sie das Häkchen für '''"Anmeldedaten speichern"''' | ||
| + | * Klicken Sie zum Abschluss auf '''"OK"''' | ||
| + | <br clear=all> | ||
| − | + | Die verbundenen Netzlaufwerke werden Ihnen nun unter "Dieser PC" im Bereich Netzwerkadressen angezeigt. | |
| + | <br> | ||
| + | [[Datei:Netzlaufwerk_einbinden_Win_10_Home.PNG|links|mini|ohne|400px]] | ||
| + | <br clear=all> | ||
| − | + | </bootstrap_panel> | |
| − | + | <bootstrap_panel heading="Benutzerverzeichnis einbinden" color="info"> | |
| + | Binden Sie folgende Verzeichnis ein: | ||
| + | <br> | ||
| + | <pre>\\fs-cifs.uni-paderborn.de\home</pre> | ||
| + | <br> | ||
| − | + | Unter '''"Netzwerkadressen"''' wird nun Ihr persönliches Benutzerverzeichnis angezeigt. Sie erkennen es an der Bezeichnung '''"Home"'''. | |
| + | <br> | ||
| + | Die Größe des Speicherplatzes entspricht Ihrer [[Quota im Netzwerkspeicher | Quota]]. | ||
| − | + | [[Datei:Netzlaufwerk_einbinden_Win_10_Home.PNG|links|mini|ohne|400px]] | |
| + | <br clear=all> | ||
| + | Öffnen Sie ihr Netzlaufwerk mit einem Doppelklick. | ||
| + | * Unter '''"data"''' können Sie ihre eigenen Daten ablegen | ||
| + | * Unter '''"public"''' können Sie Daten für andere Personen zugänglich machen | ||
| + | <br clear=all> | ||
| − | + | </bootstrap_panel> | |
| + | <bootstrap_panel heading="Gruppenverzeichnis einbinden" color="info"> | ||
| + | Wenn Sie ein Gruppenlaufwerk einbinden wollen, müssen Sie Mitglied in der entsprechenden Rechtegruppe sein. | ||
| + | <br> | ||
| − | + | Binden Sie folgendes Verzeichnis ein: | |
| + | <pre>\\fs-cifs.uni-paderborn.de\upb\groups\GRUPPE </pre> | ||
| + | * Für '''GRUPPE''' die kleingeschriebene Kurzform des Gruppennamens einsetzen | ||
| + | <br clear=all> | ||
| − | [[ | + | Unter '''"Netzwerkadressen"''' wird nun das Gruppenverzeichnis angezeigt. |
| + | <br> | ||
| + | Die Größe des Speicherplatzes entspricht der [[Quota im Netzwerkspeicher | Quota]] des Gruppenverzeichnisses. | ||
| + | [[Datei:Netzlaufwerk_einbinden_Win_10_Gruppenverzeichnis_Speicherkapazität.PNG|links|mini|ohne|400px]] | ||
| + | <br clear=all> | ||
| − | + | Öffnen Sie das Laufwerk mit einem Doppelklick. In diesem Beispiel erkennen Sie es am dem Namen '''<Gruppe>'''. | |
| + | Sie können nun Daten zur gemeinsamen Einsicht und Bearbeitung im Gruppenverzeichnis unter '''"data"''' ablegen oder diese unter '''"public"''' für andere zugänglich machen. | ||
| + | </bootstrap_panel> | ||
| − | + | <bootstrap_panel heading="Hauptverzeichnis einbinden" color="info"> | |
| + | Alternativ zur Einbindung einzelner Gruppenverzeichnisse können Sie sich standardmäßig auch mit dem Hauptverzeichnis verbinden. Von dort aus können Sie auf alle Gruppenverzeichnisse zugreifen, für die Sie eine Berechtigung besitzen. | ||
| + | <br> | ||
| + | <br> | ||
| + | Binden Sie dazu folgendes Verzeichnis ein: | ||
| + | <br> | ||
| + | <pre>\\fs-cifs.uni-paderborn.de\upb\groups</pre> | ||
| + | </bootstrap_panel> | ||
| + | <bootstrap_panel heading="Scratch-Bereich einbinden" color="info"> | ||
| + | '''Department Scratch-Bereich''' | ||
| + | <pre>\\fs-cifs.uni-paderborn.de\upb\scratch\departments\*</pre> | ||
| + | Ersetzen Sie '''*''' durch die Kurzbezeichnung Ihres Department-Scratch | ||
| + | <br> | ||
| + | <br> | ||
| − | + | '''Gruppen Scratch-Bereich''' | |
| − | + | <pre>\\fs-cifs.uni-paderborn.de\upb\scratch\groups\*</pre> | |
| + | Ersetzen Sie '''*''' durch die Kurzbezeichnung Ihres Gruppen-Scratch. | ||
| + | <br> | ||
<br> | <br> | ||
| − | |||
| − | |||
| − | |||
| − | |||
| − | |||
| − | |||
| − | |||
| − | |||
| − | |||
| − | |||
| − | |||
| − | |||
| − | |||
| − | |||
| − | |||
| − | + | '''Persönlicher Scratch-Bereich''' | |
| + | <pre>\\fs-cifs.uni-paderborn.de\upb\scratch\users\*\**</pre> | ||
| − | + | Ersetzen Sie '''*''' durch den ersten Buchstaben Ihres Benutzernamens. Ersetzen Sie '''**''' durch Ihren Benutzernamen vom Uni-Account. | |
| − | + | </bootstrap_panel> | |
| + | </bootstrap_accordion> | ||
==Problembehebung== | ==Problembehebung== | ||
| − | Sollte während des Vorgangs eine Fehlermeldung (siehe unten) erscheinen, so beachten Sie bitte die Hinweise | + | Sollte während des Vorgangs eine Fehlermeldung (siehe unten) erscheinen, so beachten Sie bitte die Hinweise in Schritt 3 - "Verbindung zum Netzwerk herstellen der Universität herstellen". |
| − | [[Datei:Netzlaufwerk_einbinden_Win_10_Fehlermeldung.PNG| | + | [[Datei:Netzlaufwerk_einbinden_Win_10_Fehlermeldung.PNG|links|mini|ohne|400px]] |
| + | <br clear=all> | ||
| − | == | + | == Siehe auch == |
| + | * [[Netzwerkspeicher]] | ||
* [[Gruppenverwaltung Mitglied hinzufügen]] | * [[Gruppenverwaltung Mitglied hinzufügen]] | ||
| − | |||
| − | |||
| − | |||
Version vom 12. August 2024, 14:23 Uhr
| Anleitung | |
|---|---|
| Informationen | |
| Betriebssystem | Windows 10 und Windows 11 |
| Service | Netzwerkspeicher |
| Interessant für | Angestellte, Bereiche und Studierende |
| Windows Portalseite | |
Der Ihnen zur Verfügung stehende Netzwerkspeicher der Universität Paderborn, kann als sogenanntes Netzlaufwerk in Windows 10 eingebunden werden.
Netzlaufwerke werden direkt neben den Festplatten Ihres Rechners angezeigt und ermöglichen Ihnen so einen schnellen und unkomplizierten Zugriff auf den zusätzlichen Speicher:
- Wenn Sie Ihren persönlichen Netzwerkspeicher einbinden, gelangen Sie auf Ihr Benutzer- oder Heimverzeichnis (home).
- Wenn Sie Mitglied einer Hochschulgruppe mit Netzwerkspeicher sind und diesen einbinden, gelangen Sie auf das entsprechende Gruppenverzeichnis.
Voraussetzungen[Bearbeiten | Quelltext bearbeiten]
- Home-Verzeichnis: Wenn Sie Ihren persönlichen Netzwerkspeicher nutzen wollen, muss dieser einmalig über das Serviceportal aktiviert werden.
- Gruppenspeicher: Die Berechtigung für den Gruppenspeicher. Diese wird vom Ihrem Bereich vergeben.
Was ist zu tun?[Bearbeiten | Quelltext bearbeiten]
- Stellen Sie eine Verbindung zum Netzwerk der Universität Paderborn her
- Persönlichen Netzwerkspeicher als Netzlaufwerk einbinden
- Gruppennetzwerkspeicher als Netzlaufwerke einbinden
Verbindung zum Netzwerk der Universität herstellen[Bearbeiten | Quelltext bearbeiten]
Um ein Netzlaufwerk in Windows 10 einzubinden, müssen Sie zunächst sicherstellen, dass Ihr Rechner in das Netzwerk der Universität eingebunden ist.
Arbeiten Sie von außerhalb der Uni? Sind Sie unterwegs?
- Verbinden Sie sich zuerst mit dem Programm OpenVPN mit dem VPN Netzwerk der Universität
Sind Sie auf dem Campus Gelände der Universität? Sie können sich folgendermaßen mit dem Netzwerk der Universität verbinden
- Über LAN Kabel an die Netzwerkdosen
- Über das WLAN Netzwerk Eduroam
- Über das WLAN Netzwerk Webauth
Laufwerk einbinden[Bearbeiten | Quelltext bearbeiten]
Verzeichnis einbinden Windows 10
- Öffnen Sie den "Windows Explorer"
- Klicken Sie am linken Rand auf "Dieser PC"
- Klicken Sie anschließend auf "Netzlaufwerk verbinden"
- Falls Ihnen das Menü nicht angezeigt wird, können Sie es mit einem Klick auf den Pfeil ausklappen.
Tragen Sie im Dialogfenster "Netzlaufwerk verbinden" bitte folgende Daten ein:
- Laufwerk: Z: (oder wählen Sie einen beliebigen anderen, noch nicht genutzten Laufwerkbuchstaben aus)
- Ordner:
\\fs-cifs.uni-paderborn.de\home
- Verbindung bei Anmeldung wiederherstellen: Häkchen setzen (wenn gewünscht)
- Verbindung mit anderen Anmeldeinformationen herstellen: kein Häkchen setzen
- Bestätigen Sie anschließend mit Klick auf "Fertig stellen"
Möglicherweise erscheint an dieser Stelle ein Fenster mit Passwortabfrage
- Klicken Sie auf "Anderes Konto verwenden"
- Geben Sie "AD\<Benutzername>" in das entsprechende Feld ein
- Ersetzen Sie dabei "<Benutzername>" durch Ihren Uni-Account
- Geben Sie das Passwort für Ihren Uni-Account in das entsprechende Feld ein
- Setzen Sie das Häkchen für "Anmeldedaten speichern"
- Klicken Sie zum Abschluss auf "OK"
Unter "Netzwerkadressen" wird nun Ihr persönliches Benutzerverzeichnis angezeigt. Sie erkennen es an der Bezeichnung "Home".
Die Größe des Speicherplatzes entspricht Ihrer Quota.
Öffnen Sie ihr Netzlaufwerk mit einem Doppelklick.
- Unter "data" können Sie ihre eigenen Daten ablegen
- Unter "public" können Sie Daten für andere Personen zugänglich machen
Verzeichnis einbinden Windows 11
- Öffnen Sie den "Windows Explorer"
- Klicken Sie am linken Rand mit einem "Rechtsklick" auf "Dieser PC"
- Klicken Sie anschließend im Kontextmenü auf "Netzlaufwerk verbinden"
Tragen Sie im Dialogfenster "Netzlaufwerk verbinden" bitte folgende Daten ein:
- Laufwerk: Z: (oder wählen Sie einen beliebigen anderen, noch nicht genutzten Laufwerkbuchstaben aus)
- Ordner: Pfad für das Netzlaufwerk. Hier beispielsweise das Home-Verzeichnis.
- Verbindung bei Anmeldung wiederherstellen: Häkchen setzen (wenn gewünscht)
- Verbindung mit anderen Anmeldeinformationen herstellen: kein Häkchen setzen
- Klicken Sie zum Abschluss auf "Fertig stellen".
Möglicherweise erscheint an dieser Stelle ein Fenster mit Passwortabfrage
- Klicken Sie auf "Anderes Konto verwenden"
- Geben Sie "AD\<Benutzername>" in das entsprechende Feld ein
- Ersetzen Sie dabei "<Benutzername>" durch Ihren Uni-Account
- Geben Sie das Passwort für Ihren Uni-Account in das entsprechende Feld ein
- Setzen Sie das Häkchen für "Anmeldedaten speichern"
- Klicken Sie zum Abschluss auf "OK"
Die verbundenen Netzlaufwerke werden Ihnen nun unter "Dieser PC" im Bereich Netzwerkadressen angezeigt.
Benutzerverzeichnis einbinden
Binden Sie folgende Verzeichnis ein:
\\fs-cifs.uni-paderborn.de\home
Unter "Netzwerkadressen" wird nun Ihr persönliches Benutzerverzeichnis angezeigt. Sie erkennen es an der Bezeichnung "Home".
Die Größe des Speicherplatzes entspricht Ihrer Quota.
Öffnen Sie ihr Netzlaufwerk mit einem Doppelklick.
- Unter "data" können Sie ihre eigenen Daten ablegen
- Unter "public" können Sie Daten für andere Personen zugänglich machen
Gruppenverzeichnis einbinden
Wenn Sie ein Gruppenlaufwerk einbinden wollen, müssen Sie Mitglied in der entsprechenden Rechtegruppe sein.
Binden Sie folgendes Verzeichnis ein:
\\fs-cifs.uni-paderborn.de\upb\groups\GRUPPE
- Für GRUPPE die kleingeschriebene Kurzform des Gruppennamens einsetzen
Unter "Netzwerkadressen" wird nun das Gruppenverzeichnis angezeigt.
Die Größe des Speicherplatzes entspricht der Quota des Gruppenverzeichnisses.
Öffnen Sie das Laufwerk mit einem Doppelklick. In diesem Beispiel erkennen Sie es am dem Namen <Gruppe>. Sie können nun Daten zur gemeinsamen Einsicht und Bearbeitung im Gruppenverzeichnis unter "data" ablegen oder diese unter "public" für andere zugänglich machen.
Hauptverzeichnis einbinden
Alternativ zur Einbindung einzelner Gruppenverzeichnisse können Sie sich standardmäßig auch mit dem Hauptverzeichnis verbinden. Von dort aus können Sie auf alle Gruppenverzeichnisse zugreifen, für die Sie eine Berechtigung besitzen.
Binden Sie dazu folgendes Verzeichnis ein:
\\fs-cifs.uni-paderborn.de\upb\groups
Scratch-Bereich einbinden
Department Scratch-Bereich
\\fs-cifs.uni-paderborn.de\upb\scratch\departments\*
Ersetzen Sie * durch die Kurzbezeichnung Ihres Department-Scratch
Gruppen Scratch-Bereich
\\fs-cifs.uni-paderborn.de\upb\scratch\groups\*
Ersetzen Sie * durch die Kurzbezeichnung Ihres Gruppen-Scratch.
Persönlicher Scratch-Bereich
\\fs-cifs.uni-paderborn.de\upb\scratch\users\*\**
Ersetzen Sie * durch den ersten Buchstaben Ihres Benutzernamens. Ersetzen Sie ** durch Ihren Benutzernamen vom Uni-Account.
Problembehebung[Bearbeiten | Quelltext bearbeiten]
Sollte während des Vorgangs eine Fehlermeldung (siehe unten) erscheinen, so beachten Sie bitte die Hinweise in Schritt 3 - "Verbindung zum Netzwerk herstellen der Universität herstellen".